Додавання облікового запису до програми Microsoft Authenticator вручну
Якщо камера не може записати QR-код, ви можете вручну додати відомості облікового запису до програми Microsoft Authenticator для двофакторної перевірки. Це працює для робочих або навчальних облікових записів і не microsoft.
Коди, надані для ваших облікових записів, не чутливі до регістра та не вимагають пробілів, коли їх додано до програми Authenticator.
Увага!: Перш ніж додати обліковий запис, потрібно завантажити та інсталювати програму Microsoft Authenticator. Якщо ви ще цього не зробили, виконайте кроки, описані в статті Завантаження та інсталяція програми.
Додавання робочого або навчального облікового запису
-
На комп'ютері зверніть увагу на відомості про код і URL-адресу на сторінці Настроювання програми для мобільних пристроїв. Не відкривайте цю сторінку, щоб бачити код і URL-адресу.
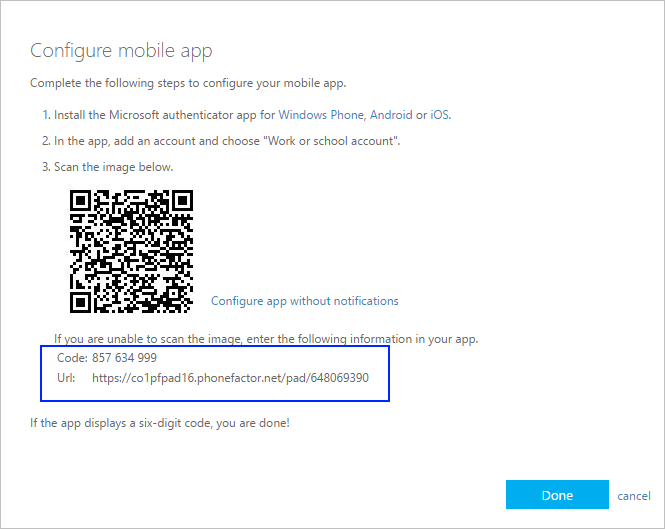
-
Відкрийте програму Authenticator, виберіть Додати обліковий запис у правому верхньому куті піктограми Настроювання та керування, а потім виберіть Робочий або навчальний обліковий запис.
-
Виберіть АБО ВВЕДІТЬ КОД ВРУЧНУ.
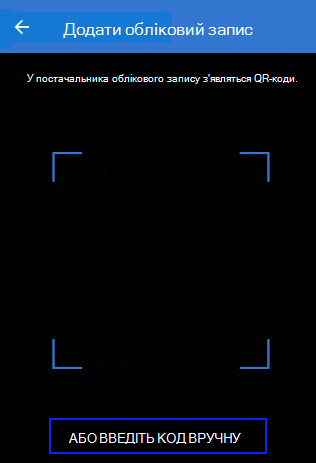
-
Введіть код і URL-адресу з кроку 1, а потім натисніть кнопку Готово.
-
На екрані "Облікові записи" в програмі відображаються ім'я вашого облікового запису та код перевірки. Для додаткової безпеки код перевірки змінюється кожні 30 секунд, що запобігає використанню коду кілька разів.
Додавання облікового запису Google
-
На комп'ютері на сторінці Настроювання Authenticator з QR-кодом виберіть елемент CAN'T SCAN IT (НЕ СКАНУВАТИ ЙОГО).
-
З'явиться сторінка Не вдалося сканувати штрих-код із секретним кодом. Не відкривайте цю сторінку, щоб побачити секретний код.
-
Відкрийте програму Authenticator, виберіть Додати обліковий запис у верхньому правому куті піктограми Настроювання та керування, виберіть Інший обліковий запис (Google, Facebook тощо), а потім виберіть АБО ВВЕДІТЬ КОД ВРУЧНУ.
-
Введіть ім'я облікового запису (наприклад, Google) і введіть секретний ключ на кроці 1, а потім натисніть кнопку Готово.
-
На сторінці Налаштування Authenticator на комп'ютері введіть код перевірки, наведений у програмі для облікового запису Google, а потім натисніть кнопку Підтвердити.
-
На екрані "Облікові записи" в програмі відображаються ім'я вашого облікового запису та код перевірки. Для додаткової безпеки код перевірки змінюється кожні 30 секунд, що запобігає використанню коду кілька разів.
Примітка.: Докладні відомості про двофакторну перевірку та обліковий запис Google див. в статті Увімкнення двоетапної перевірки та Докладні відомості про двоетапну перевірку.
Додавання облікового запису Facebook
-
На сторінці Налаштування за допомогою Authenticator третьої сторони, яка містить QR-код, і код, написаний для входу у вашу програму. Не відкривайте цю сторінку, щоб побачити код.
-
Відкрийте програму Authenticator, виберіть Додати обліковий запис у верхньому правому куті піктограми Настроювання та керування, виберіть Інший обліковий запис (Google, Facebook тощо), а потім виберіть АБО ВВЕДІТЬ КОД ВРУЧНУ.
-
Введіть ім'я облікового запису (наприклад, Facebook) і введіть таємний ключ на кроці 1, а потім натисніть кнопку Готово.
-
На сторінці Двофакторна Authenticator на комп'ютері введіть код перевірки, наданий у програмі для свого облікового запису Facebook, а потім натисніть кнопку Перевірити.
-
На екрані "Облікові записи" в програмі відображаються ім'я вашого облікового запису та код перевірки. Для додаткової безпеки код перевірки змінюється кожні 30 секунд, що запобігає використанню коду кілька разів.
Примітка
Докладні відомості про двофакторну перевірку та обліковий запис Facebook див. в статті Що таке двофакторна автентифікація та як вона працює?.
Додавання облікового запису Amazon
Ви можете додати свій обліковий запис Amazon, увімкнувши двофакторну перевірку, а потім додавши обліковий запис до програми.
-
На комп'ютері виберіть не вдалося відсканувати штрих-код на сторінці Вибір способу отримання кодів із QR-кодом.
-
З'явиться повідомлення Не вдалося відсканувати штрих-код із секретним кодом. Не відкривайте це повідомлення, щоб побачити секретний код.
-
Відкрийте програму Authenticator, виберіть Додати обліковий запис у верхньому правому куті піктограми Настроювання та керування, виберіть Інший обліковий запис (Google, Facebook тощо), а потім виберіть АБО ВВЕДІТЬ КОД ВРУЧНУ.
-
Введіть ім'я облікового запису (наприклад, Amazon) і введіть таємний ключ на кроці 1, а потім натисніть кнопку Готово.
-
Завершіть решту процесу реєстрації, зокрема додайте резервний спосіб перевірки, наприклад текстове повідомлення, а потім натисніть кнопку Надіслати код.
-
На сторінці Додавання методу резервної копії для перевірки на комп'ютері введіть код перевірки, наданий методом резервної копії для облікового запису Amazon, а потім натисніть кнопку Підтвердити код і продовжуйте.
-
На сторінці Майже готово вирішіть, чи потрібно зробити комп'ютер надійним пристроєм, а потім натисніть кнопку Зрозуміло. Увімкніть двоетапну перевірку.
-
З'явиться сторінка Налаштування розширеної безпеки з оновленими відомостями про двофакторну перевірку.
Примітка.: Докладні відомості про двофакторну перевірку та обліковий запис Amazon див. в статті Про перевірку Two-Step та вхід за допомогою перевірки Two-Step.
Наступні кроки
-
Після додавання облікових записів до програми ви можете ввійти за допомогою програми Authenticator на своєму пристрої. Докладні відомості див. в статті Вхід за допомогою програми.
-
Якщо у вас виникли проблеми з отриманням коду перевірки для особистого облікового запису Microsoft, див. розділ Виправлення неполадок із кодом перевірки в статті Відомості для захисту облікового запису Microsoft & коди перевірки.
-
На пристроях під керуванням iOS можна також створити резервні копії облікових даних облікового запису та пов'язаних настройок програм, наприклад порядку облікових записів, у хмарі. Докладні відомості див. в статті Резервне копіювання та відновлення за допомогою програми Microsoft Authenticator.










