Створення паролів програм на сторінці відомостей для захисту (попередній перегляд)
Деякі програми, наприклад Outlook 2010, не підтримують двоетапну перевірку. Така відсутність підтримки означає, що під час двоетапної перевірки в організації програма не працюватиме. Щоб вирішити цю проблему, можна створити автоматично згенерований пароль для кожної програми, яка не є браузером, окремо від звичайного пароля.
Якщо те, що відображається на екрані, не відповідає описаним у цій статті умові, це означає, що адміністратор ще не ввімкнув цю функцію. Доки цю функцію не ввімкнуто, потрібно дотримуватися вказівок і відомостей, наведених у статті Налаштування облікового запису для двоетапної перевірки.
Увага!: Адміністратор може не дозволяти вам використовувати паролі програм. Якщо параметр Паролі програм не відображається, вони недоступні у вашій організації.
Використовуючи паролі програм, пам'ятайте про це:
-
Паролі програм створюються автоматично, і їх потрібно створювати й вводити один раз для кожного застосунку.
-
На користувача обмежено 40 паролів. Якщо ви спробуєте створити його після цього обмеження, потрібно видалити наявний пароль, перш ніж створювати новий.
Примітка.: Office 2013 (зокрема, Outlook) підтримують нові протоколи автентифікації, і їх можна використовувати для двоетапної перевірки. Це означає, що після ввімкнення двоетапної перевірки паролі програм для клієнтів, які беруть Office 2013, не знадобляться. Докладні відомості див. в статті Принцип роботи сучасної автентифікації для Office 2013 і Office 2016 клієнтських програм.
Створення нових паролів програм
Якщо ви використовуєте двоетапну перевірку з робочим або навчальним обліковим записом і ваш адміністратор увімкнув відомості для захисту, ви можете створювати й видаляти паролі програм на сторінці Відомості для захисту.
Примітка.: Якщо адміністратор не ввімкнув відомості для захисту, дотримуйтеся вказівок і відомостей у розділі Керування паролями програм для двоетапної перевірки.
-
Увійдіть у свій робочий або навчальний обліковий запис і перейдіть на сторінку Мій обліковий запис.
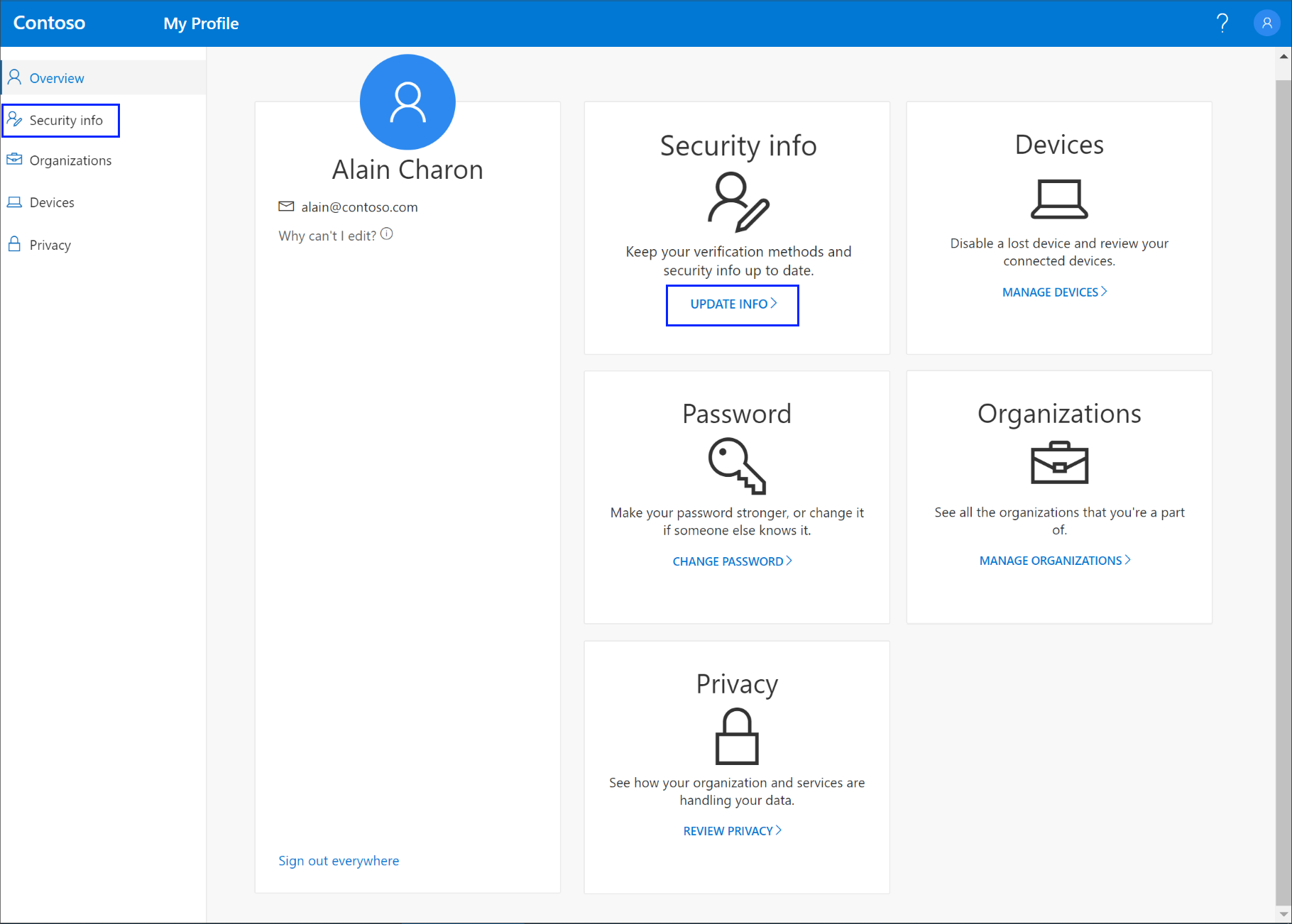
-
В області переходів ліворуч або в блоці Відомості для захисту виберіть Відомості для захисту, а потім на сторінці Відомості для захисту натисніть кнопку Додати метод.
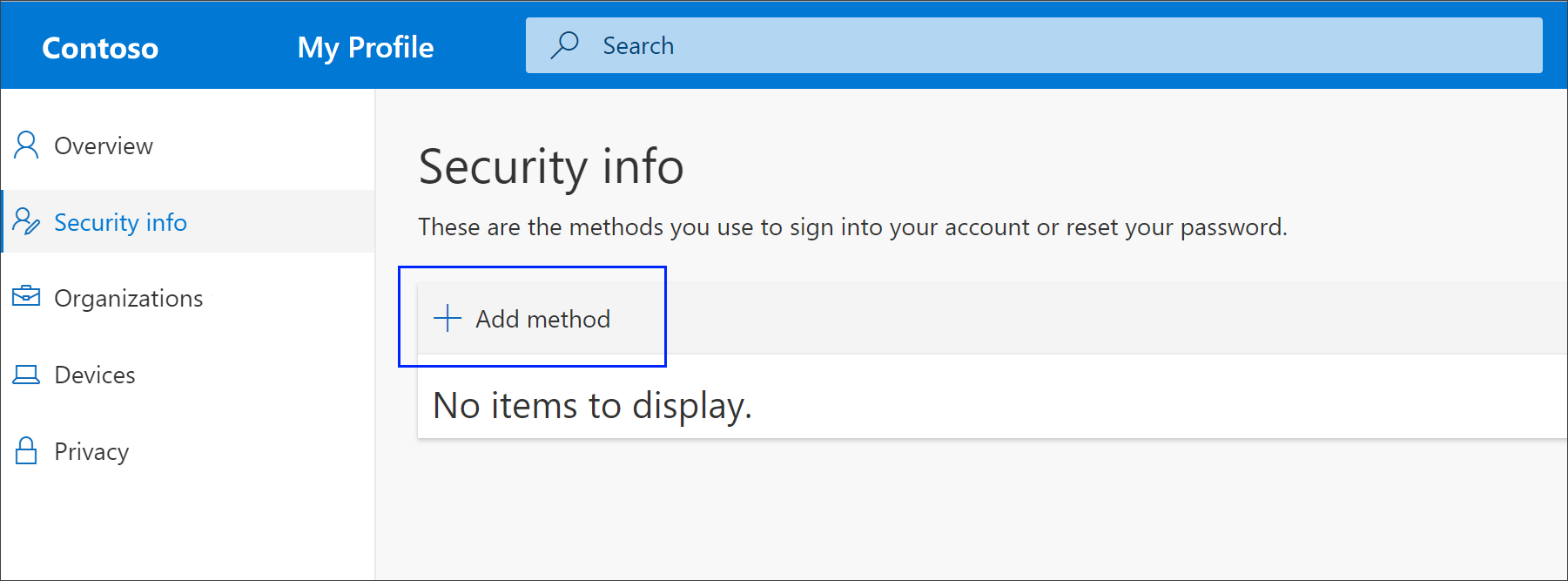
-
На сторінці Додавання методу зі списку виберіть пункт Пароль програми, а потім натисніть кнопку Додати.
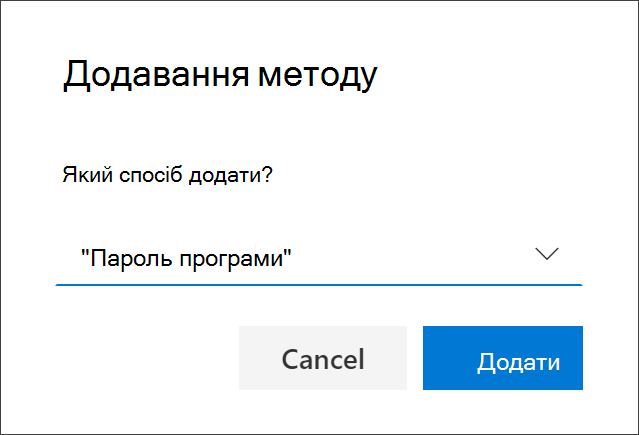
-
Введіть назву програми, яка вимагає пароля програми, а потім натисніть кнопку Далі.
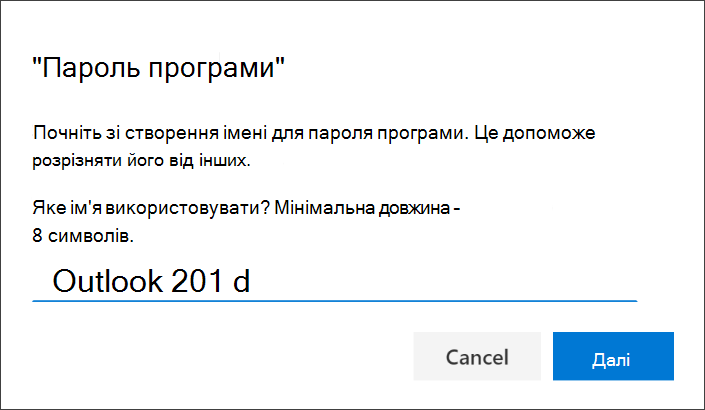
-
Скопіюйте текст із поля Пароль, вставте пароль в області пароля програми (у цьому прикладі це Outlook 2010), а потім натисніть кнопку Готово.
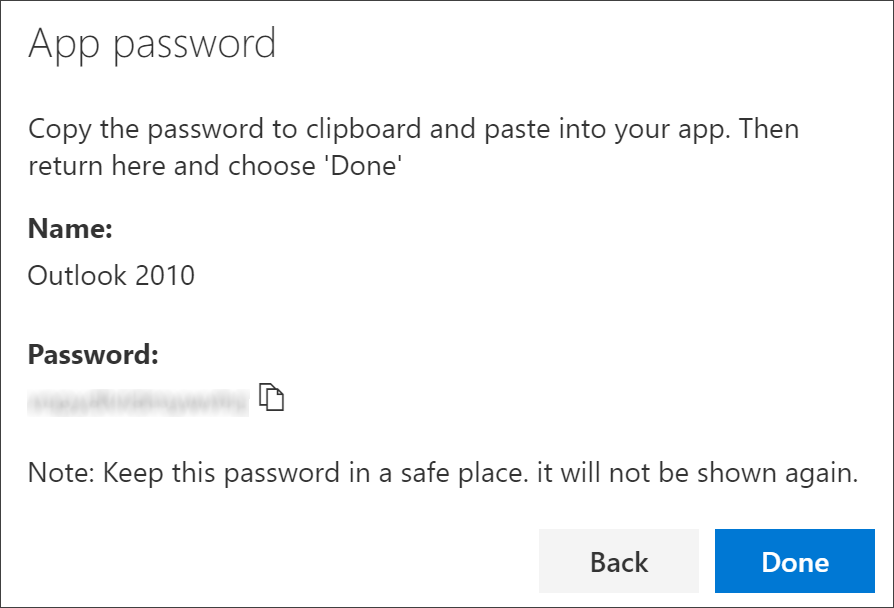
Видалення паролів програм
Якщо більше не потрібно використовувати програму, яка вимагає пароль програми, ви можете видалити пов'язаний пароль програми. Якщо видалити пароль програми, буде звільнено одне з доступних розміток пароля програми для подальшого використання.
Увага!: Якщо ви помилково видаляєте пароль програми, скасувати його неможливо. Потрібно створити новий пароль програми та повторно ввести його в програмі, як описано в розділі "Створення паролів програм" цієї статті.
-
На сторінці Відомості для захисту виберіть посилання Видалити поруч із параметром Пароль програми для конкретної програми.
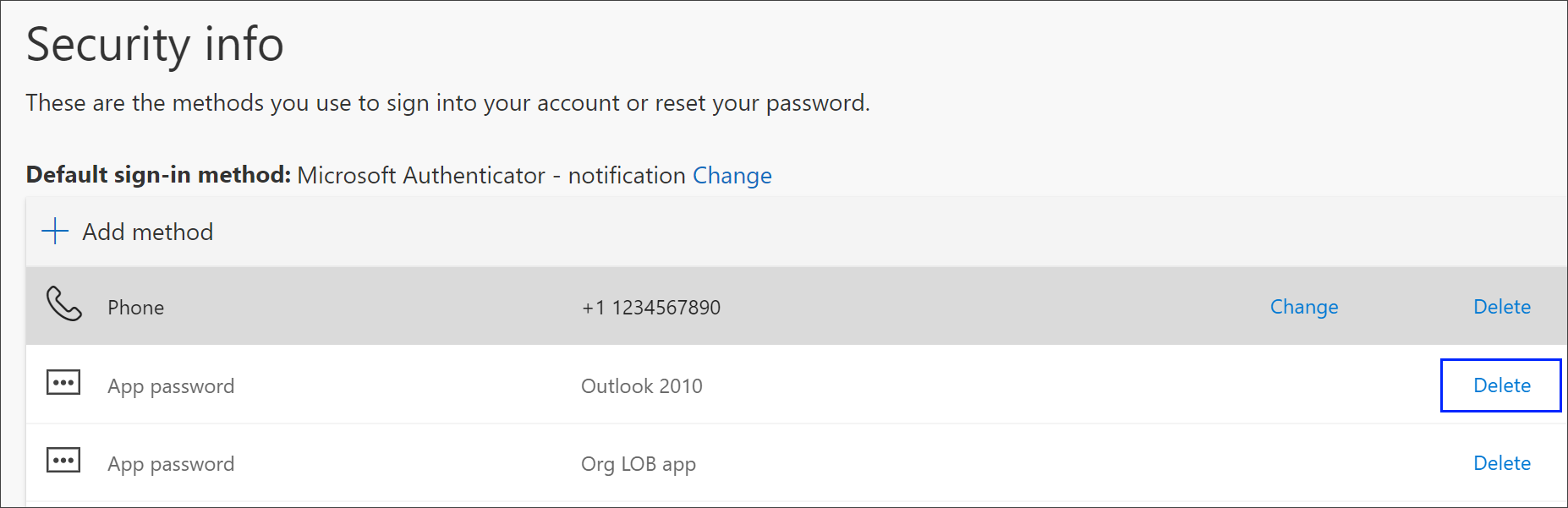
-
У вікні підтвердження натисніть кнопку Так, щоб видалити пароль програми. Після видалення пароля програми він видалиться з відомостей про безпеку, і він зникне зі сторінки Відомості для захисту.
Докладні відомості про сторінку відомостей для захисту та їх налаштування див. в статті Огляд відомостей для захисту.










