Керування паролями програм для двоетапної перевірки
Увага!: Адміністратор може не дозволяти використовувати паролі програм. Якщо параметр Паролі програм не відображається, вони недоступні у вашій організації.
Використовуючи паролі програм, важливо запам'ятати:
-
Паролі програм створюються автоматично. Їх потрібно створювати й вводити один раз для кожного застосунку.
-
На користувача обмежено 40 паролів. Якщо ви спробуєте створити його після цього обмеження, вам буде запропоновано видалити наявний пароль, перш ніж дозволяти створювати новий.
Office 2013 (зокрема, Outlook) підтримують нові протоколи автентифікації, і їх можна використовувати для двоетапної перевірки. Це означає, що після ввімкнення двоетапної перевірки вам більше не знадобляться паролі програм для Office 2013 року. Докладні відомості див. в статті Принцип роботи сучасної автентифікації для Office 2013 і Office 2016 клієнтських програм.
Створення нових паролів програм
Під час початкової реєстрації для двофакторної перевірки надається один пароль програми. Якщо вам потрібно більше одного, доведеться створити їх самостійно. Паролі програм можна створювати з кількох областей залежно від того, як двофакторна перевірка налаштується в організації. Докладні відомості про реєстрацію для використання двофакторної перевірки з використанням робочого або навчального облікового запису див. в статті Огляд двофакторної перевірки, робочий або навчальний обліковий запис і пов'язані з ним статті.
Місце створення та видалення паролів програм
-
Ви можете створювати та видаляти паролі програм залежно від способу використання двофакторної перевірки:
-
У вашій організації використовуються двофакторна перевірка та сторінка Додаткова перевірка безпеки. Якщо ви використовуєте робочий або навчальний обліковий запис (наприклад, alain@contoso.com) з двофакторним перевіркою в організації, ви можете керувати паролями програм на сторінці Додаткова перевірка безпеки. Докладні вказівки див. в розділі "Створення та видалення паролів програм за допомогою сторінки Додаткова перевірка безпеки" в цій статті.
-
У вашій організації використовується двофакторна перевірка та Office 365 порталі. Якщо використовується робочий або навчальний обліковий запис (наприклад, alain@contoso.com), двофакторна перевірка та програми Microsoft 365 у вашій організації, ви можете керувати паролями програм на сторінці порталу Office 365. Докладні вказівки див. в розділі "Створення та видалення паролів програм за допомогою Office 365 порталу" цієї статті.
-
Двофакторна перевірка використовується з особистим обліковим записом Microsoft. Якщо ви використовуєте особистий обліковий запис Microsoft (наприклад, alain@outlook.com) із двофакторним перевіркою, керувати паролями програм можна на сторінці Основи безпеки. Докладні вказівки див. в розділі "Використання паролів програм із програмами, які не підтримують двоетапну перевірку" в цій статті.
Створення та видалення паролів програм
Паролі програм можна створювати й видаляти на сторінці Додаткова перевірка безпеки робочого або навчального облікового запису.
-
Увійдіть на сторінку Додаткова перевірка безпекита виберіть Паролі програм.
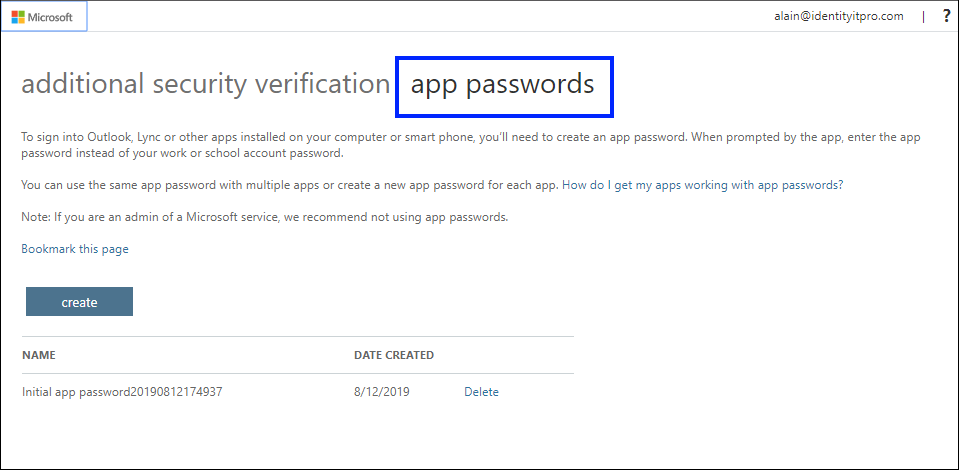
-
Натисніть кнопкуСтворити , введіть назву програми, яка вимагає пароля програми, а потім натисніть кнопку Далі.
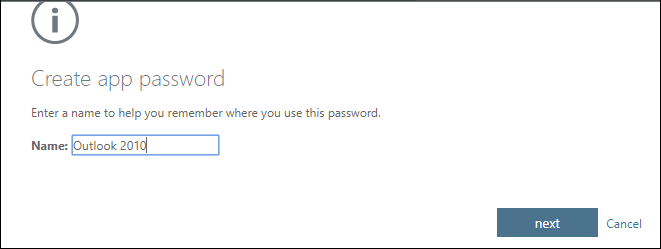
-
Скопіюйте пароль зі сторінки Пароль програми, а потім натисніть кнопку Закрити.
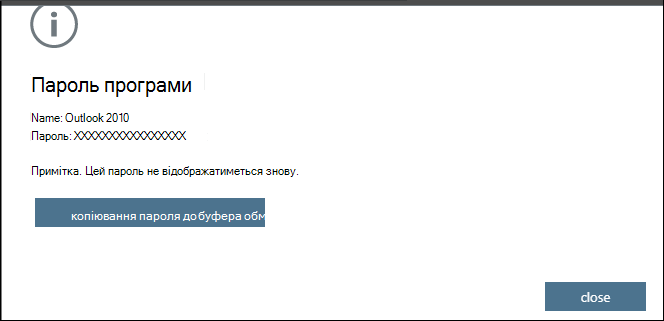
-
На сторінці Паролі програм переконайтеся, що ваша програма є в списку.
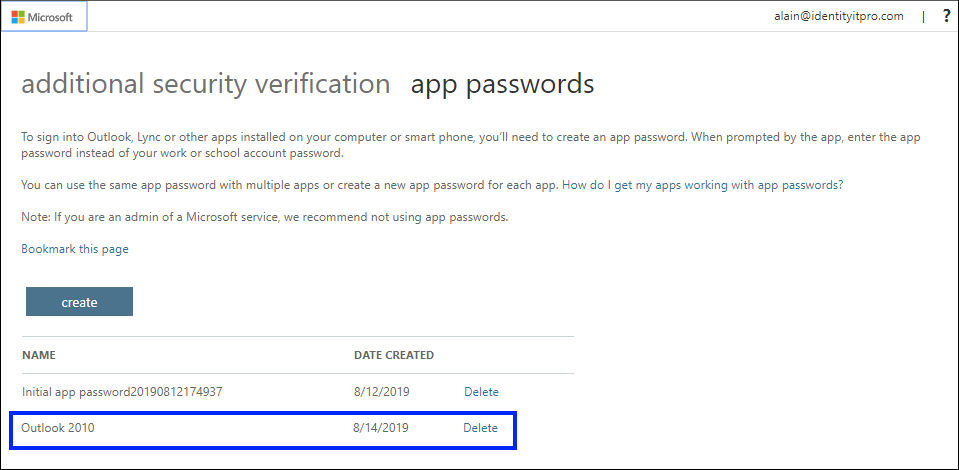
-
Відкрийте програму, для яку ви створили пароль програми (наприклад, Outlook 2010), а потім вставте пароль програми, коли з'явиться запит. Це потрібно зробити лише один раз для кожного застосунку.
Видалення пароля програми на сторінці паролів додатків
-
На сторінці Паролі додатків натисніть Видалити поруч із паролем програми, який потрібно видалити.
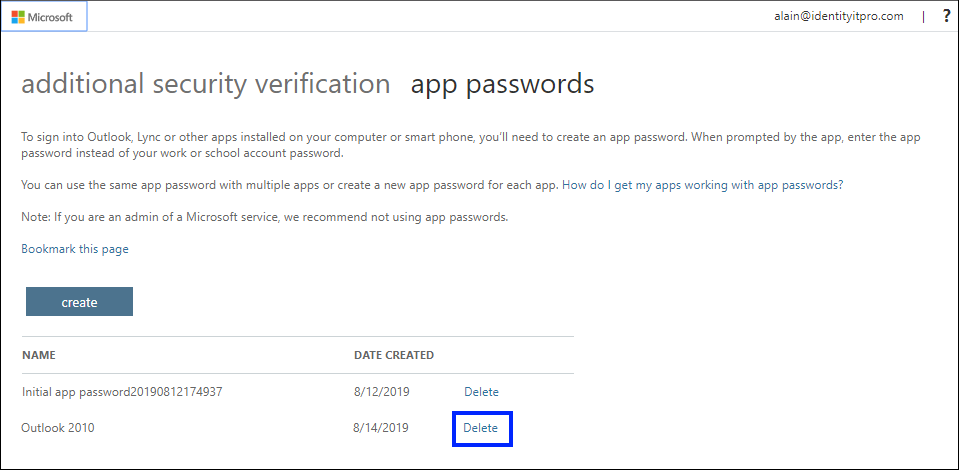
-
Натисніть кнопку Так, щоб підтвердити видалення пароля, а потім натисніть кнопку Закрити. Пароль програми успішно видалено.
Створення та видалення паролів програм на Office 365 порталі
Якщо двоетапна перевірка використовується з робочим або навчальним обліковим записом і програмами Microsoft 365, паролі програм можна створювати й видаляти на Office 365 порталі.
Створення паролів програм на Office 365 порталі
-
Увійдіть у свій робочий або навчальний обліковий запис, перейдіть на сторінку Мій обліковийзапис і виберіть Відомості для захисту.
-
Виберіть Додати метод, виберіть у списку елемент Пароль програми, а потім натисніть кнопку Додати.
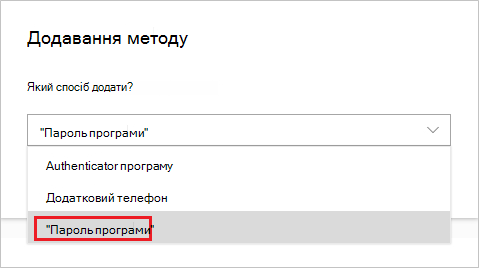
-
Введіть ім'я пароля програми, а потім натисніть кнопку Далі.
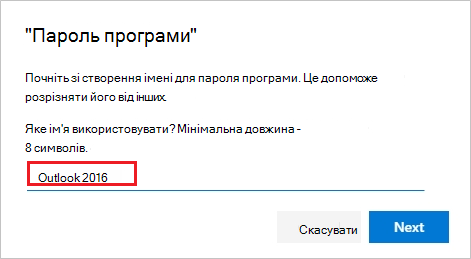
-
Скопіюйте пароль зі сторінки Пароль додатка, а потім натисніть кнопку Готово.
-
На сторінці Відомості для захисту перевірте, чи є в списку пароль програми.
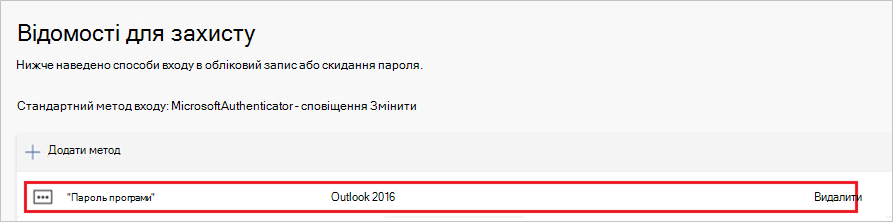
-
Відкрийте програму, для яку ви створили пароль програми (наприклад, Outlook 2016), а потім вставте пароль програми, коли з'явиться запит. Це потрібно зробити лише один раз для кожного застосунку.
Видалення паролів програм на сторінці відомостей про безпеку
-
На сторінці Відомості для захисту натисніть Видалити поруч із паролем програми, який потрібно видалити.
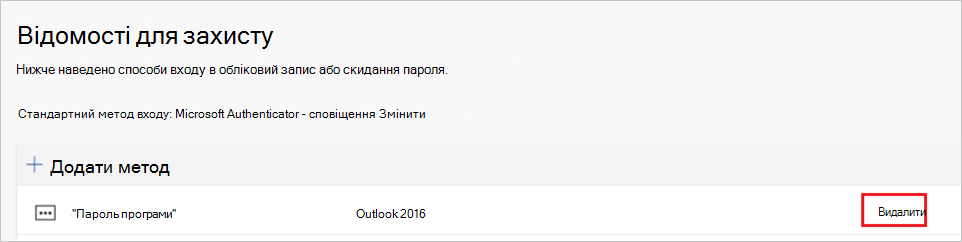
-
У вікні підтвердження натисніть кнопку OK. Пароль програми успішно видалено.
Якщо паролі програм працюють неправильно
Переконайтеся, що пароль введено правильно. Якщо ви впевнені, що пароль введено правильно, спробуйте ввійти ще раз і створити новий пароль програми. Якщо жоден із цих варіантів не допоможе вирішити проблему, зверніться до служби підтримки організації, щоб вони змогли видалити наявні паролі програм, даючи змогу створювати абсолютно нові.
Наступні кроки
-
Спробуйте програму Microsoft Authenticator, щоб підтвердити свої входи за допомогою сповіщень програм, а не отримувати текстові повідомлення або виклики.










