Налаштування ключа безпеки як способу перевірки
Ви можете використовувати ключі безпеки як метод входу без пароля в організації. Ключ безпеки – це фізичний пристрій, який використовується з унікальним PIN-кодом для входу в робочий або навчальний обліковий запис. Оскільки для ключів безпеки потрібно мати фізичний пристрій і те, що тільки ви знаєте, він вважається більш сильним методом перевірки, ніж ім'я користувача та пароль.
Використання ключа безпеки як методу автентифікації без пароля наразі перебуває в загальнодоступній підготовці. Якщо те, що відображається на екрані, не відповідає тому, що розглядається в цій статті, це означає, що адміністратор ще не ввімкнув цю функцію. Доки цю функцію не ввімкнуто, потрібно вибрати інший метод автентифікації на сторінці Відомості про безпеку. Докладні відомості про попередній перегляд див. в статті Додаткові умови використання для попереднього перегляду Microsoft Azure.
Примітки.:
-
Якщо параметр ключа безпеки не відображається, можливо, ваша організація не дозволяє використовувати цей параметр для перевірки. У такому разі вам потрібно буде вибрати інший спосіб або звернутися по допомогу до служби підтримки своєї організації.
-
Щоб зареєструвати ключ безпеки, потрібно зареєструвати принаймні один додатковий спосіб перевірки безпеки.
Що таке ключ безпеки?
Зараз ми підтримуємо кілька макетів і постачальників ключів безпеки, використовуючи протоколи автентифікації за допомогою пароля FAST Identity Online (FIDO2). Ці ключі дають змогу входити в робочий або навчальний обліковий запис, щоб отримувати доступ до хмарних ресурсів організації на підтримуваних пристроях і в браузері.
Адміністратор або ваша організація надасть вам ключ безпеки, якщо він вимагає його для вашого робочого або навчального облікового запису. Є різні типи ключів безпеки, які можна використовувати, наприклад USB-ключ, який ви підключаєте до пристрою, або NFC-ключ, який ви торкаєтеся nfc-переглядача. Докладні відомості про ключ безпеки, зокрема його тип, див. в документації виробника.
Примітка.: Якщо не вдається використати ключ безпеки FIDO2, можна використовувати інші способи перевірки без пароля, наприклад програму Microsoft Authenticator або Windows Hello. Докладні відомості про Windows Hello див. в статті огляд Windows Hello.
Перед початком
Перш ніж зареєструвати ключ безпеки, потрібно виконати такі умови:
-
Адміністратор увімкнув цю функцію для використання у вашій організації.
-
Ви використовуєте пристрій під керуванням оновлення Windows 10 за травень 2019 р. і використовуєте браузер, що підтримується.
-
У вас є фізичний ключ безпеки, затверджений адміністратором або вашою організацією. Ключ безпеки має бути як FIDO2, так і сумісним із корпорацією Майкрософт. Якщо у вас є запитання про ключ безпеки та чи він сумісний, зверніться до служби підтримки своєї організації.
Реєстрація ключа безпеки
Створіть ключ безпеки та надайте йому унікальний PIN-код, щоб увійти в робочий або навчальний обліковий запис за допомогою ключа. У вашому обліковому записі може бути зареєстровано до 10 ключів.
-
Перейдіть на сторінку Мій профіль у розділі Мій обліковий запис і ввійдіть, якщо ви ще цього не зробили.
-
Виберіть Відомості для захисту, додати метод, а потім у списку Додати метод виберіть ключ безпеки.
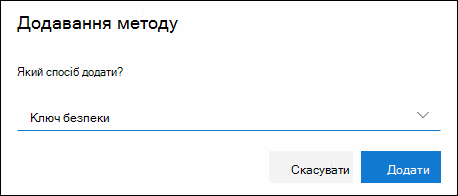
-
Натисніть кнопку Додати, а потім виберіть потрібний тип ключа безпеки ( USB-пристрій або NFC-пристрій).
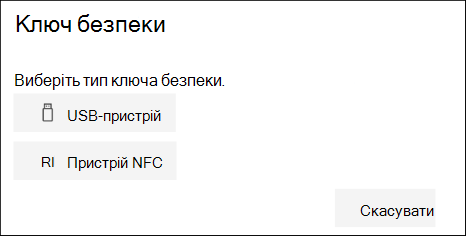
Примітка.: Якщо ви не знаєте, який у вас тип ключа безпеки, перегляньте документацію виробника. Якщо ви не впевнені у виробнику, зверніться по допомогу до служби підтримки своєї організації.
-
Переконайтеся, що у вас є фізичний ключ безпеки, а потім на сторінці Ключ безпеки натисніть кнопку Далі.
-
На сторінці Налаштування нового методу входу натисніть кнопку Далі, а потім:
-
Якщо ключ безпеки – це USB-пристрій, вставте ключ безпеки в USB-порт пристрою.
-
Якщо ваш ключ безпеки – це nfc-пристрій, торкніться ключа безпеки для свого читача.
-
-
Якщо ви використовуєте Chrome або Edge, браузер може визначити пріоритети для реєстрації ключа доступу, який зберігається на мобільному пристрої, через ключ доступу, який зберігається в ключі безпеки.
-
Починаючи з Windows 11 версії 23H2, ви можете ввійти за допомогою робочого або навчального облікового запису та натиснути кнопку Далі. Під елементом Додаткові варіанти виберіть ключ безпеки та натисніть кнопку Далі.
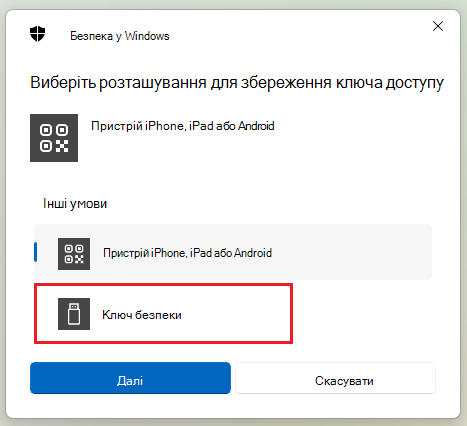
-
У попередніх версіях Windows браузер може відображати екран з'єднання QR для реєстрації ключа доступу, який зберігається на іншому мобільному пристрої. Щоб зареєструвати ключ доступу, який зберігається в ключі безпеки, вставте ключ безпеки та торкніться його, щоб продовжити.
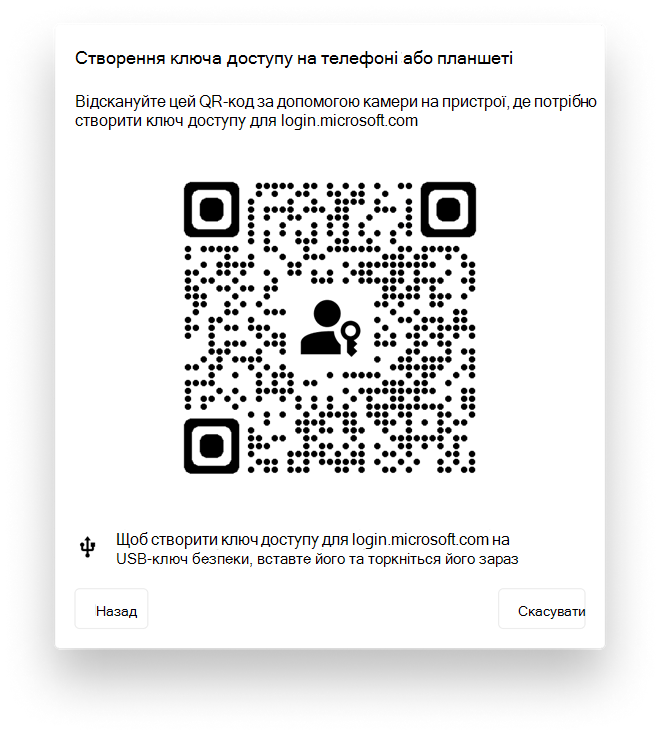
-
-
Введіть унікальний PIN-код ключа безпеки в полі безпеки Windows, а потім натисніть кнопку OK. Ви повернетеся до поля Налаштування нового методу входу.
-
Натисніть кнопку Далі.
-
Поверніться на сторінку Відомості для захисту, введіть ім'я для нового ключа безпеки, а потім натисніть кнопку Далі.
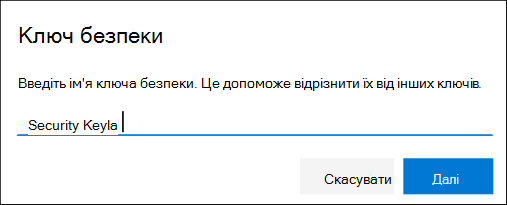
-
Натисніть кнопку Готово, щоб закрити сторінку Ключ безпеки. На сторінці Відомості для захисту буде оновлено відомості про ваш ключ безпеки.
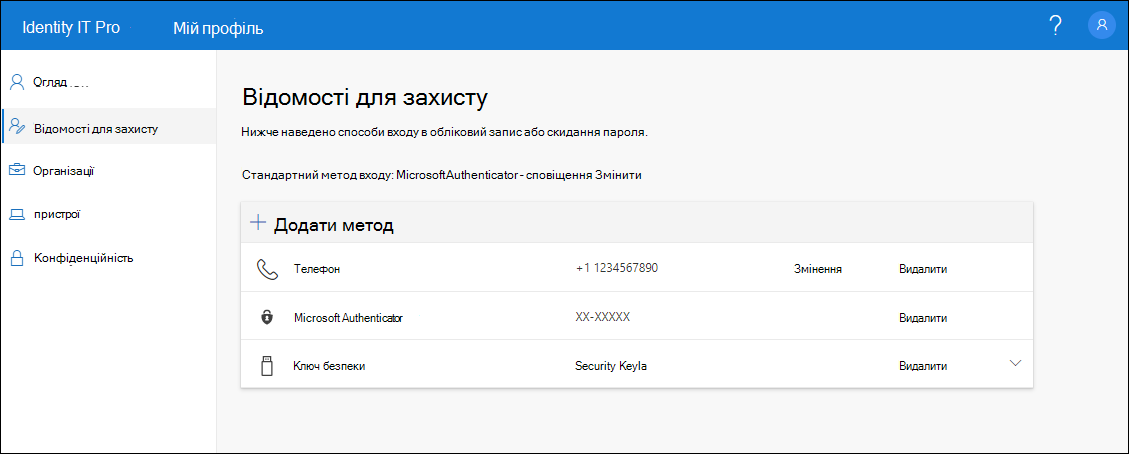
Видалення ключа безпеки з відомостей для захисту
Якщо ви втратите або більше не бажаєте використовувати ключ безпеки, ви можете видалити ключ із відомостей для захисту. Хоча ключ безпеки не використовуватиметься з робочим або навчальним обліковим записом, ключ безпеки й надалі зберігатиме дані та облікові дані. Щоб видалити дані та облікові дані з самого ключа безпеки, дотримуйтеся вказівок у розділі "Скидання ключа безпеки" цієї статті.
-
Виберіть посилання Видалити з ключа безпеки, який потрібно видалити.
-
У полі Видалити ключ безпеки натисніть кнопку OK.
Ваш ключ безпеки буде видалено, і ви більше не зможете використовувати його для входу в робочий або навчальний обліковий запис.
Увага!: Якщо ви помилково видалили ключ безпеки, його можна зареєструвати знову за допомогою інструкцій, наведених у розділі "Реєстрація ключа безпеки" цієї статті.
Керування настройками ключа безпеки в настройках Windows
Ви можете керувати параметрами ключа безпеки в програмі "Настройки Windows", зокрема скидати ключ безпеки та створювати новий PIN-код ключа безпеки.
Скидання ключа безпеки
Якщо потрібно видалити всі відомості облікового запису, що зберігаються у фізичному ключі безпеки, потрібно повернути ключ до заводських значень за замовчуванням. Скидання ключа безпеки видаляє все з ключа, що дає змогу почати все спочатку.
Увага!: Скидання ключа безпеки видаляє всі елементи з ключа, скиньте його до заводських настройок за замовчуванням. Усі дані та облікові дані буде очищено.
-
Відкрийте програму Настройки Windows , виберіть Облікові записи, параметри входу, ключ безпеки, а потім – Керування.
-
Вставте ключ безпеки в USB-порт або торкніться пристрою читання NFC, щоб підтвердити свою особу.
-
Дотримуйтеся вказівок на екрані залежно від виробника ключа безпеки. Якщо виробника ключа немає в інструкції на екрані, див. докладні відомості на сайті виробника.
-
Натисніть кнопку Закрити, щоб закрити екран Керування.
Створення PIN-коду нового ключа безпеки
Для ключа безпеки можна створити новий PIN-код ключа безпеки.
-
Відкрийте програму Настройки Windows , виберіть Облікові записи, параметри входу, ключ безпеки, а потім – Керування.
-
Вставте ключ безпеки в USB-порт або торкніться пристрою читання NFC, щоб підтвердити свою особу.
-
Виберіть Додати в області PIN-код ключа безпеки, введіть і підтвердьте свій новий PIN-код ключа безпеки, а потім натисніть кнопку OK.
-
Ключ безпеки буде оновлено новим PIN-кодом ключа безпеки для використання з робочим або навчальним обліковим записом. Якщо ви вирішите знову змінити PIN-код, натисніть кнопку Змінити.
-
Натисніть кнопку Закрити, щоб закрити екран Керування.
Перевірка безпеки та автентифікація для скидання пароля
Методи відомостей для захисту використовуються як для двофакторної перевірки безпеки, так і для скидання пароля. Однак не всі методи можна використовувати для обох методів.
|
Метод |
Використовується для |
|
Програма-автентифікатор |
Двофакторна перевірка та автентифікація для скидання пароля. |
|
Текстові повідомлення |
Двофакторна перевірка та автентифікація для скидання пароля. |
|
Телефонні виклики |
Двофакторна перевірка та автентифікація для скидання пароля. |
|
Ключ безпеки |
Двофакторна перевірка. |
|
Обліковий запис електронної пошти |
Лише автентифікація для скидання пароля. Для двофакторної перевірки потрібно вибрати інший спосіб. |
|
Таємні запитання |
Лише автентифікація для скидання пароля. Для двофакторної перевірки потрібно вибрати інший спосіб. |
Наступні кроки
-
Докладні відомості про способи перевірки без пароля див. в статті Azure AD Microsoft починає загальнодоступний попередній перегляд ключів безпеки FIDO2, увімкнення запису блоґу без паролів або статтю огляду Windows Hello.
-
Докладні відомості про ключі безпеки, сумісні з корпорацією Майкрософт.
-
Скиньте пароль, якщо загубили його або забули, на порталі скидання пароля або виконайте дії, описані в статті Скидання робочого або навчального пароля.










