Імпорт паролів до програми Microsoft Authenticator
Microsoft Authenticator підтримує імпорт паролів з Google, Firefox, Apple iCloud, 1Password, Dashlane, NordPass, LastPass, Bitwarden і RoboForm.
Порада.: Ви також можете імпортувати паролі до розширення Microsoft Autofill Google Chrome, і вони синхронізуватимуться з будь-яким пристроєм, на якому ви ввійшли в Microsoft Authenticator. Кроки див. нижче.
Крок 1. Експорт паролів із поточного диспетчера паролів
Щоб дізнатися, як експортувати паролі, виберіть наявний диспетчер паролів із наведених нижче заголовків. Якщо зараз не підтримується наявний диспетчер паролів, виберіть кроки для експорту за допомогою файлу даних із роздільниками-комами (CSV).
Щоб отримати додаткові відомості, клацніть заголовки нижче.
Користувачі Google Chrome в Android можуть імпортувати свої паролі безпосередньо зі свого телефону, виконавши кілька простих дій.
-
Увійдіть у браузер Google Chrome на телефоні.
-
Торкніться

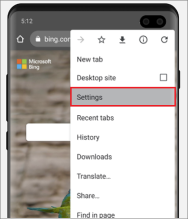
-
У розділі Настройки виберіть Диспетчер паролів.
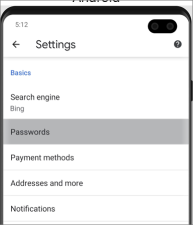
-
Торкніться

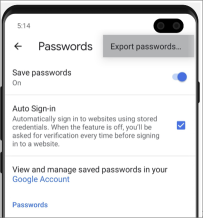
-
Підтвердьте свою особу за допомогою PIN-коду, відбитків пальців або розпізнавання обличчя, а потім торкніться елемента Експортувати , щоб почати експорт.
-
Паролі буде завантажено до стандартного розташування завантаження пристрою як файлу під назвою "Google Passwords.CSV".
Коли все буде готово, перейдіть до кроку 2, імпортуючи паролі.
Користувачі Google Chrome на телефонах Apple можуть імпортувати свої паролі безпосередньо зі свого телефону за допомогою кількох простих кроків.
-
Увійдіть у браузер Google Chrome на телефоні.
-
Торкніться

-
Торкніться елемента Диспетчер паролів.
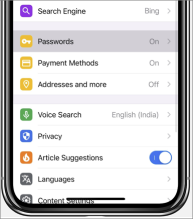
-
Прокрутіть униз і торкніться елемента Експортувати паролі.
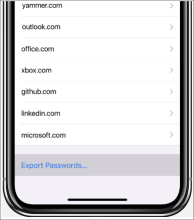
-
Підтвердьте свою особу, використовуючи PIN-код, відбиток пальця або розпізнавання обличчя, щоб почати експорт.
Коли все буде готово, перейдіть до кроку 2, імпортуючи паролі.
Перш ніж почати, потрібно інсталювати розширення автозаповнення Microsoft і ввійти в нього в браузері Chrome.
-
У будь-якому браузері ввійдіть у свій обліковий запис Google і відкрийте Диспетчер паролів Google.
-
Клацніть піктограму із зображенням триба

-
Натисніть кнопку Експорт, а потім на наступній сторінці натисніть кнопку Експортувати ще раз, щоб почати експорт паролів. Введіть пароль Google, коли буде запропоновано підтвердити свою особу. Chrome повідомить вам, коли все буде готово.
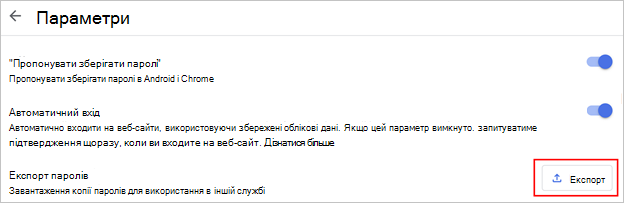
Коли все буде готово, перейдіть до кроку 2, імпортуючи паролі.
Увага!: Firefox дозволяє експортувати паролі лише з браузера для настільних комп'ютерів, тому для цього потрібно мати браузер Firefox для настільних комп'ютерів.
-
Увійдіть в останню версію Firefox на робочому столі та натисніть кнопку меню

-
Виберіть Пункт Паролі.
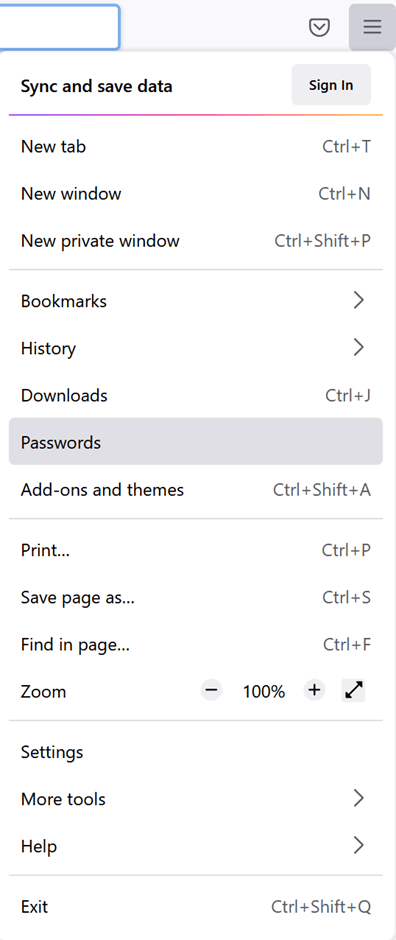
-
На сторінці входу в Firefox відкрийте меню

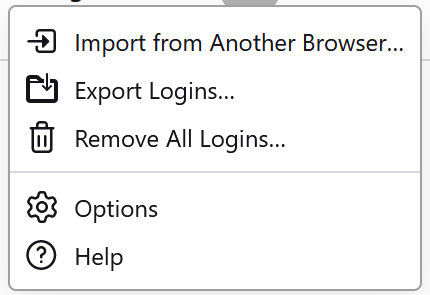
-
Підтвердьте свою особу, ввівши PIN-код, пароль пристрою або відсканувавши відбитки пальців. Після успішної ідентифікації Firefox експортує паролі у форматі CSV до вибраного розташування.
Коли все буде готово, перейдіть до кроку 2, імпортуючи паролі.
Увага!: LastPass дозволяє експортувати паролі лише з браузера для настільних комп'ютерів.
-
Увійдіть на веб-сайт LastPass і виберіть Додаткові параметри, а потім натисніть кнопку Експорт.
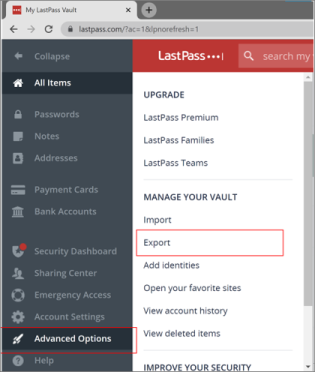
-
Підтвердьте свою особу за допомогою головного пароля LastPass.
-
CSV-файл буде збережено на комп'ютері.
Коли все буде готово, перейдіть до кроку 2, імпортуючи паролі.
Увага!: Bitwarden підтримує лише експорт паролів із браузера для настільних комп'ютерів.
-
Увійдіть у Bitwarden і виберіть Tools > Export vault.
-
Виберіть CSV як формат файлу.
-
Введіть основний пароль Bitwarden і натисніть кнопку Експортувати сховище, щоб почати експорт.
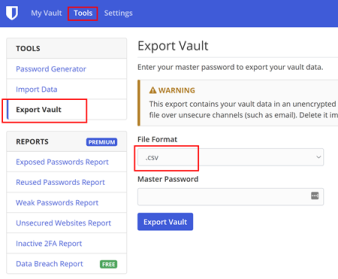
Коли все буде готово, перейдіть до кроку 2, імпортуючи паролі.
Увага!: RoboForm дозволяє експортувати паролі лише зі своєї програми для Windows або Mac.
-
Запустіть RoboForm із комп'ютера та ввійдіть у свій обліковий запис.
-
У меню RoboForm виберіть Пункт Параметри.
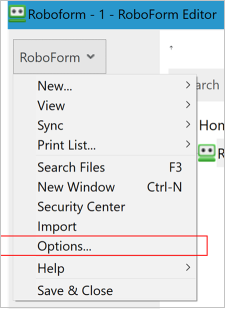
-
Виберіть елемент Бізнес-партнер & Дані > Експорт.
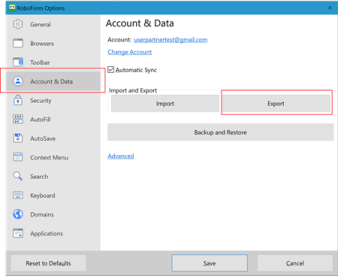
-
Виберіть безпечне розташування для збереження експортованого файлу. Виберіть Елемент Logins as the Data type (Тип даних), а потім – CSV-файл як формат, а потім натисніть кнопку Export (Експорт).
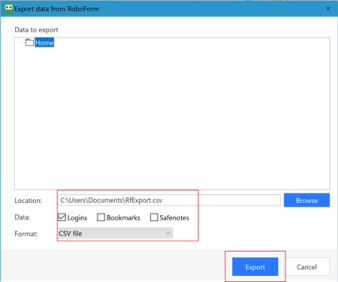
-
У повідомленні про підтвердження натисніть кнопку Так , і CSV-файл буде збережено у вибраному розташуванні.
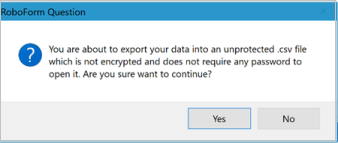
Коли все буде готово, перейдіть до кроку 2, імпортуючи паролі.
Увага!: Dashlane підтримує лише експорт паролів із браузера для настільних комп'ютерів.
-
Увійдіть у Dashlane і у верхньому правому куті виберіть меню Мій обліковий запис .
-
Виберіть пункт Настройки.
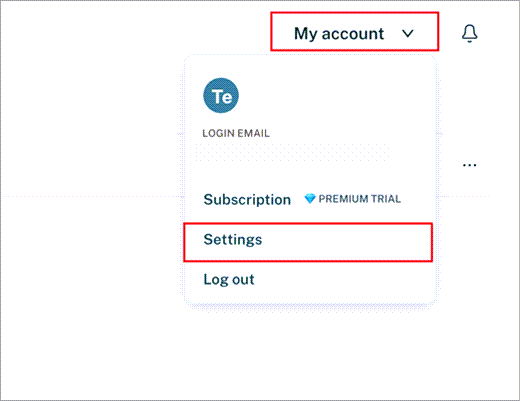
-
Виберіть Експортувати дані та підтвердьте свою особу за допомогою головного пароля Dashlane.
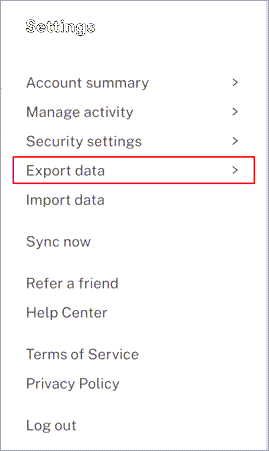
-
Виберіть Експорт до CSV-файлу. Dashlane збереже ZIP-файл із CSV-файлом у стандартному розташуванні для завантаження.
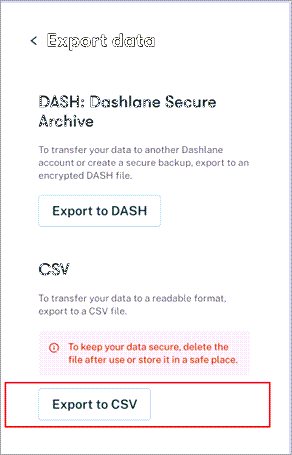
Коли все буде готово, перейдіть до кроку 2, імпортуючи паролі.
Увага!: 1Password дозволяє експортувати паролі лише з класичної програми (Windows/Mac/Linux).
-
Відкрийте програму 1Password на комп'ютері та ввійдіть у свій обліковий запис.
-
Виберіть Файл, натисніть кнопку Експорт і виберіть обліковий запис, з якого потрібно експортувати дані.
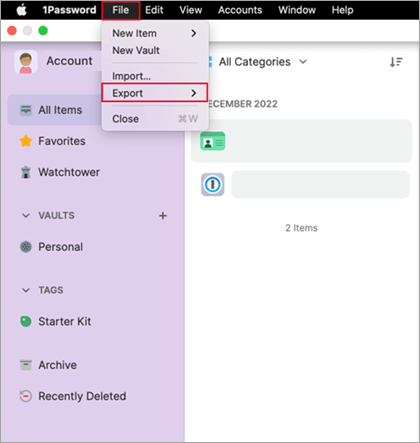
-
Підтвердьте свою особу, використовуючи пароль облікового запису 1Password.
-
Виберіть CSV як формат файлу експорту та натисніть кнопку Експортувати дані.
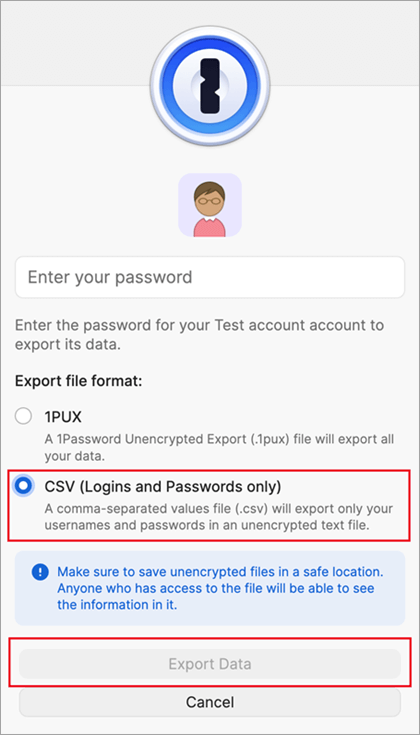
-
Виберіть розташування для збереження даних 1Password і натисніть кнопку Відкрити.
Коли все буде готово, перейдіть до кроку 2, імпортуючи паролі.
Увага!: NordPass підтримує лише експорт паролів із браузера для настільних комп'ютерів.
-
Увійдіть у NordPass і виберіть Настройки.
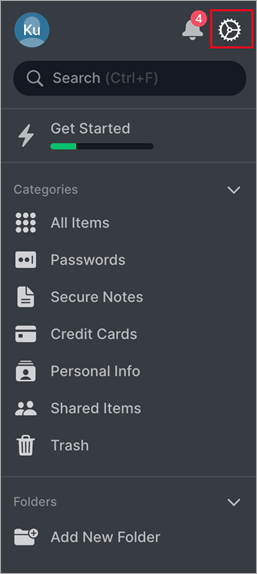
-
Виберіть Експортувати елементи та підтвердьте свою особу за допомогою головного пароля NordPass.
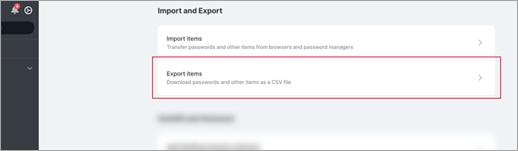
-
Збережіть CSV-файл на комп'ютері.
Коли все буде готово, перейдіть до кроку 2, імпортуючи паролі.
-
Відкрийте браузер Safari, натисніть кнопку Safari та відкрийте меню Параметри.
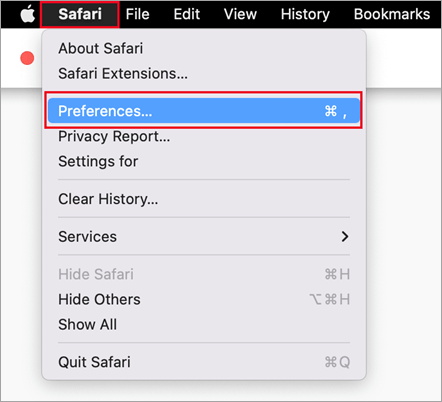
-
Перейдіть на вкладку Паролі та підтвердьте свою особу, ввівши PIN-код, пароль пристрою, відбитки пальців або розпізнавання обличчя.
-
Клацніть піктограму з трьома крапками та виберіть пункт Експортувати паролі.
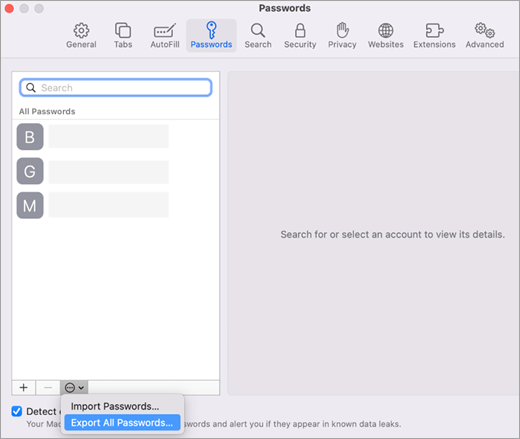
-
Збережіть CSV-файл на комп'ютері.
Коли все буде готово, перейдіть до кроку 2, імпортуючи паролі.
Якщо кроки для імпорту паролів із диспетчера паролів не наведено в цій статті, можна створити CSV-файл, за допомогою якого можна імпортувати паролі до автентифікатора. Корпорація Майкрософт рекомендує виконати ці кроки на робочому столі, щоб полегшити форматування.
-
Завантажте та відкрийте на робочому столі наш шаблон імпорту. Якщо ви користувач Apple iPhone, Safari та Keychain, тепер можна перейти до кроку 4.
-
Експортуйте паролі з наявного диспетчера паролів у незашифрований CSV-файл.
-
Скопіюйте відповідні стовпці з експортованого CSV-файлу до шаблону CSV, а потім збережіть їх.
-
Якщо у вас немає експортованого CSV-файлу, ви можете скопіювати кожен вхід із наявного диспетчера паролів до шаблону CSV. Не видаляйте та не змінюйте рядок заголовка. Завершивши, перевірте цілісність даних, перш ніж надсилати дані на сторінку Authenticator на телефоні з iOS або Android або на розширення Chrome для автозаповнення Microsoft.
Крок 2. Імпорт паролів до microsoft Authenticator або розширення Microsoft Autofill Chrome.
Порада.: Розширення Microsoft Autofill Chrome автоматично синхронізується з програмою Microsoft Authenticator. Якщо ви імпортуєте паролі до розширення Chrome, вони автоматично будуть доступні на будь-яких мобільних пристроях, на яких ви ввійшли в Microsoft Authenticator.
Щоб отримати додаткові відомості, клацніть заголовки нижче.
-
Перенесіть експортований CSV-файл із кроку 1 на телефон під керуванням Android або iOS за допомогою безпечного методу, наприклад OneDrive.
-
Надайте програмі Authenticator спільний доступ до файлу CSV, щоб почати імпорт.
Android
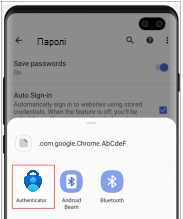
iOS
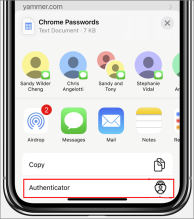
Увага!: Імпортувавши паролі, видаліть CSV-файл із робочого стола або мобільного телефону.
-
Інсталюйте розширення Microsoft Autofill Chrome із Microsoft Store. Якщо ви вже маєте його, перейдіть до кроку 2.
-
Відкрийте розширення Автозаповнення Chrome і виберіть настройки.
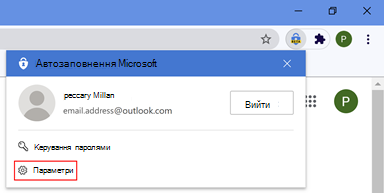
-
Натисніть кнопку Імпортувати дані, щоб відкрити діалогове вікно. Потім виберіть елемент Вибрати файл, щоб знайти та імпортувати CSV-файл.
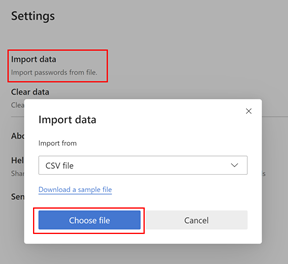
Увага!: Імпортувавши паролі, видаліть CSV-файл із робочого стола або мобільного телефону.
Дії з виправлення неполадок
Найпоширеніша причина невдалого імпорту – неправильне форматування CSV-файлу. Щоб вирішити цю проблему, виконайте одну з наведених нижче дій.
-
Повторіть крок 1. Сподіваюся, що все, що спричинило неправильне форматування, було тимчасовою проблемою.
-
Якщо зараз не підтримується імпортування формату диспетчера паролів, спробуйте створити CSV-файл вручну, виконавши кроки, описані в розділі Експорт, створивши CSV-файл вище.
-
Щоб перевірити цілісність даних CSV, переконайтеся, що перший рядок містить заголовок із трьома стовпцями: URL,usernameтаpasswordта переконайтеся, що кожен рядок містить значення в стовпцях URL-адреси та пароля.
-
Csv-файл можна повторно створити, вставивши вміст у файл шаблону CSV.
Якщо нічого не працює, повідомте про свою проблему за допомогою посилання Надіслати відгук із настройок програми Authenticator.
Докладніше
Використання програми Microsoft Authenticator










