Керування пристроями, підключеними до робочого або навчального облікового запису, зі сторінки "Пристрої"
На сторінці "Пристрої" порталу "Мій обліковий запис" можна керувати пристроями, підключеними до робочого або навчального облікового запису. На сторінці "Пристрої" можна:
-
Переглядайте пристрої, підключені до робочого або навчального облікового запису.
-
Вимкніть усі пристрої, які ви більше не маєте, втрачені або викрадені.
Увага!:
-
Цю статтю призначено для користувачів, які намагаються оновити відомості про пристрій, підключені до робочого або навчального облікового запису. Якщо під час входу за допомогою особистого облікового запису Microsoft відображається повідомлення про помилку, ви все одно можете ввійти, використовуючи ім'я домену організації (наприклад, contoso.com) або ідентифікатор клієнта організації від адміністратора в одній із таких URL-адрес:
-
Якщо ви – адміністратор, який шукає відомості про керування пристроями для працівників та інших потреб, див. документацію з посвідчень пристроїв.
-
https://myaccount.microsoft.com?tenantId=your_domain_name
-
https://myaccount.microsoft.com?tenant=your_tenant_ID
Перегляд підключених пристроїв
-
Увійдіть у свій робочий або навчальний обліковий запис і перейдіть на сторінку Мій обліковий запис.
-
В області переходів ліворуч виберіть Пристрої або посилання Керувати пристроями в блоці Пристрої.
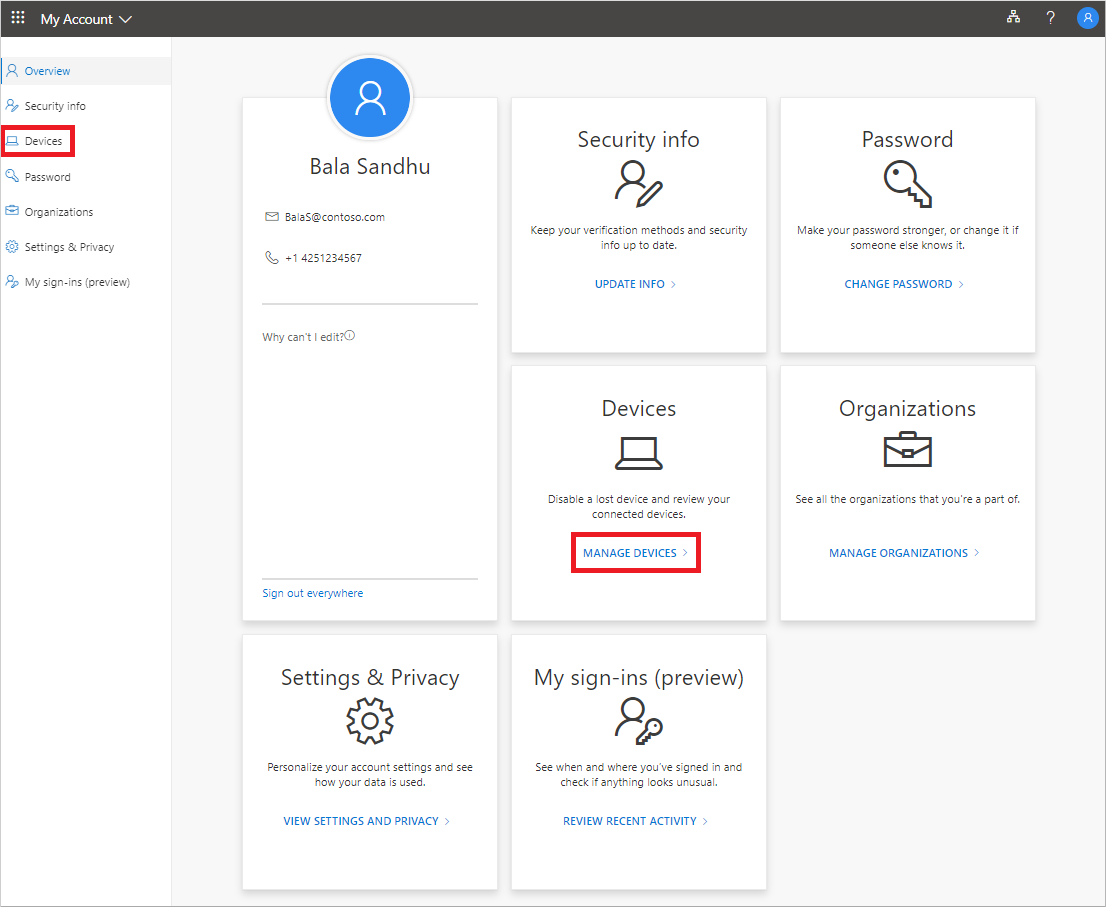
-
Перегляньте інформацію про підключені пристрої та переконайтеся, що всі вони впізнаються.
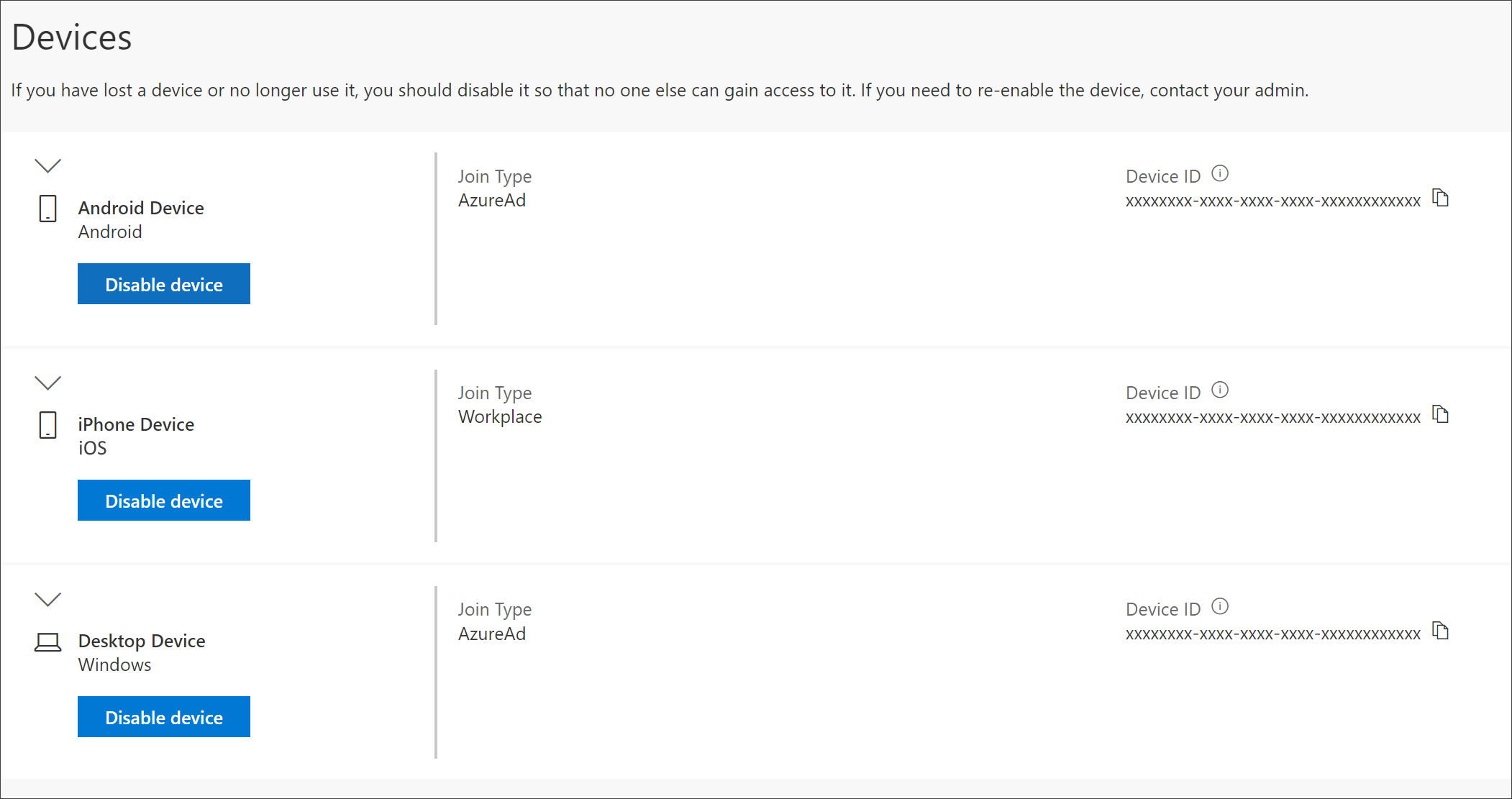
Вимкнення пристрою
Будь-який підключений пристрій можна вимкнути в будь-який час. Це особливо важливо, якщо ви не знайомі з пристроєм або вкрадено чи загублений пристрій. Після вимкнення пристрою ваша організація більше не зможе пройти автентифікацію та не зможе отримати доступ до ресурсів організації.
Увага!: Якщо ви помилково вимкнете пристрій, скасувати його не можна. Вам доведеться звернутися до адміністратора організації, щоб додати пристрій знову.
-
На пристрої, який потрібно видалити, натисніть кнопку Вимкнути.
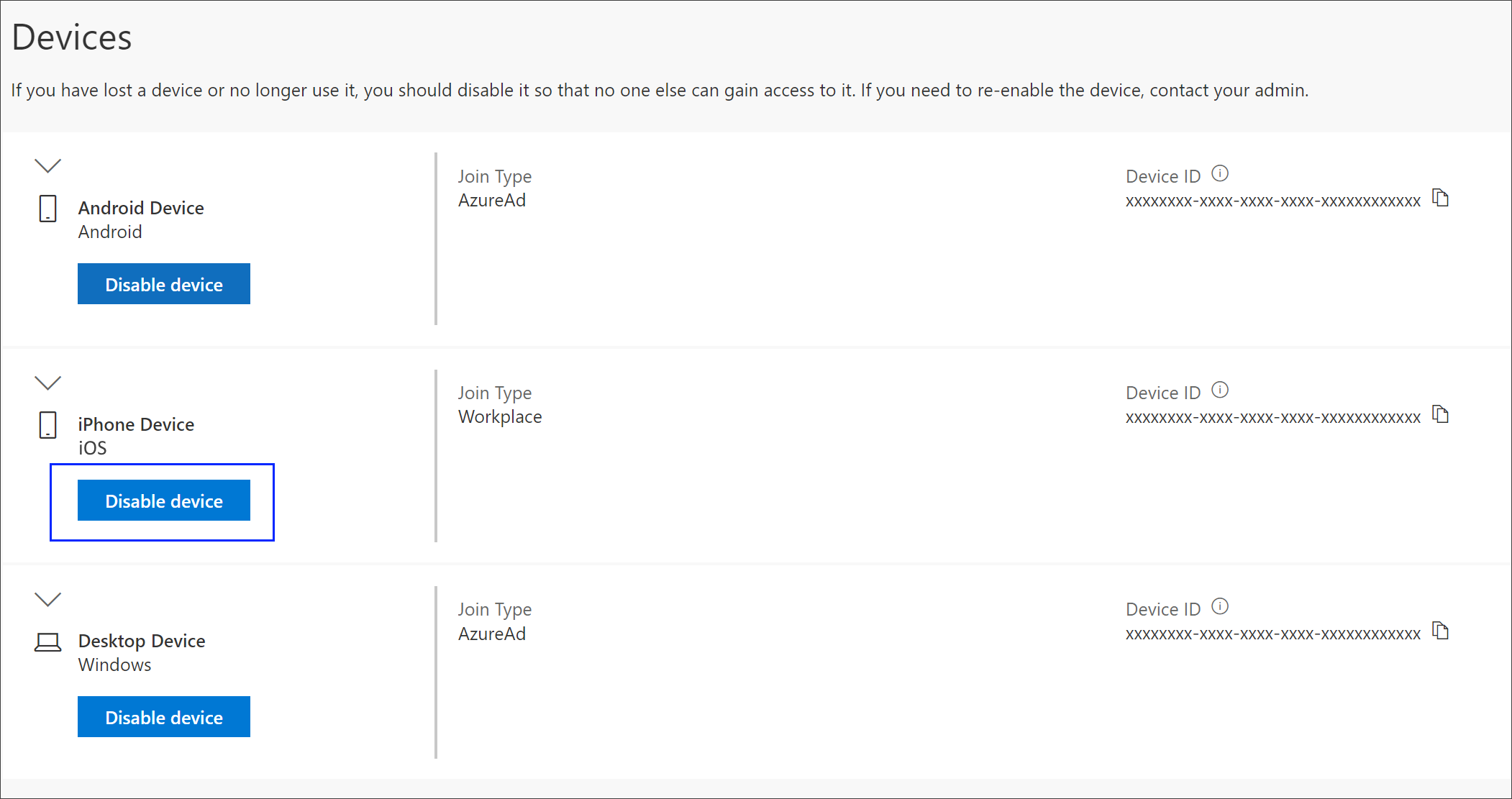
-
Натисніть кнопку Так, щоб підтвердити вимкнення пристрою.
Перегляд клавіші BitLocker
Якщо пристрій заблоковано або сталася критична помилка, перейдіть на інший пристрій і перегляньте ключ BitLocker на порталі "Мій обліковий запис".
-
На іншому пристрої, де вас не заблоковано, перейдіть на сторінку Пристрої на порталі Мій обліковий запис.
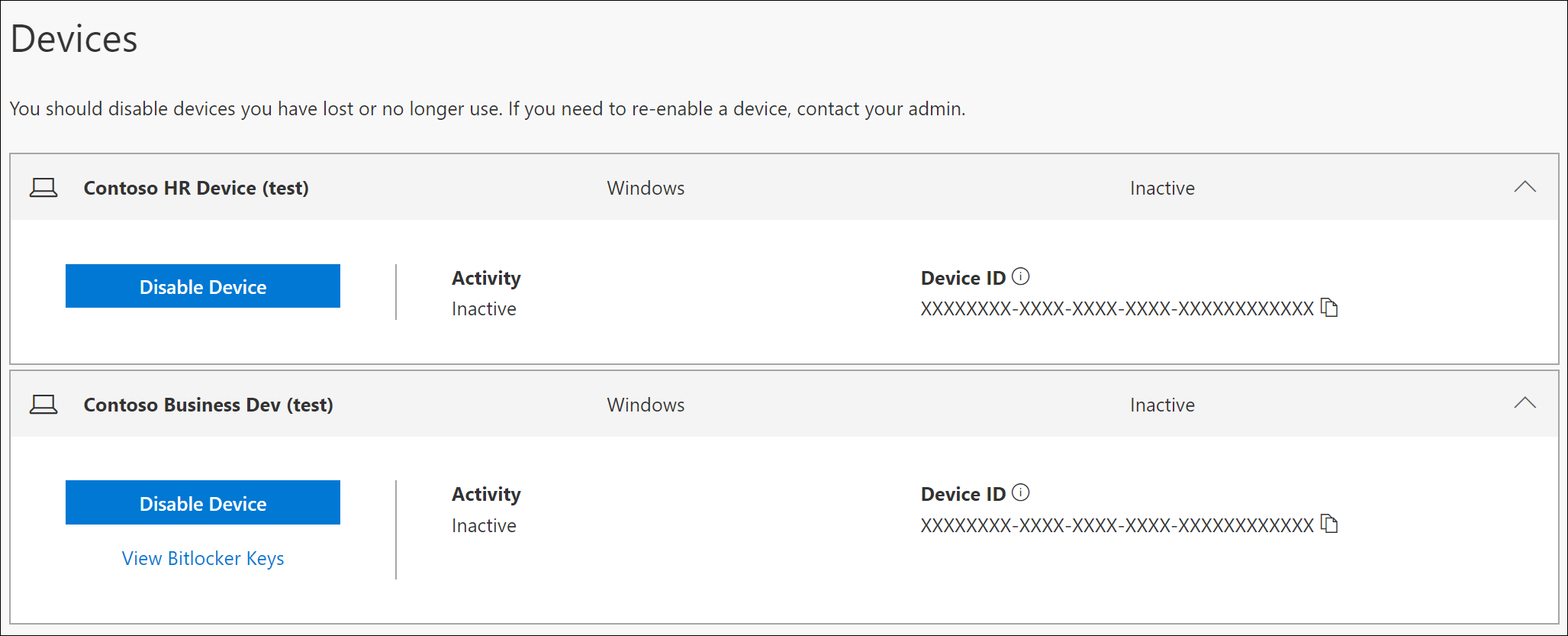
-
Виберіть View BitLocker Keys (Переглянути ключі BitLocker) для заблокованого пристрою та запишіть клавішу BitLocker для заблокованого пристрою.
Наступні кроки
Переглядаючи підключені пристрої, ви можете:










