Приєднання до робочого пристрою до робочої або навчальної мережі
Приєднуйтеся до Windows 10 свого робочого пристрою до мережі організації, щоб отримати доступ до потенційно обмежених ресурсів.
Наслідки приєднання до пристрою
Під час приєднання до Windows 10 до робочої або навчальної мережі відбуваються такі дії:
-
Windows зареєструє пристрій у робочій або навчальній мережі, даючи вам змогу отримувати доступ до ресурсів за допомогою особистого облікового запису. Після реєстрації пристрою програма Windows приєднає ваш пристрій до мережі, щоб використовувати ім'я користувача та пароль робочого або навчального закладу, щоб увійти в обліковий запис і отримати доступ до ресурсів з обмеженим доступом.
-
Крім того, залежно від вибраних у вашій організації параметрів може знадобитись налаштувати двоетапну перевірку за допомогою двоетапної перевірки або відомостей для захисту.
-
За потреби, залежно від вибраних у вашій організації параметрів, вас може автоматично записувати в процесі керування мобільними пристроями, наприклад Microsoft Intune. Докладні відомості про те, як ввійти в Microsoft Intune, див. в цій програмі.
-
Ви пройдете процес входу за допомогою автоматичного входу за допомогою робочого або навчального облікового запису.
Приєднання до абсолютно нового Windows 10 пристрою
Якщо ваш пристрій абсолютно новий і його ще не настроєно, ви можете приєднати пристрій до мережі за допомогою Windows box Experience (OOBE).
-
Запустіть новий пристрій і почніть Windows Out of Box Experience.
-
На екрані Увійдіть за допомогою облікового запису Microsoft введіть свою робочу або навчальну адресу електронної пошти.
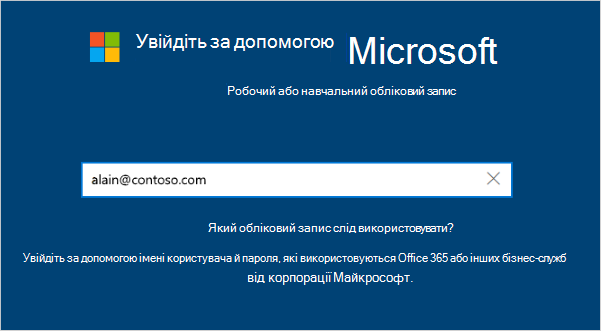
-
На екрані Введіть пароль введіть пароль.
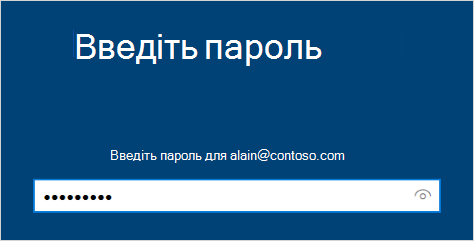
-
На мобільному пристрої затвердіть свій пристрій, щоб отримати доступ до вашого облікового запису.
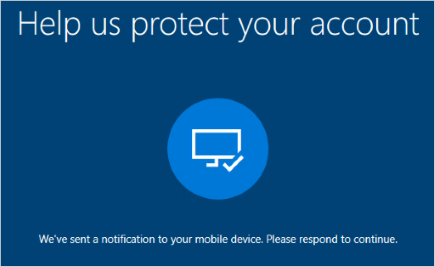
-
Завершіть роботу з вікнами, зокрема налаштуйте параметри конфіденційності та налаштуйте Windows Hello (за потреби).
Тепер пристрій підключено до мережі організації.
Щоб переконатися, що ви приєдналися (новий пристрій)
Щоб переконатися, що ви приєдналися, перевірте параметри.
-
Відкрийте Настройки а потім виберіть облікові записи.
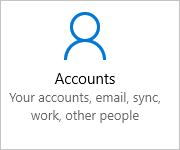
-
Виберіть Доступ до роботи або навчальногозакладу , а потім переконайтеся, що відображається текст на зразок Підключено до <your_organization> Azure AD.
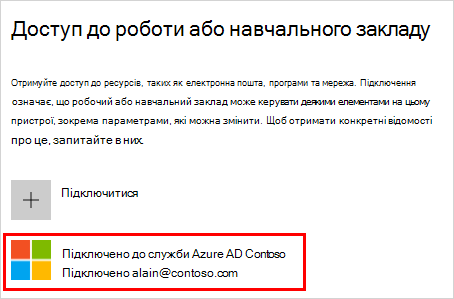
Приєднання до вже настроєного Windows 10 пристрою
Якщо пристрій уже настроєно й його вже настроєно, виконайте наведені нижче дії, щоб приєднати пристрій до мережі.
-
Відкрийте меню Настройки та виберіть елемент Облікові записи.
-
Виберіть пункт Доступ до роботи або навчальногозакладу , а потім виберіть Підключення.
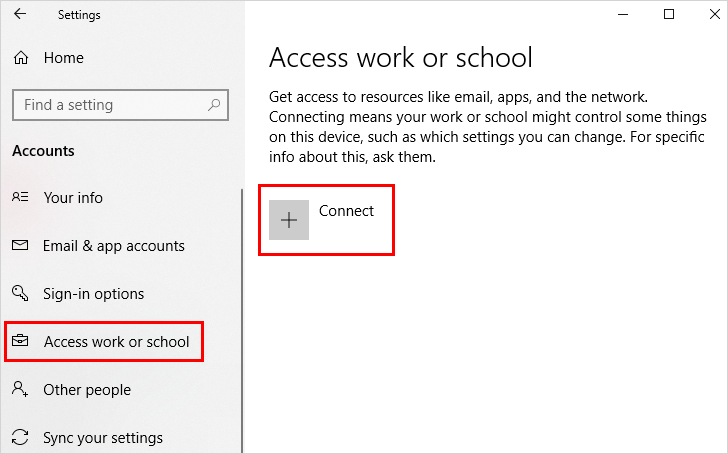
-
На екрані Налаштування робочого або навчального облікового запису виберіть Приєднатися до цього пристрою, щоб Azure Active Directory.
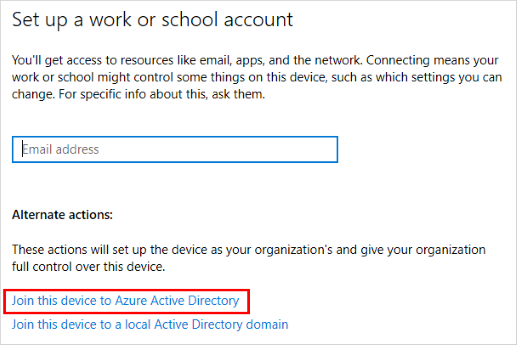
-
На екрані Давайте ввійдімо в обліковий запис введіть свою адресу електронної пошти (наприклад, alain@contoso.com), а потім натисніть кнопку Далі.
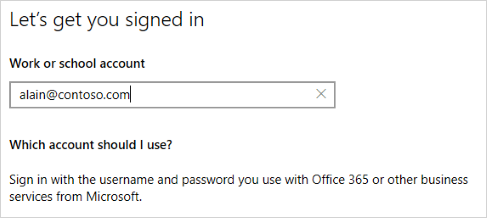
-
На екрані Введіть пароль введіть пароль і натисніть кнопку Увійти.
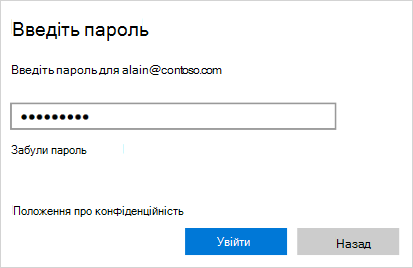
-
На мобільному пристрої затвердіть свій пристрій, щоб отримати доступ до вашого облікового запису.
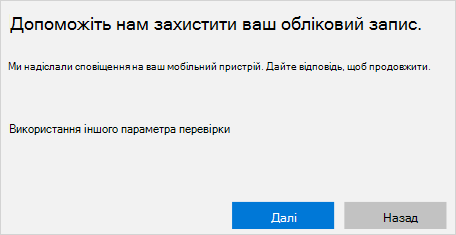
-
На екрані Переконайтеся, що це ваша організація перегляньте інформацію, щоб переконатися, що вона правильна, а потім натисніть кнопку Приєднатися.
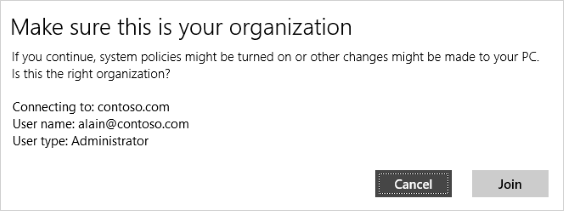
-
На екрані Усе готово натисніть кнопку Готово.
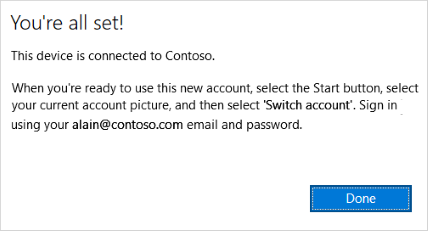
Щоб переконатися, що ви приєдналися
Щоб переконатися, що ви приєдналися, перевірте параметри.
-
Відкрийте меню Настройки та виберіть елемент Облікові записи.
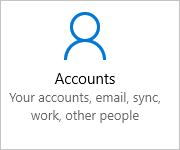
-
Виберіть Доступ до роботи або навчальногозакладу , а потім переконайтеся, що відображається текст на зразок Підключено до <your_organization> Azure AD.
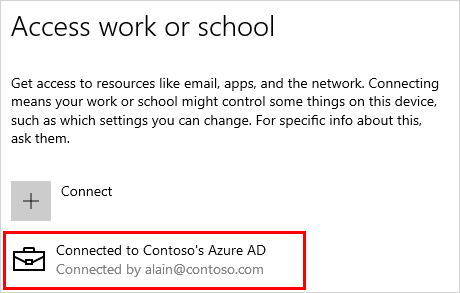
Наступні кроки
Після приєднання пристрою до мережі організації ви матиме доступ до всіх ресурсів, використовуючи відомості про робочий або навчальний обліковий запис.
-
Відомості про те, як зареєструвати особистий пристрій, наприклад телефон, організації, див. в статтях Реєстрація особистого пристрою в мережі організації.
-
Якщо організацією керує організація за допомогою Microsoft Intune і у вас є запитання про реєстрацію, вхід або будь-яку іншу проблему, пов'язану з Intune, див. вміст довідки з Intuneдля користувачів.










