Verwalten von App-Kennwörtern für die Überprüfung in zwei Schritten
Wichtig: Ihr Administrator lässt die Verwendung von App-Kennwörtern möglicherweise nicht zu. Wenn App-Kennwörter nicht als Option angezeigt werden, stehen sie in Ihrer Organisation nicht zur Verfügung.
Beachten Sie bei der Verwendung von App-Kennwörtern:
-
App-Kennwörter werden automatisch generiert und sollten einmal pro App erstellt und eingegeben werden.
-
Es gibt einen Grenzwert von 40 Kennwörtern pro Benutzer. Wenn Sie versuchen, nach diesem Grenzwert ein Kennwort zu erstellen, werden Sie aufgefordert, ein vorhandenes Kennwort zu löschen, bevor Sie das neue erstellen dürfen.
Office 2013-Clients (einschließlich Outlook) unterstützen neue Authentifizierungsprotokolle und können mit der Überprüfung in zwei Schritten verwendet werden. Diese Unterstützung bedeutet, dass Sie nach der aktivierten Überprüfung in zwei Schritten keine App-Kennwörter für Office 2013-Clients mehr benötigen. Weitere Informationen finden Sie im Artikel Funktionsweise der modernen Authentifizierung Office 2013 und Office 2016-Client-Apps.
Erstellen neuer App-Kennwörter
Während des ersten Registrierungsprozesses für die zweistufige Überprüfung wird Ihnen ein einziges App-Kennwort zur Verfügung gestellt. Wenn Sie mehrere davon benötigen, müssen Sie diese selbst erstellen. Sie können App-Kennwörter aus mehreren Bereichen erstellen, je nachdem, wie die zweistufige Überprüfung in Ihrer Organisation eingerichtet ist. Weitere Informationen zum Registrieren für die Verwendung der zweistufigen Überprüfung für Ihr Arbeits- oder Schulkonto finden Sie unter Übersicht über die zweistufige Überprüfung und Ihr Arbeits- oder Schulkonto und die zugehörigen Artikel.
Erstellen und Löschen von App-Kennwörtern
-
Sie können App-Kennwörter basierend auf Ihrer Verwendung der zweistufigen Überprüfung erstellen und löschen:
-
Ihre Organisation verwendet die zweistufige Überprüfung und die Seite Zusätzliche Sicherheitsüberprüfung. Wenn Sie Ihr Arbeits- oder Schulkonto (z. B. alain@contoso.com) mit der zweistufigen Überprüfung in Ihrer Organisation verwenden, können Sie Ihre App-Kennwörter auf der Seite Zusätzliche Sicherheitsüberprüfung verwalten. Ausführliche Anweisungen finden Sie in diesem Artikel unter "Erstellen und Löschen von App-Kennwörtern mithilfe der Seite "Zusätzliche Sicherheitsüberprüfung".
-
Ihre Organisation verwendet die zweistufige Überprüfung und das Office 365 Portal. Wenn Sie Ihr Arbeits- oder Schulkonto (z. B. alain@contoso.com), die zweistufige Überprüfung und die Microsoft 365-Apps in Ihrer Organisation verwenden, können Sie Ihre App-Kennwörter über die Office 365-Portalseite verwalten. Ausführliche Anweisungen finden Sie in diesem Artikel unter "Erstellen und Löschen von App-Office 365 mithilfe des Office 365".
-
Sie verwenden die zweistufige Überprüfung mit einem persönlichen Microsoft-Konto. Wenn Sie ein persönliches Microsoft-Konto (z. B. alain@outlook.com) mit der zweistufigen Überprüfung verwenden, können Sie Ihre App-Kennwörter auf der Seite Grundlagen der Sicherheit verwalten. Ausführliche Anweisungen finden Sie in diesem Artikel unter "Verwenden von App-Kennwörtern für Apps, die die Überprüfung in zwei Schritten nicht unterstützen".
Erstellen und Löschen von App-Kennwörtern
Sie können App-Kennwörter auf der Seite Zusätzliche Sicherheitsüberprüfung für Ihr Arbeits- oder Schulkonto erstellen und löschen.
-
Melden Sie sich auf der Seite Zusätzliche Sicherheitsüberprüfungan, und wählen Sie App-Kennwörter aus.
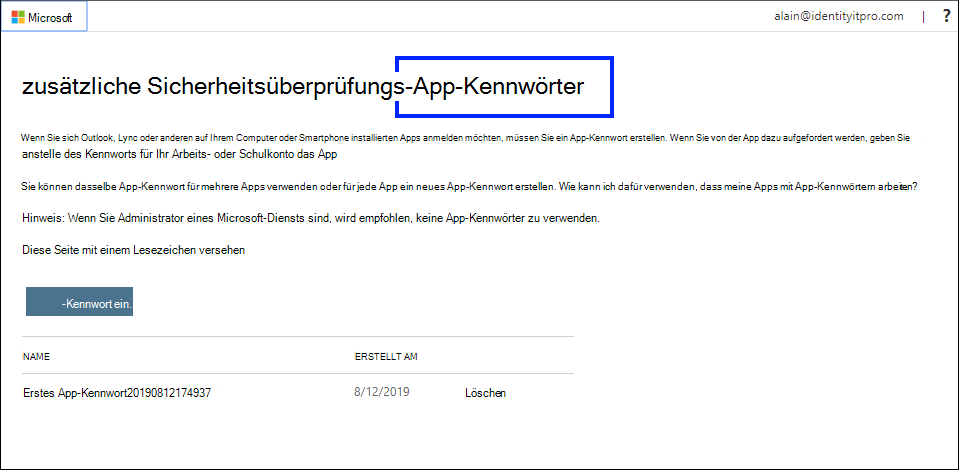
-
Wählen Sie Erstellenaus, geben Sie den Namen der App ein, für die das App-Kennwort erforderlich ist, und wählen Sie dann Weiter aus.
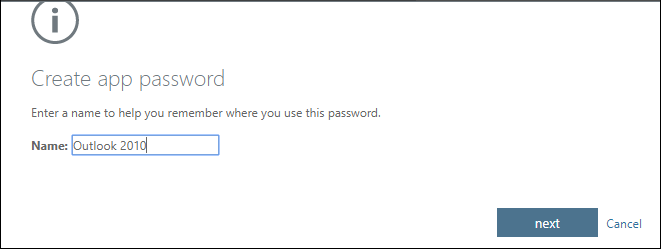
-
Kopieren Sie das Kennwort von der Seite Ihr App-Kennwort, und wählen Sie schließen aus.
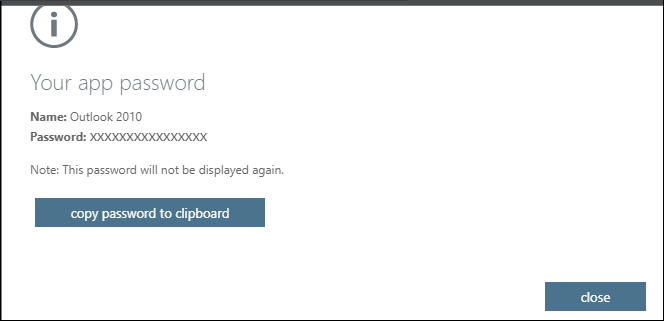
-
Stellen Sie auf der Seite App-Kennwörter sicher, dass Ihre App aufgeführt ist.
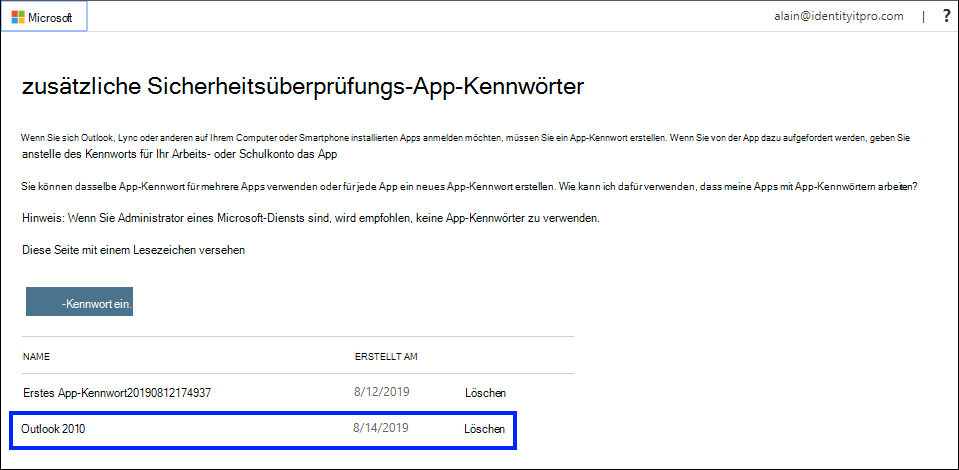
-
Öffnen Sie die App, für die Sie das App-Kennwort erstellt haben (z. B. Outlook 2010), und fügen Sie das App-Kennwort ein, wenn Sie danach gefragt werden. Dies sollte pro App nur einmal der Grund dafür sein.
So löschen Sie ein App-Kennwort mithilfe der Seite "App-Kennwörter"
-
Wählen Sie auf der Seite App-Kennwörter neben dem App-Kennwort, das Sie löschen möchten, Die Option Löschen aus.
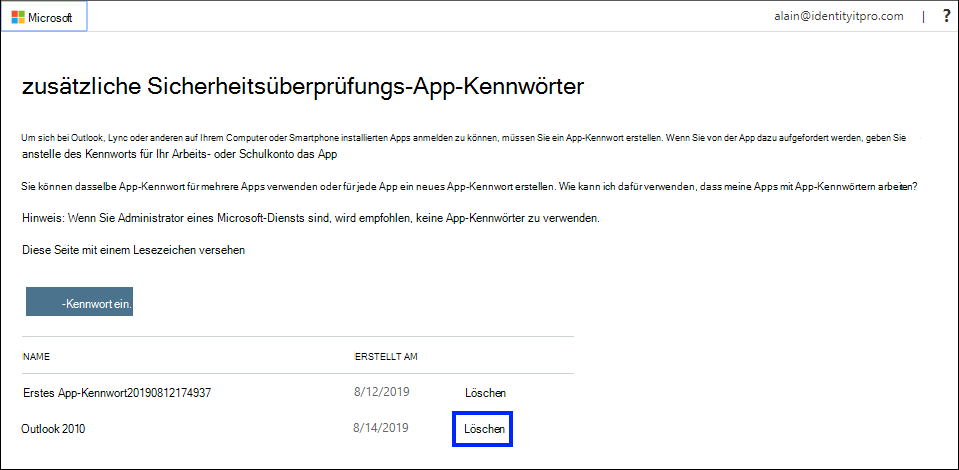
-
Wählen Sie Ja aus, um zu bestätigen, dass Sie das Kennwort löschen möchten, und wählen Sie dann Schließen aus. Das App-Kennwort wurde erfolgreich gelöscht.
Erstellen und Löschen von App-Kennwörtern im Office 365 Portal
Wenn Sie die Überprüfung in zwei Schritten mit Ihrem Arbeits- oder Schulkonto und Ihren Microsoft 365-Apps verwenden, können Sie Ihre App-Kennwörter über das Office 365 erstellen und löschen.
So erstellen Sie App-Kennwörter mithilfe des Office 365 Portals
-
Melden Sie sich bei Ihrem Arbeits- oder Schulkonto an, wechseln Sie zur Seite Mein Konto,und wählen Sie Sicherheitsinformationen aus.
-
Wählen Sie Methode hinzufügenaus, wählen Sie App-Kennwort aus der Liste aus, und wählen Sie dann Hinzufügen aus.
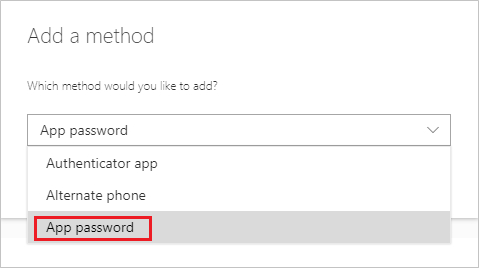
-
Geben Sie einen Namen für das App-Kennwort ein, und wählen Sie dann Weiter aus.
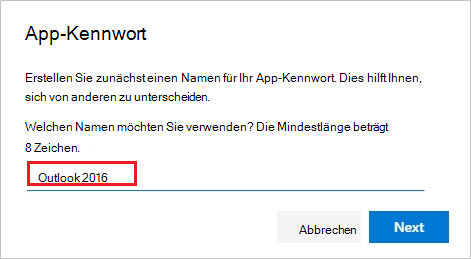
-
Kopieren Sie das Kennwort von der Seite "App-Kennwort", und wählen Sie dann Fertig aus.
-
Stellen Sie auf der Seite Sicherheitsinformationen sicher, dass Ihr App-Kennwort aufgeführt ist.
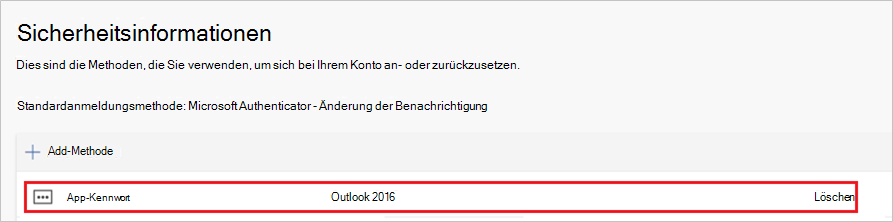
-
Öffnen Sie die App, für die Sie das App-Kennwort erstellt haben (z. B. Outlook 2016), und fügen Sie das App-Kennwort ein, wenn Sie danach gefragt werden. Dies sollte pro App nur einmal der Grund dafür sein.
So löschen Sie App-Kennwörter mithilfe der Seite "Sicherheitsinformationen"
-
Wählen Sie auf der Seite Sicherheitsinformationen neben dem App-Kennwort, das Sie löschen möchten, Die Option Löschen aus.
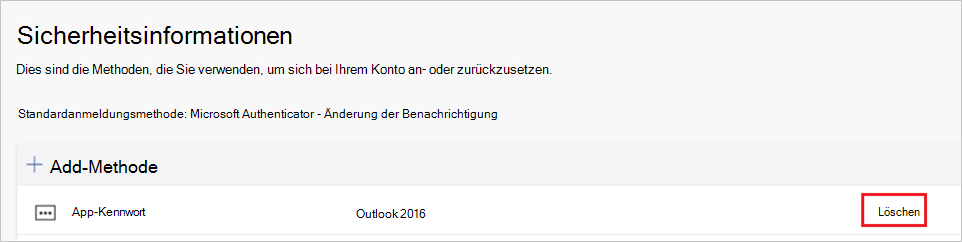
-
Wählen Sie im Bestätigungsfeld OK aus. Das App-Kennwort wurde erfolgreich gelöscht.
Wenn Ihre App-Kennwörter nicht ordnungsgemäß funktionieren
Stellen Sie sicher, dass Sie Ihr Kennwort richtig eingegeben haben. Wenn Sie sicher sind, dass Sie Ihr Kennwort richtig eingegeben haben, können Sie versuchen, sich erneut anmelden und ein neues App-Kennwort zu erstellen. Wenn keine dieser Optionen Ihr Problem beheben kann, wenden Sie sich an den Helpdesk Ihrer Organisation, damit diese Ihre vorhandenen App-Kennwörter löschen können, sodass Sie ganz neue Kennwörter erstellen können.
Nächste Schritte
-
Testen Sie die Microsoft Authenticator-App, um Ihre Anmeldungen mit App-Benachrichtigungen zu überprüfen, anstatt SMS oder Anrufe zu empfangen.










