Importieren von Kennwörtern in die Microsoft Authenticator-App
Microsoft Authenticator unterstützt das Importieren von Kennwörtern aus Google, Firefox, Apple iCloud, 1Password, Dashlane, NordPass, LastPass, Bitwarden und RoboForm.
Tipp: Sie können Ihre Kennwörter auch in die Microsoft AutoFill Google Chrome-Erweiterung importieren, und sie werden mit jedem Gerät synchronisiert, auf dem Sie bei Microsoft Authenticator angemeldet sind. Die Schritte finden Sie unten.
Schritt 1: Exportieren Ihrer Kennwörter aus Ihrem aktuellen Kennwort-Manager
Wählen Sie ihren vorhandenen Kennwort-Manager aus den folgenden Überschriften für die Schritte zum Exportieren Ihrer Kennwörter aus. Wenn ihr vorhandener Kennwort-Manager derzeit nicht unterstützt wird, wählen Sie die Schritte aus, die mithilfe einer CSV-Datei (Comma-Separated Values) exportiert werden sollen.
Klicken Sie auf die Überschriften unten, um weitere Informationen zu finden.
Google Chrome-Benutzer unter Android können ihre Kennwörter mit wenigen einfachen Schritten direkt von ihrem Smartphone importieren.
-
Melden Sie sich auf Ihrem Smartphone beim Google Chrome-Browser an.
-
Tippen Sie auf der Symbolleiste auf die

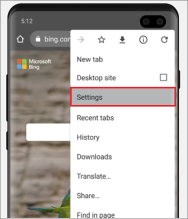
-
Wählen Sie unter Einstellungen die Option Kennwort-Manager aus.
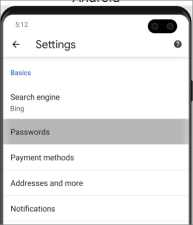
-
Tippen Sie oben rechts auf die

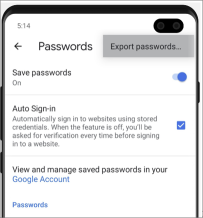
-
Bestätigen Sie Ihre Identität mithilfe Ihrer PIN, Ihres Fingerabdrucks oder Ihrer Gesichtserkennung, und tippen Sie dann auf Exportieren , um den Export zu starten.
-
Die Kennwörter werden als Datei namens "Google Passwords.CSV" an den Standard-Downloadspeicherort Ihres Geräts heruntergeladen.
Fahren Sie anschließend mit Schritt 2 fort, indem Sie Ihre Kennwörter importieren.
Google Chrome-Benutzer auf Apple-Smartphones können ihre Kennwörter mit wenigen einfachen Schritten direkt von ihrem Handy importieren.
-
Melden Sie sich auf Ihrem Smartphone beim Google Chrome-Browser an.
-
Tippen Sie auf der Symbolleiste auf die

-
Tippen Sie auf Kennwort-Manager.
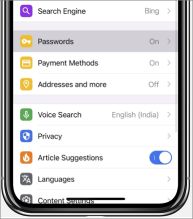
-
Scrollen Sie nach unten, und tippen Sie dann auf Kennwörter exportieren.
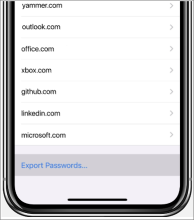
-
Bestätigen Sie Ihre Identität mithilfe Ihrer PIN, Ihres Fingerabdrucks oder Ihrer Gesichtserkennung, um mit dem Export zu beginnen.
Fahren Sie anschließend mit Schritt 2 fort, indem Sie Ihre Kennwörter importieren.
Bevor Sie beginnen, müssen Sie die Microsoft AutoFill-Erweiterung in Ihrem Chrome-Browser installieren und sich anmelden.
-
Melden Sie sich in einem beliebigen Browser bei Ihrem Google-Konto an, und öffnen Sie Google Password Manager.
-
Wählen Sie das Zahnradsymbol

-
Klicken Sie auf Exportieren und im sich öffnenden Fenster noch mal auf Exportieren, um Ihre Kennwörter zu exportieren. Geben Sie Ihr Google-Kennwort an, wenn Sie zur Bestätigung Ihrer Identität aufgefordert werden. Chrome informiert Sie darüber, wenn es fertig ist.
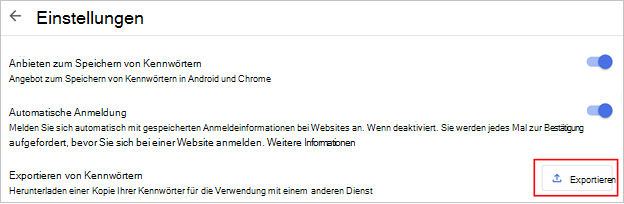
Fahren Sie anschließend mit Schritt 2 fort, indem Sie Ihre Kennwörter importieren.
Wichtig: Firefox lässt nur das Exportieren von Kennwörtern aus dem Desktopbrowser zu, daher benötigen Sie den Firefox-Desktopbrowser, um dies zu tun.
-
Melden Sie sich auf Ihrem Desktop bei der neuesten Version von Firefox an, und wählen Sie die Menüschaltfläche

-
Wählen Sie Kennwörter aus.
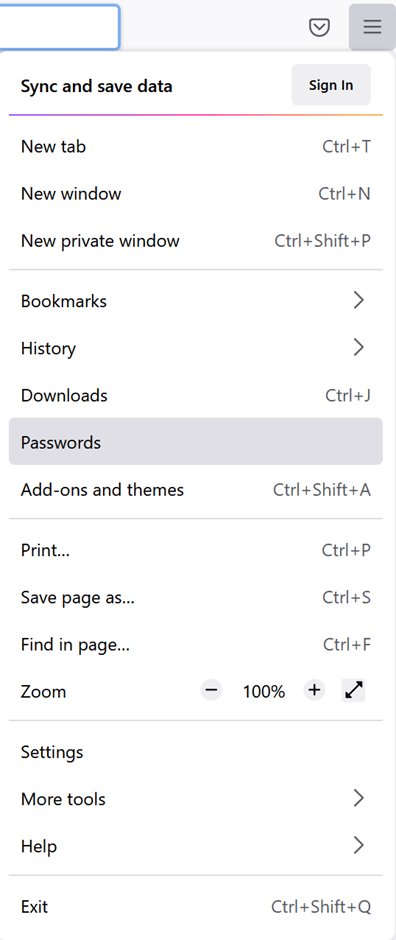
-
Wählen Sie auf der Seite Firefox-Anmeldungen das Menü

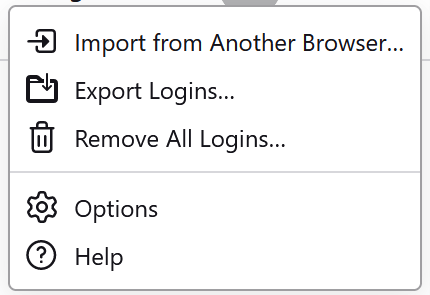
-
Bestätigen Sie Ihre Identifizierung, indem Sie Ihre PIN oder Ihr Gerätekennwort eingeben oder Ihre Fingerabdrücke scannen. Nach erfolgreicher Identifizierung exportiert Firefox Ihre Kennwörter im CSV-Format und speichert sie in den ausgewählten Speicherort.
Fahren Sie anschließend mit Schritt 2 fort, indem Sie Ihre Kennwörter importieren.
Wichtig: LastPass erlaubt nur das Exportieren von Kennwörtern aus einem Desktopbrowser.
-
Melden Sie sich bei der LastPass-Website an, wählen Sie Erweiterte Optionen und dann Exportieren aus.
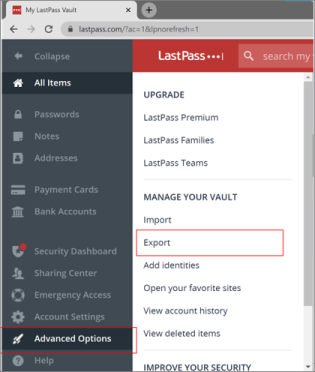
-
Bestätigen Sie Ihre Identität mit Ihrem LastPass-Masterkennwort.
-
Die CSV-Datei wird auf Ihrem Computer gespeichert.
Fahren Sie anschließend mit Schritt 2 fort, indem Sie Ihre Kennwörter importieren.
Wichtig: Bitwarden unterstützt nur das Exportieren von Kennwörtern aus einem Desktopbrowser.
-
Melden Sie sich bei Bitwarden an, und wählen Sie Tools > Exporttresor aus.
-
Wählen Sie CSV als Dateiformat aus.
-
Geben Sie Ihr Bitwarden-Masterkennwort an, und wählen Sie dann Tresor exportieren aus, um den Export zu starten.
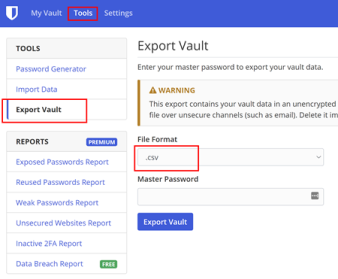
Fahren Sie anschließend mit Schritt 2 fort, indem Sie Ihre Kennwörter importieren.
Wichtig: RoboForm ermöglicht nur das Exportieren von Kennwörtern aus seiner Windows- oder Mac-App.
-
Starten Sie RoboForm von Ihrem Computer aus, und melden Sie sich bei Ihrem Konto an.
-
Wählen Sie im Menü RoboForm die Option Optionen aus.
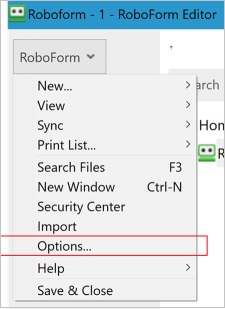
-
Wählen Sie Konto & Daten > Exportieren aus.
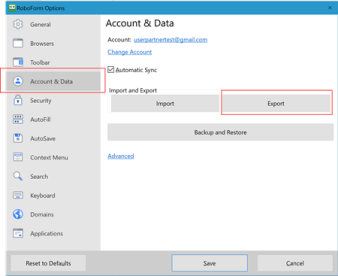
-
Wählen Sie einen sicheren Speicherort zum Speichern der exportierten Datei aus. Wählen Sie Anmeldungen als Datentyp aus, wählen Sie die CSV-Datei als Format aus, und wählen Sie dann Exportieren aus.
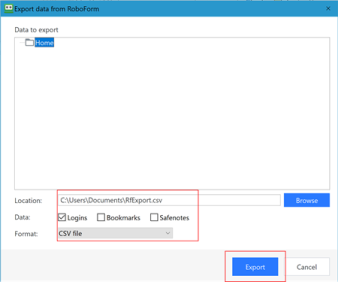
-
Wählen Sie in der Bestätigungsmeldung Ja aus, und die CSV-Datei wird am ausgewählten Speicherort gespeichert.
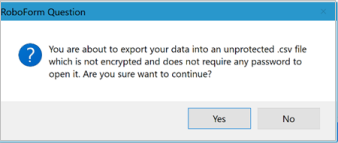
Fahren Sie anschließend mit Schritt 2 fort, indem Sie Ihre Kennwörter importieren.
Wichtig: Dashlane unterstützt nur den Export von Kennwörtern aus einem Desktopbrowser.
-
Melden Sie sich bei Dashlane an, und wählen Sie oben rechts das Menü Mein Konto aus.
-
Wählen Sie Settings aus.
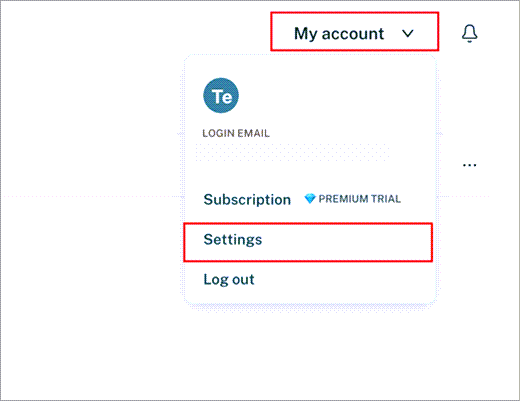
-
Wählen Sie Daten exportieren aus, und bestätigen Sie Ihre Identität mit Ihrem Dashlane-Masterkennwort.
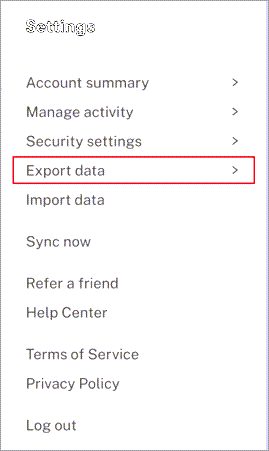
-
Wählen Sie In CSV exportieren aus. Dashlane speichert eine ZIP-Datei, die die CSV-Datei enthält, an Ihrem Standarddownloadspeicherort.
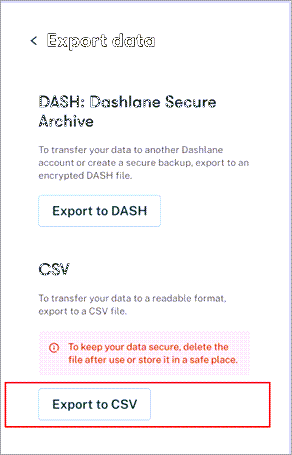
Fahren Sie anschließend mit Schritt 2 fort, indem Sie Ihre Kennwörter importieren.
Wichtig: 1Password erlaubt nur das Exportieren von Kennwörtern aus der Desktop-App (Windows/Mac/Linux).
-
Öffnen Sie die 1Password-App auf Ihrem Computer, und melden Sie sich bei Ihrem Konto an.
-
Wählen Sie Datei, dann Exportieren und dann das Konto aus, aus dem Sie Ihre Daten exportieren möchten.
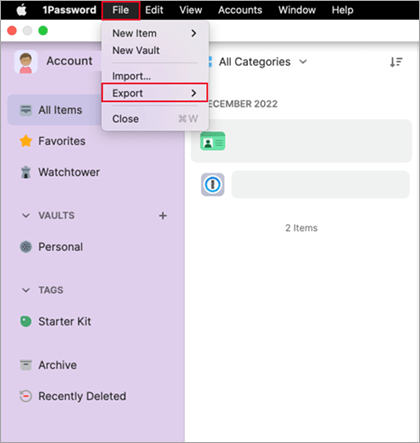
-
Bestätigen Sie Ihre Identität, indem Sie das Kennwort Ihres 1Password-Kontos verwenden.
-
Wählen Sie CSV als Exportdateiformat aus, und klicken Sie auf Daten exportieren.
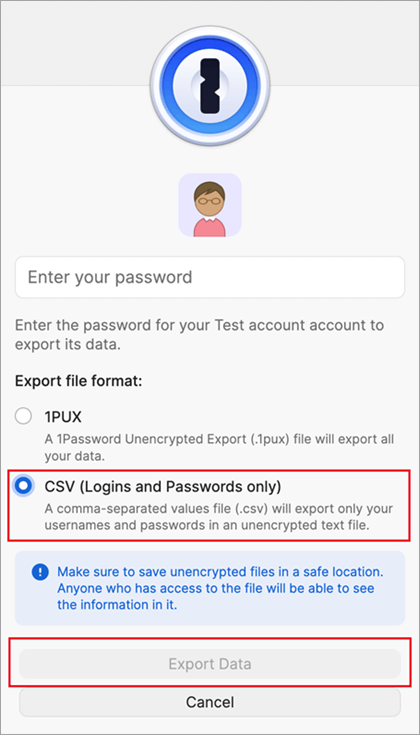
-
Wählen Sie aus, wo Sie Ihre 1Password-Daten speichern möchten, und wählen Sie Öffnen aus.
Fahren Sie anschließend mit Schritt 2 fort, indem Sie Ihre Kennwörter importieren.
Wichtig: NordPass unterstützt nur den Export von Kennwörtern aus einem Desktopbrowser.
-
Melden Sie sich bei NordPass an, und wählen Sie Einstellungen aus.
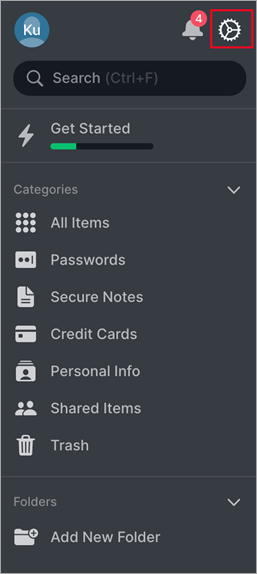
-
Wählen Sie Elemente exportieren aus, und bestätigen Sie Ihre Identität mit Ihrem NordPass-Masterkennwort.
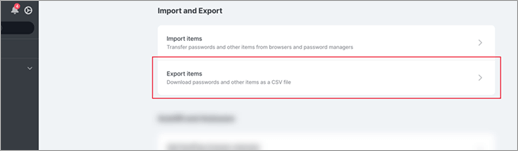
-
Speichern Sie die CSV-Datei auf Ihrem Computer.
Fahren Sie anschließend mit Schritt 2 fort, indem Sie Ihre Kennwörter importieren.
-
Öffnen Sie den Safari-Browser, klicken Sie auf Safari, und öffnen Sie Einstellungen.
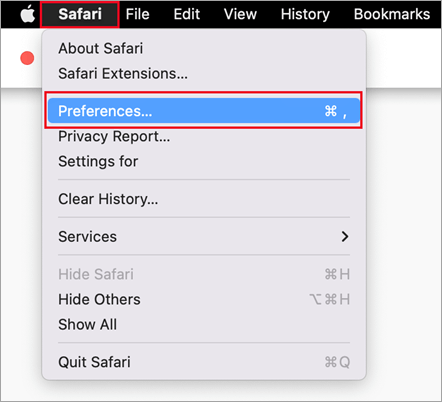
-
Wählen Sie die Registerkarte Kennwörter aus, und bestätigen Sie Ihre Identität, indem Sie Ihre PIN, Ihr Gerätekennwort, Ihre Fingerabdrücke oder Ihre Gesichtserkennung eingeben.
-
Klicken Sie auf das Symbol mit den drei Punkten, und klicken Sie auf Kennwörter exportieren.
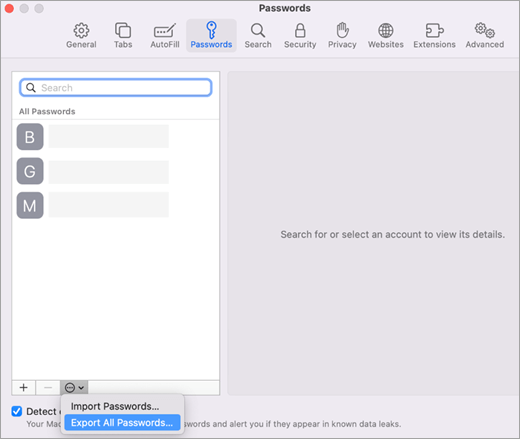
-
Speichern Sie die CSV-Datei auf Ihrem Computer.
Fahren Sie anschließend mit Schritt 2 fort, indem Sie Ihre Kennwörter importieren.
Wenn in diesem Artikel die Schritte zum Importieren von Kennwörtern aus Ihrem Kennwort-Manager nicht aufgeführt sind, können Sie zum Importieren Ihrer Kennwörter in Authenticator eine CSV-Datei erstellen. Führen Sie die folgenden Schritte auf einem Desktopcomputer aus, um die Datei einfacher formatieren zu können:
-
Laden Sie unsere Importvorlage auf Ihrem Desktop herunter, und öffnen Sie sie. Wenn Sie ein Apple iPhone-Gerät, Safari und Keychain verwenden, fahren Sie jetzt mit Schritt 4 fort.
-
Exportieren Sie Ihre Kennwörter aus Ihrem vorhandenen Kennwort-Manager in eine nicht verschlüsselte CSV-Datei.
-
Kopieren Sie die relevanten Spalten aus der exportierten CSV-Datei in die CSV-Vorlage, und speichern Sie sie.
-
Wenn Sie über keine exportierte CSV-Datei verfügen, können Sie die einzelnen Anmeldenamen aus Ihrem vorhandenen Kennwort-Manager in die CSV-Vorlage kopieren. Entfernen oder ändern Sie die Kopfzeile nicht. Wenn Sie fertig sind, überprüfen Sie die Integrität Ihrer Daten, bevor Sie die Daten an Authenticator auf Ihrem iOS- oder Android-Smartphone oder an die Microsoft AutoFill Chrome-Erweiterung senden.
Schritt 2: Importieren Sie Ihre Kennwörter in Microsoft Authenticator oder die Microsoft AutoFill Chrome-Erweiterung.
Tipp: Die Microsoft AutoFill Chrome-Erweiterung wird automatisch mit der Microsoft Authenticator-App synchronisiert. Wenn Sie Ihre Kennwörter in die Chrome-Erweiterung importieren, sind sie automatisch auf allen mobilen Geräten verfügbar, auf den Sie bei Microsoft Authenticator angemeldet sind.
Klicken Sie auf die überschriften unten, um weitere Informationen zu finden.
-
Übertragen Sie die exportierte CSV-Datei aus Schritt 1 mithilfe einer sicheren Methode wie OneDrive auf Ihr Android- oder iOS-Smartphone.
-
Teilen Sie die CSV-Datei für die Authenticator-App, um den Import zu starten.
Android
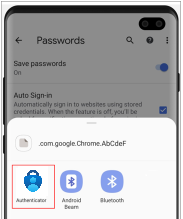
iOS
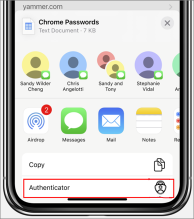
Wichtig: Nachdem Sie Ihre Kennwörter erfolgreich importiert haben, löschen Sie die CSV-Datei von Ihrem Desktop oder Mobiltelefon.
-
Installieren Sie die Microsoft AutoFill Chrome-Erweiterung aus dem Microsoft Store. Wenn sie bereits vorhanden ist, können Sie mit Schritt 2 fortfahren.
-
Öffnen Sie die Chrome-Erweiterung autoausfüllen, und wählen Sie Einstellungen aus.
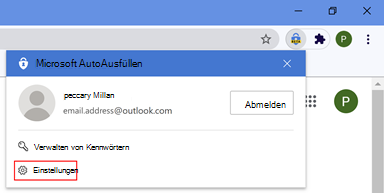
-
Klicken Sie auf Daten importieren. Klicken Sie im sich öffnenden Dialogfeld auf Datei auswählen, und navigieren Sie zur CSV-Datei, um sie zu importieren.
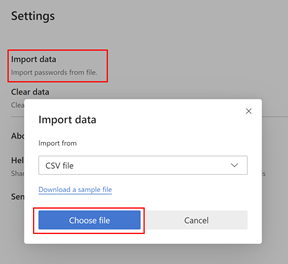
Wichtig: Nachdem Sie Ihre Kennwörter erfolgreich importiert haben, löschen Sie die CSV-Datei von Ihrem Desktop oder Mobiltelefon.
Schritte zur Problembehandlung
Die häufigste Ursache für das Fehlschlagen von Importvorgängen ist die falsche Formatierung in der CSV-Datei. Einer der folgenden Schritte kann Ihnen helfen, das Problem zu beheben.
-
Wiederholen Sie Schritt 1. Hoffentlich war das, was auch immer die fehlerhafte Formatierung verursacht hat, ein vorübergehendes Problem.
-
Wenn das Importieren des Formats Ihres Kennwort-Managers derzeit nicht unterstützt wird, können Sie versuchen, Ihre CSV-Datei manuell zu erstellen, indem Sie die oben unter Exportieren durch Erstellen einer CSV-Datei beschriebenen Schritte ausführen.
-
Um die Integrität von CSV-Daten zu überprüfen, stellen Sie sicher, dass die erste Zeile einen Header mit drei Spalten enthält: URL,usernameundpassword, und stellen Sie sicher, dass jede Zeile einen Wert in den Spalten URL und Kennwort enthält.
-
Sie können die CSV-Datei neu erstellen, indem Sie Ihren Inhalt in die CSV-Vorlagendatei einfügen.
Wenn das Problem mit keinem dieser Schritte behoben werden kann, melden Sie das Problem über den Link Feedback in den Authenticator-App-Einstellungen.
Weitere Informationen:
Microsoft Authenticator-App verwenden










