Anpassen von App-Sammlungen im Meine Apps-Portal
Im Meine Apps werden Anwendungen in Standardsammlungen und Ihren benutzerdefinierten App-Sammlungen angezeigt. Die App-Sammlung in Meine Apps ist eine Standardsammlung, die alle Anwendungen enthält, die Ihnen zugewiesen wurden, alphabetisch sortiert.
Hinweise: Wenn bei der Anmeldung mit einem persönlichen Microsoft-Konto eine Fehlermeldung angezeigt wird, können Sie sich trotzdem mit dem Domänennamen für Ihre Organisation (z. B. contoso.com) oder der Mandanten-ID Ihres Unternehmens von Ihrem Administrator in einer der folgenden URLs anmelden:
- https://myapplications.microsoft.com?tenantId=your_domain_name
- https://myapplications.microsoft.com?tenant=your_tenant_ID
Erstellen einer Sammlung
-
Wechseln Sie zum Meine Apps Portal,und melden Sie sich mit Ihrem Arbeits- oder Schulkonto an.
-
Wählen

-
Wählen Sie alle Apps aus, die Sie in die Sammlung hinzufügen möchten, und wählen Sie Hinzufügen aus, um sie der Sammlung hinzuzufügen.
-
Sie können Apps neu anordnen oder löschen, oder Sie können Apps hinzufügen auswählen, um weitere Apps für die Sammlung auszuwählen.
-
Wählen Sie Sammlung erstellen aus, um die Sammlung hinzuzufügen.
Sie können Ihre neue Sammlung jetzt in Meine Apps.
Bearbeiten von Sammlungen
Sie können die App-Sammlung und -Sammlungen bearbeiten, die Sie erstellen. Die App-Sammlung kann nicht umbenannt werden.
-
Wechseln Sie zum portal Meine Apps, und melden Sie sich mit Ihrem Arbeits- oder Schulkonto an.
-
Suchen Sie die Sammlung, die Sie bearbeiten möchten, öffnen Sie das Sammlungsmenü, und wählen Sie dann Bearbeiten aus. Im Bearbeitungsbereich können Sie Apps hinzufügen oder entfernen oder die Sammlung umbenennen.
-
Wählen Sie Speichern aus, um die bearbeitete Sammlung zu speichern.
Neuanordnen von Apps in einer Sammlung
Auf unterstützten Geräten können Sie Apps durch Ziehen und Ablegen neu anordnen, oder Sie können sie in der Liste Bearbeiten neu anordnen.
-
Wechseln Sie zum Meine Apps Portal,und melden Sie sich mit Ihrem Arbeits- oder Schulkonto an.
-
Öffnen Sie eine Sammlung. Sie können nur die App-Sammlung und -Sammlungen bearbeiten, die Sie erstellen.
-
Wählen Sie Bearbeiten aus.
-
Bestellen Sie die Apps.
Sammlung auf Standardreihenfolge zurücksetzen
Wenn Sie die App-Sammlung angepasst haben, die Änderungen aber nicht ihren Pass haben, können Sie sie wieder in die Standardansicht zurücksetzen. Dadurch werden alle apps, die ausgeblendet wurden, ausgeblendet und in alphabetischer Reihenfolge zurückgesetzt. Diese Aktion kann nicht rückgängig gemacht werden. Sie können die angezeigten Apps in Apps auf eine Standardreihenfolge zurücksetzen, jedoch nicht in anderen App-Sammlungen. So setzen Sie Ihre App-Sammlung auf eine Standardreihenfolge zurück:
-
Öffnen Sie die App-Sammlung .
-
Wählen Sie das Chevron aus, um das Sammlungsmenü zu öffnen.
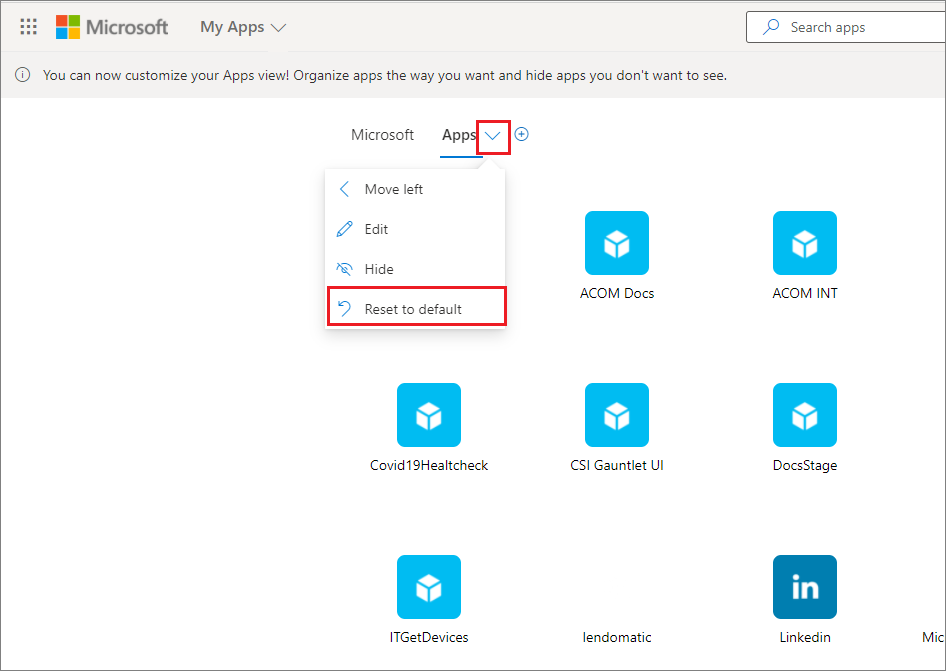
-
Wählen Sie Auf Standard zurücksetzen aus.
-
Wenn das Dialogfeld angezeigt wird, wählen Sie Zurücksetzen aus.
Anzeigen einer ausgeblendeten App
Wenn Sie eine App in Ihrer App-Sammlung ausgeblendet haben und diese wieder sichtbar machen möchten, können Sie:
-
Wechseln Sie zum Meine Apps Portal,und melden Sie sich mit Ihrem Arbeits- oder Schulkonto an.
-
Öffnen Sie die App-Sammlung.
-
Wählen Sie Bearbeiten aus.
-
Wählen Sie + Apps hinzufügen aus.
-
Es wird eine Liste der apps angezeigt, die ausgeblendet wurden. Wählen Sie die Apps aus, die Sie hinzufügen möchten, und klicken Sie auf die Schaltfläche Hinzufügen.
-
Wählen Sie Speichern aus.
Hinzufügen einer Website
Beim Bearbeiten einer Sammlung können Sie nicht nur Apps hinzufügen, die Ihnen von Ihrem Administrator zugewiesen wurden, sondern auch Ihre eigenen Websites hinzufügen. Wenn Sie eine Website hinzufügen möchten, müssen Sie die folgenden Schritte ausführen.
-
Wechseln Sie zum portal Meine Apps, und melden Sie sich mit Ihrem Arbeits- oder Schulkonto an.
-
Erstellen Sie eine Sammlung, oder wählen Sie eine Sammlung zum Bearbeiten aus.
-
Öffnen Sie das Sammlungsmenü, und wählen Sie Bearbeiten aus.
-
Wählen Sie + Website hinzufügen aus.
-
Geben Sie die erforderlichen Informationen an:
-
Ein Name für Ihre Website.
-
Die URL für Ihre Website.
-
Wählen Sie optional andere Sammlungen aus, zu der Ihre Website gehören soll.
-
-
Wählen Sie Speichern aus. Ihre Website wird der Sammlung hinzugefügt.
Neuanordnen von Sammlungen
-
Wechseln Sie zum Meine Apps Portal,und melden Sie sich mit Ihrem Arbeits- oder Schulkonto an.
-
Öffnen Sie das Seitenmenü

-
Im Bereich Sammlungen verwalten können Sie Sammlungen erstellen, bearbeiten, löschen und neu anordnen, die Sammlungen werden in Meine Apps. Die Sammlung am Anfang der Liste wird als Standardsammlung angezeigt, wenn Sie zu myapps.microsoft.com.
-
Wenn Sie mit dem Verwalten von Sammlungen fertig sind, schließen Sie den Bereich.
Ausblenden einer Sammlung
So blenden Sie eine Sammlung aus:
-
Wechseln Sie zum Meine Apps Portal,und melden Sie sich mit Ihrem Arbeits- oder Schulkonto an.
-
Öffnen Sie das Seitenmenü

-
Suchen Sie die Sammlung, die Sie ausblenden möchten, öffnen Sie das Sammlungsmenü, und wählen Sie dann Ausblenden aus.
Anzeigen einer ausgeblendeten Sammlung
So machen Sie eine ausgeblendete Sammlung sichtbar:
-
Wechseln Sie zum Meine Apps Portal,und melden Sie sich mit Ihrem Arbeits- oder Schulkonto an.
-
Öffnen Sie das Seitenmenü

-
Suchen Sie die Sammlung, die Sie bearbeiten möchten, öffnen Sie das Sammlungsmenü

Löschen von Sammlungen
Sie können nur Sammlungen löschen, die Sie erstellt haben. So löschen Sie eine Sammlung:
-
Wechseln Sie zum Meine Apps Portal,und melden Sie sich mit Ihrem Arbeits- oder Schulkonto an.
-
Öffnen Sie das Seitenmenü

-
Hier sehen Sie alle Sammlungen, auf die Sie Zugriff haben, ganz gleich, ob sie von Ihnen oder Ihrem Administrator erstellt wurden. Suchen Sie die Sammlung, die Sie bearbeiten möchten, öffnen Sie das Sammlungsmenü , und wählen Sie dann Löschen aus.










