Verbinden Ihres Arbeitsgeräts mit ihrem Arbeits- oder Schulnetzwerk
Treten Sie Ihrem arbeitseigenen Windows 10 dem Netzwerk Ihrer Organisation bei, damit Sie auf potenziell eingeschränkte Ressourcen zugreifen können.
Was geschieht, wenn Sie Ihrem Gerät beitreten?
Während Sie Ihrem mobilen Gerät Windows 10 Ihrem Arbeits- oder Schulnetzwerk beitreten, werden die folgenden Aktionen angezeigt:
-
Windows Registriert Ihr Gerät bei Ihrem Arbeits- oder Schulnetzwerk, damit Sie mit Ihrem persönlichen Konto auf Ihre Ressourcen zugreifen können. Nachdem Ihr Gerät registriert wurde, Windows Dann treten Sie Ihrem Gerät dem Netzwerk bei, sodass Sie den Benutzernamen und das Kennwort Ihres Firmen- oder Schul-/Schul-E-Mail-Kontos zum Anmelden und zugreifen auf eingeschränkte Ressourcen verwenden können.
-
Optional werden Sie basierend auf den Optionen Ihrer Organisation möglicherweise aufgefordert, überprüfung in zwei Schritten über Überprüfung in zwei Schritten oder Sicherheitsinformationen zu einrichten.
-
Optional können Sie basierend auf den Optionen Ihrer Organisation automatisch für die Verwaltung mobiler Geräte registriert sein, z. B. Microsoft Intune. Weitere Informationen zur Registrierung in Microsoft Intune finden Sie unter Registrieren Ihres Geräts bei Intune.
-
Sie werden den Anmeldevorgang mithilfe der automatischen Anmeldung mit Ihrem Arbeits- oder Schulkonto durcharbeiten.
So nehmen Sie an einem völlig neuen Gerät Windows 10 Teil
Wenn Ihr Gerät völlig neu ist und noch nicht eingerichtet wurde, können Sie den Windows Out of Box Experience(OOBE)-Prozess durchgehen, um Ihr Gerät dem Netzwerk bei treten.
-
Starten Sie Ihr neues Gerät, und beginnen Sie Windows mit der sofort verwendeten Sofortstarterfahrung.
-
Geben Sie im Bildschirm Mit Microsoft anmelden Ihre E-Mail-Adresse für Ihr Unternehmen oder Ihre Schule/Schule ein.
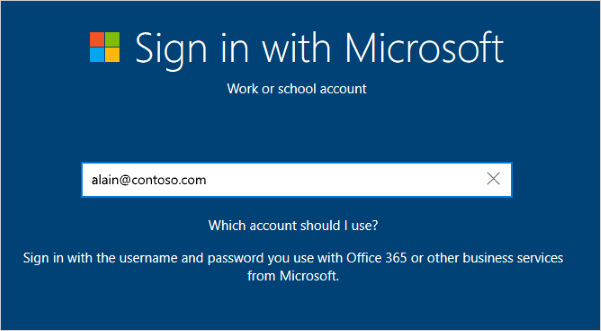
-
Geben Sie im Bildschirm Kennwort eingeben Ihr Kennwort ein.
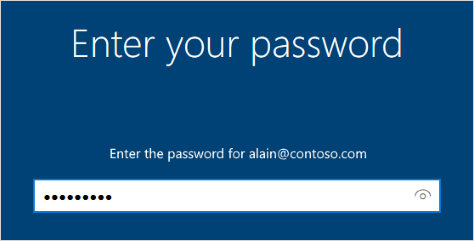
-
Genehmigen Sie Ihr Gerät auf Ihrem mobilen Gerät, damit es auf Ihr Konto zugreifen kann.
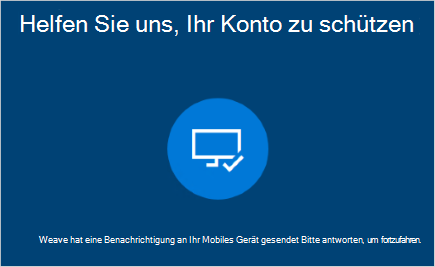
-
Schließen Sie die Out-of-Box-Umgebung ab, einschließlich der Festlegung Ihrer Datenschutzeinstellungen und der Windows Hello (falls erforderlich).
Ihr Gerät ist jetzt dem Netzwerk Ihrer Organisation beigetreten.
So stellen Sie sicher, dass Sie beigetreten sind (neues Gerät)
Sie können sicherstellen, dass Sie der Organisation beigetreten sind, indem Sie sich Ihre Einstellungen anschauen.
-
Öffnen Einstellungen, und wählen Sie dann Konten aus.
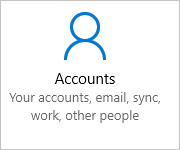
-
Wählen Sie Auf Arbeit oder Schule zugreifenaus, und stellen Sie sicher, dass text mit einem Text wie Verbunden mit <your_organization> Azure AD angezeigt wird.
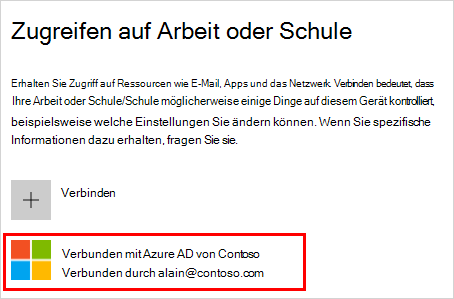
So nehmen Sie an einem bereits konfigurierten Windows 10 teil
Wenn Sie Ihr Gerät schon eine Weile verwendet haben und es bereits eingerichtet ist, können Sie die folgenden Schritte ausführen, um Ihr Gerät dem Netzwerk bei treten.
-
Öffnen Sie Einstellungen und wählen Sie dann Konten aus.
-
Wählen Sie Auf Arbeits- oderSchul-/Schulzugriff aus, und wählen Sie dann Verbinden.
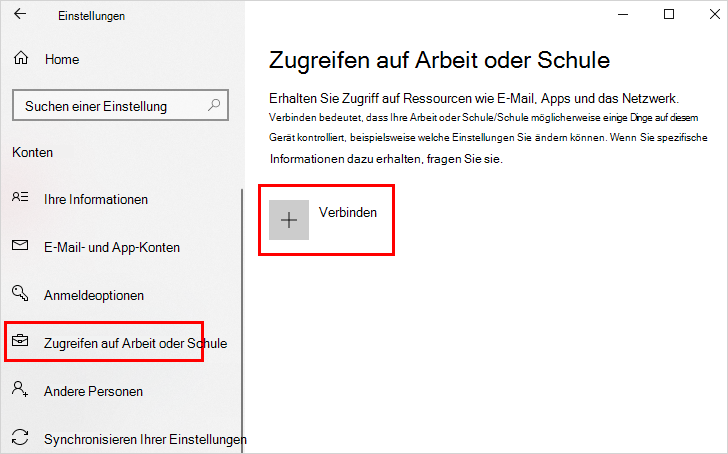
-
Wählen Sie auf dem Bildschirm Ein Arbeits- oder Schulkonto einrichten die Option Diesem Gerät beitreten aus, um Azure Active Directory.
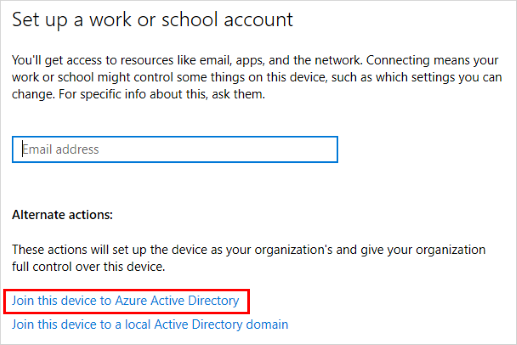
-
Geben Sie im Bildschirm Lassen Sie uns angemeldet ihre E-Mail-Adresse ein (z. B. alain@contoso.com), und wählen Sie dann Weiter aus.
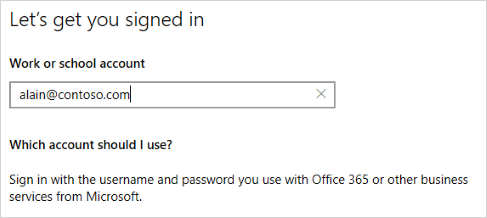
-
Geben Sie im Bildschirm Kennwort eingeben Ihr Kennwort ein, und wählen Sie Anmelden aus.
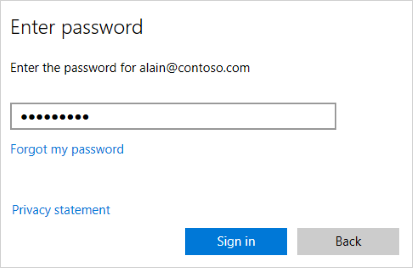
-
Genehmigen Sie Ihr Gerät auf Ihrem mobilen Gerät, damit es auf Ihr Konto zugreifen kann.
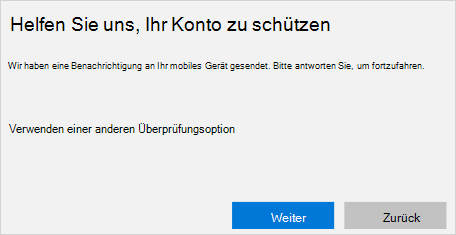
-
Überprüfen Sie auf dem Bildschirm Stellen Sie sicher, dass dies Ihre Organisation ist die Informationen, um sicherzustellen, dass sie richtig sind, und wählen Sie dann Teilnehmen aus.
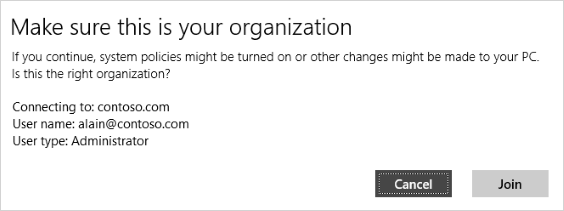
-
Klicken Sie im Bildschirm Alles erledigt auf Fertig.
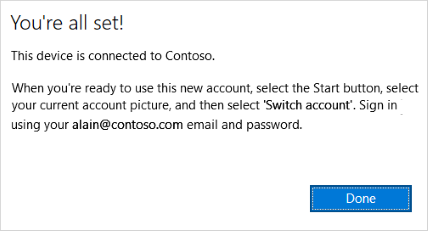
Um sicherzustellen, dass Sie beigetreten sind
Sie können sicherstellen, dass Sie der Organisation beigetreten sind, indem Sie sich Ihre Einstellungen anschauen.
-
Öffnen Sie Einstellungen und wählen Sie dann Konten aus.
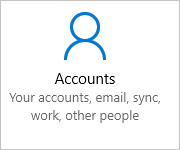
-
Wählen Sie Auf Arbeits- oder Schulzugriffaus, und stellen Sie sicher, dass text mit einem Text wie Verbunden mit <your_organization> Azure AD angezeigt wird.
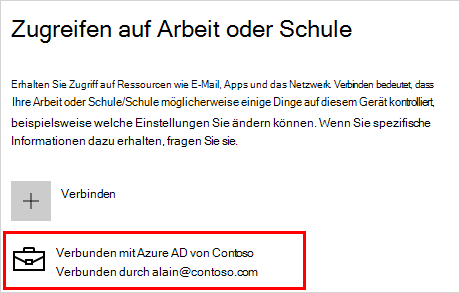
Nächste Schritte
Nachdem Sie Ihr Gerät dem Netzwerk Ihrer Organisation beitritten, sollten Sie in der Lage sein, mit den Kontoinformationen Ihres Unternehmens oder Ihrer Schule auf alle Ihre Ressourcen zu zugreifen.
-
Wenn Ihre Organisation möchte, dass Sie Ihr persönliches Gerät wie Ihr Smartphone registrieren, lesen Sie Registrieren Ihres persönlichen Geräts im Netzwerk Ihrer Organisation.
-
Wenn Ihre Organisation mithilfe von Microsoft Intune verwaltet wird und Sie Fragen zur Registrierung, Anmeldung oder einem anderen Intune-bezogenen Problem haben, lesen Sie den Hilfeinhalt zu Intune-Benutzern.










