Erstellen von App-Kennwörtern auf der Seite "Sicherheitsinformationen" (Vorschau)
Bestimmte Apps wie Outlook 2010 unterstützen die Überprüfung in zwei Schritten nicht. Dieser fehlende Support bedeutet, dass die App nicht funktioniert, wenn Sie die Überprüfung in zwei Schritten in Ihrer Organisation verwenden. Um dieses Problem zu beheben, können Sie ein automatisch generiertes Kennwort erstellen, das Sie für jede Nicht-Browser-App unabhängig von Ihrem normalen Kennwort verwenden können.
Wenn die auf dem Bildschirm angezeigten Informationen nicht mit den in diesem Artikel behandelten Themen übereinstimmen, bedeutet dies, dass Ihr Administrator diese Benutzererfahrung noch nicht aktiviert hat. Bis diese Erfahrung aktiviert ist, müssen Sie den Anweisungen und Informationen unter Einrichten meines Kontos für die Überprüfung in zwei Schritten folgen.
Wichtig: Ihr Administrator lässt die Verwendung von App-Kennwörtern möglicherweise nicht zu. Wenn App-Kennwörter nicht als Option angezeigt werden, stehen sie in Ihrer Organisation nicht zur Verfügung.
Beachten Sie bei der Verwendung von App-Kennwörtern:
-
App-Kennwörter werden automatisch generiert und sollten einmal pro App erstellt und eingegeben werden.
-
Es gibt einen Grenzwert von 40 Kennwörtern pro Benutzer. Wenn Sie versuchen, nach diesem Grenzwert ein Kennwort zu erstellen, müssen Sie ein vorhandenes Kennwort löschen, bevor Sie das neue erstellen können.
Hinweis: Office 2013-Clients (einschließlich Outlook) unterstützen neue Authentifizierungsprotokolle und können mit der Überprüfung in zwei Schritten verwendet werden. Diese Unterstützung bedeutet, dass Sie nach der aktivierten Überprüfung in zwei Schritten keine App-Kennwörter für Office 2013-Clients benötigen. Weitere Informationen finden Sie im Artikel Funktionsweise der modernen Authentifizierung Office 2013 und Office 2016-Client-Apps.
Erstellen neuer App-Kennwörter
Wenn Sie die Überprüfung in zwei Schritten mit Ihrem Arbeits- oder Schulkonto verwenden und Ihr Administrator die Sicherheitsinformationen aktiviert hat, können Sie ihre App-Kennwörter über die Seite Sicherheitsinformationen erstellen und löschen.
Hinweis: Wenn Ihr Administrator die Sicherheitsinformationen nicht aktiviert hat, müssen Sie den Anweisungen und Informationen im Abschnitt Verwalten von App-Kennwörtern für die Überprüfung in zwei Schritten folgen.
-
Melden Sie sich bei Ihrem Arbeits- oder Schulkonto an, und wechseln Sie dann zur Seite "Mein Konto".
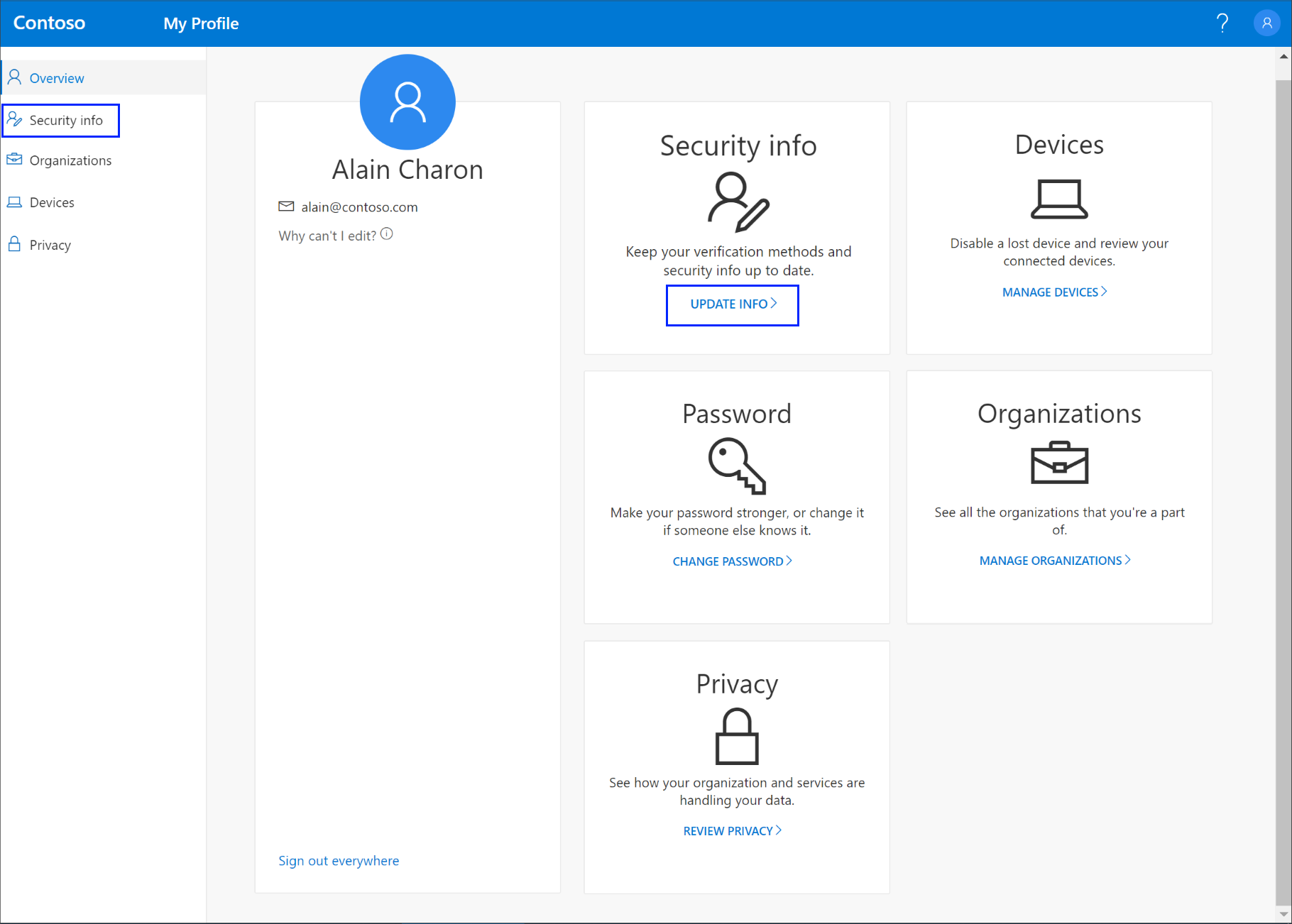
-
Wählen Sie im linken Navigationsbereich Sicherheitsinformationen oder über den Link im Sicherheitsinformationsblock und dann auf der Seite Sicherheitsinformationen die Option Methode hinzufügen aus.
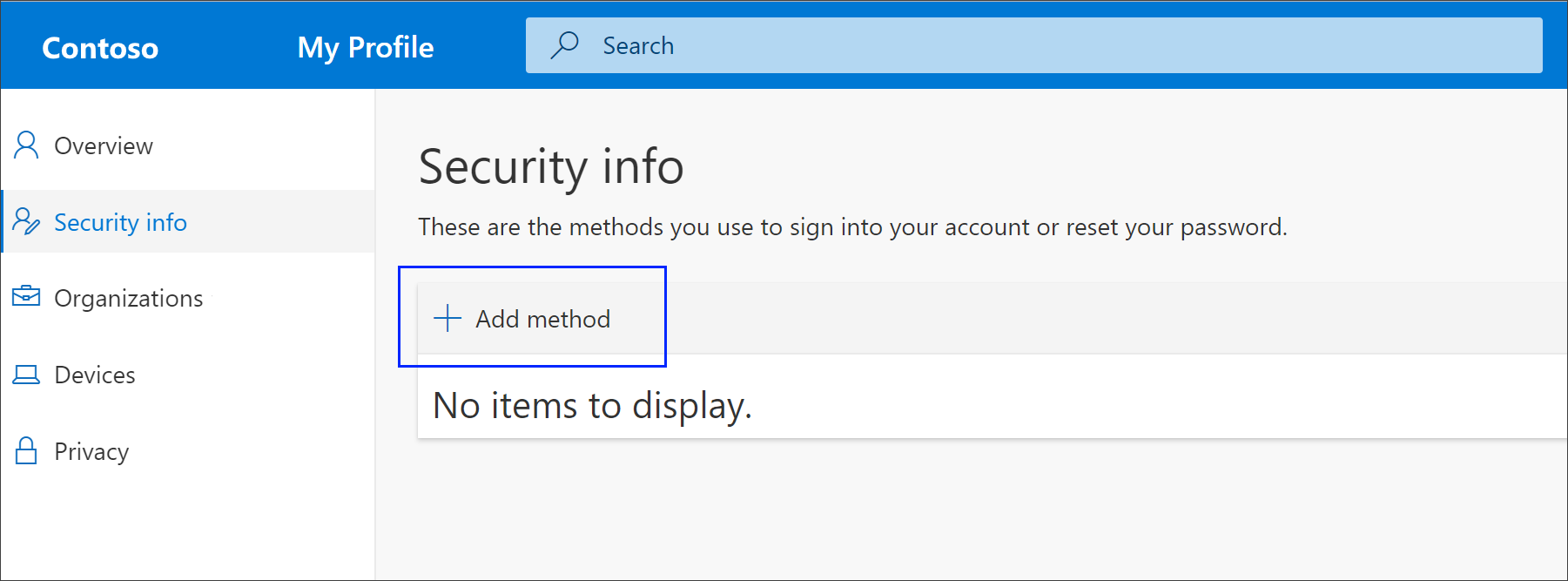
-
Wählen Sie auf der Seite Methode hinzufügen in der Liste die Option App-Kennwort aus, und wählen Sie dann Hinzufügen aus.
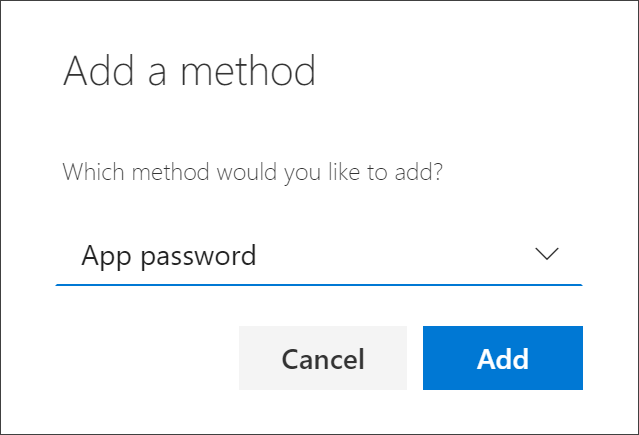
-
Geben Sie den Namen der App ein, für die das App-Kennwort erforderlich ist, und wählen Sie dann Weiter aus.
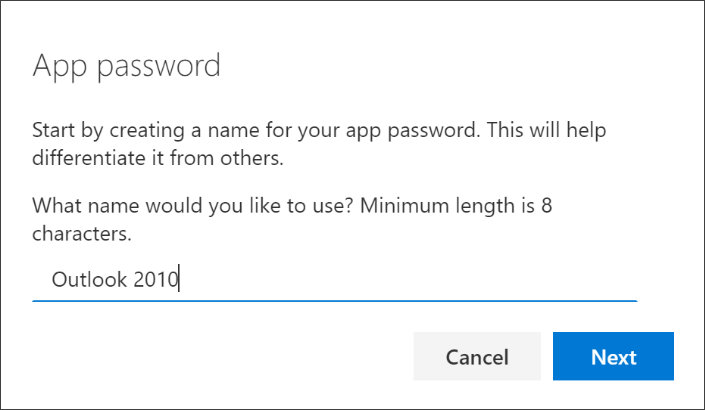
-
Kopieren Sie den Text aus dem Feld Kennwort, fügen Sie das Kennwort in den Kennwortbereich der App ein (in diesem Beispiel Outlook 2010), und wählen Sie dann Fertig aus.
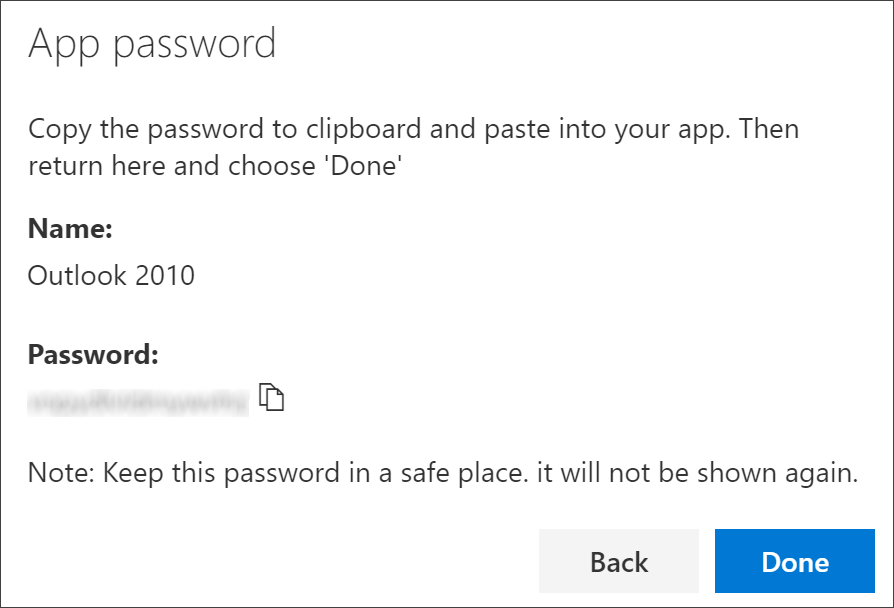
Löschen von App-Kennwörtern
Wenn Sie eine App, für die ein App-Kennwort erforderlich ist, nicht mehr verwenden müssen, können Sie das zugeordnete App-Kennwort löschen. Durch das Löschen des App-Kennworts wird einer der verfügbaren Punkte für das App-Kennwort für die zukünftige Verwendung frei.
Wichtig: Wenn Sie ein App-Kennwort irrtwegs löschen, gibt es keine Möglichkeit, es rückgängig zu machen. Sie müssen ein neues App-Kennwort erstellen und es erneut in die App eingeben. Folgen Sie dazu den Schritten im Abschnitt "Erstellen neuer App-Kennwörter" in diesem Artikel.
-
Wählen Sie auf der Seite Sicherheitsinformationen den Link Löschen neben der Option App-Kennwort für die spezifische App aus.
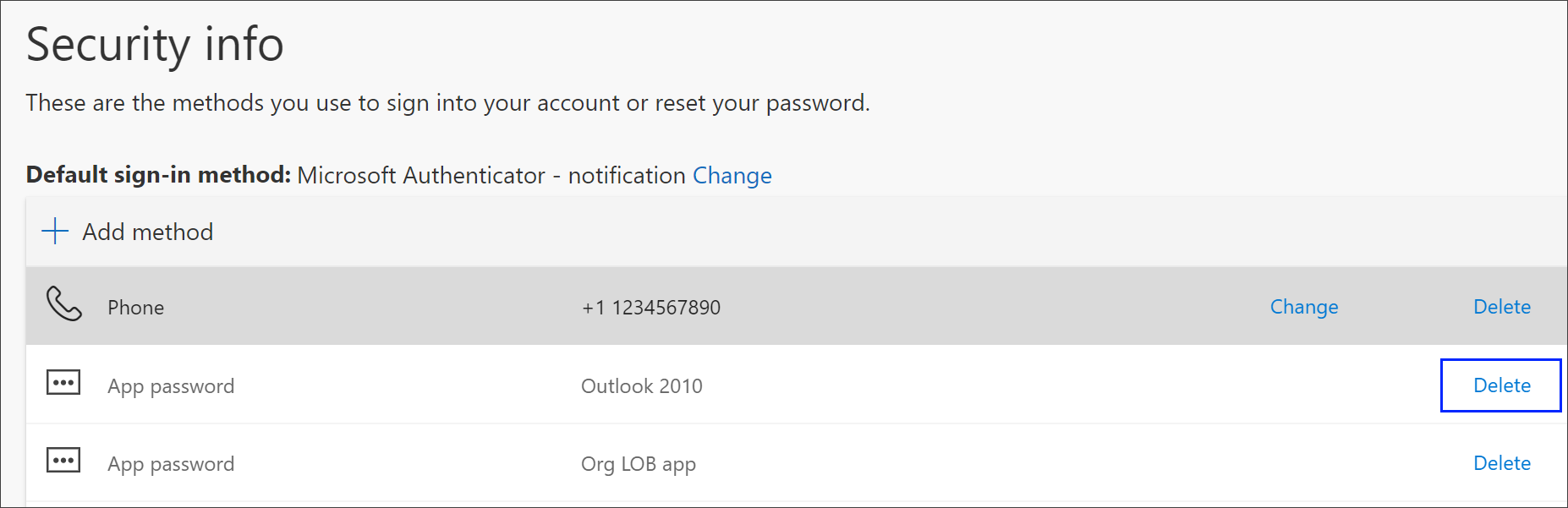
-
Wählen Sie im Bestätigungsfeld Ja aus, um das App-Kennwort zu löschen. Nachdem das App-Kennwort gelöscht wurde, wird es aus Ihren Sicherheitsinformationen entfernt und von der Seite Sicherheitsinformationen entfernt.
Weitere Informationen zur Seite Sicherheitsinformationen und zur Einrichtung finden Sie unter Übersicht über Sicherheitsinformationen.










