Einrichten eines Sicherheitsschlüssels als Überprüfungsmethode
Sie können Sicherheitsschlüssel als kennwortlose Anmeldemethode in Ihrer Organisation verwenden. Ein Sicherheitsschlüssel ist ein physisches Gerät, das mit einer eindeutigen PIN verwendet wird, um sich bei Ihrem Geschäfts-, Schul- oder Unikonto anzumelden. Da Sicherheitsschlüssel das physische Gerät und etwas benötigen, das nur Ihnen bekannt ist, wird es als eine stärkere Überprüfungsmethode als ein Benutzername und ein Kennwort betrachtet.
Die Verwendung eines Sicherheitsschlüssels als kennwortlose Authentifizierungsmethode befindet sich derzeit in der öffentlichen Vorschauphase. Wenn das, was auf Ihrem Bildschirm angezeigt wird, nicht mit dem in diesem Artikel behandelten übereinstimmt, bedeutet dies, dass Ihr Administrator dieses Feature noch nicht aktiviert hat. Bis dieses Feature aktiviert ist, müssen Sie auf der Seite Sicherheitsinformationen eine andere Authentifizierungsmethode auswählen. Weitere Informationen zu Vorschauversionen finden Sie unter Zusätzliche Nutzungsbedingungen für Microsoft Azure Previews.
Hinweise:
-
Wird keine Option mit Sicherheitscode angezeigt, lässt Ihre Organisation unter Umständen die Nutzung dieser Option für die Überprüfung nicht zu. In diesem Fall müssen Sie eine andere Methode auswählen oder sich an den Helpdesk Ihrer Organisation wenden, um weitere Unterstützung zu erhalten.
-
Bevor Sie einen Sicherheitsschlüssel registrieren können, muss mindestens eine zusätzliche Sicherheitsprüfungsmethode registriert sein.
Was ist ein Sicherheitsschlüssel?
Wir unterstützen derzeit mehrere Designs und Anbieter von Sicherheitsschlüsseln mithilfe der kennwortlosen Authentifizierungsprotokolle Fast Identity Online (FIDO2). Mit diesen Schlüsseln können Sie sich an Ihrem Geschäfts-, Schul- oder Unikonto anmelden, um auf die cloudbasierten Ressourcen Ihrer Organisation zuzugreifen, wenn diese sich auf einem unterstützten Gerät bzw. in einem Webbrowser befinden.
Ihr Administrator oder Ihre Organisation stellt Ihnen einen Sicherheitsschlüssel zur Verfügung, wenn er für Ihr Geschäfts-, Schul- oder Unikonto erforderlich ist. Es gibt verschiedene Typen von Sicherheitsschlüsseln, die Sie verwenden können. So können Sie z. B. einen USB-Schlüssel an Ihr Gerät anschließen oder einen NFC-Schlüssel an ein NFC-Lesegerät halten. Weitere Informationen zu Ihrem Sicherheitsschlüssel, einschließlich des Typs, finden Sie in der Dokumentation des Herstellers.
Hinweis: Wenn Sie keinen FIDO2-Sicherheitsschlüssel verwenden können, sind andere kennwortlose Überprüfungsmethoden verfügbar, die Sie nutzen können, beispielsweise die Microsoft Authenticator-App oder Windows Hello. Weitere Informationen zu Windows Hello finden Sie unter Windows Hello Übersicht.
Vorabinformationen
Bevor Sie Ihren Sicherheitsschlüssel registrieren können, müssen die folgenden Bedingungen erfüllt sein:
-
Ihr Administrator hat dieses Feature zur Verwendung in Ihrer Organisation aktiviert.
-
Sie verwenden ein Gerät, auf dem das Windows-Update vom 10. Mai 2019 ausgeführt wird, und einen unterstützten Browser.
-
Sie verfügen über einen physischen Sicherheitsschlüssel, der von Ihrem Administrator oder Ihrer Organisation genehmigt wurde. Ihr Sicherheitsschlüssel muss sowohl FIDO2- als auch Microsoft-kompatibel sein. Wenn Sie Fragen zu Ihrem Sicherheitsschlüssel haben und wissen möchten, ob er kompatibel ist, wenden Sie sich an den Helpdesk Ihrer Organisation.
Registrieren eines Sicherheitsschlüssels
Sie müssen Ihren Sicherheitsschlüssel erstellen und dabei eine eindeutige PIN angeben, bevor Sie sich mit dem Schlüssel bei Ihrem Geschäfts-, Schul- oder Unikonto anmelden können. Sie können für Ihr Konto maximal zehn Schlüssel registrieren.
-
Wechseln Sie unter "Mein Konto" zur Seite "Mein Profil", und melden Sie sich an, wenn Sie dies noch nicht getan haben.
-
Wählen Sie Sicherheitsinformationen, dann Methode hinzufügen und dann Sicherheitsschlüssel aus der Liste Methode hinzufügen aus.
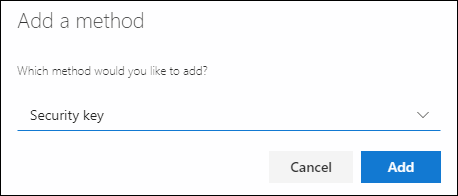
-
Wählen Sie Hinzufügen und dann den Typ des Sicherheitsschlüssels aus, den Sie haben, entweder USB-Gerät oder NFC-Gerät.
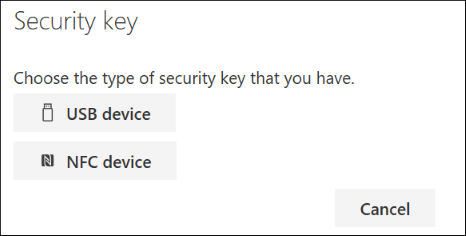
Hinweis: Wenn Sie nicht genau wissen, über welchen Typ von Sicherheitsschlüssel Sie verfügen, ziehen Sie die Dokumentation des Herstellers zurate. Wenn Sie nicht wissen, um welchen Hersteller es sich handelt, wenden Sie sich an den Helpdesk Ihrer Organisation.
-
Stellen Sie sicher, dass Ihr Sicherheitsschlüssel physisch verfügbar ist, und wählen Sie dann auf der Seite Sicherheitsschlüssel die Option Weiter aus.
-
Wählen Sie auf der Seite Einrichten Der neuen Anmeldemethode die Option Weiter aus, und wählen Sie dann Folgendes aus:
-
Wenn Ihr Sicherheitsschlüssel ein USB-Gerät ist, schließen Sie Ihren Sicherheitsschlüssel an den USB-Anschluss Ihres Geräts an.
-
Wenn Ihr Sicherheitsschlüssel ein NFC-Gerät ist, halten Sie Ihren Sicherheitsschlüssel an Ihr Lesegerät.
-
-
Wenn Sie Chrome oder Edge verwenden, kann der Browser die Registrierung eines auf einem mobilen Gerät gespeicherten Schlüssels gegenüber einem Schlüssel priorisieren, der auf einem Sicherheitsschlüssel gespeichert ist.
-
Ab Windows 11 Version 23H2 können Sie sich mit Ihrem Geschäfts-, Schul- oder Unikonto anmelden und auf Weiter klicken. Wählen Sie unter Weitere Optionendie Option Sicherheitsschlüssel aus, und klicken Sie auf Weiter.
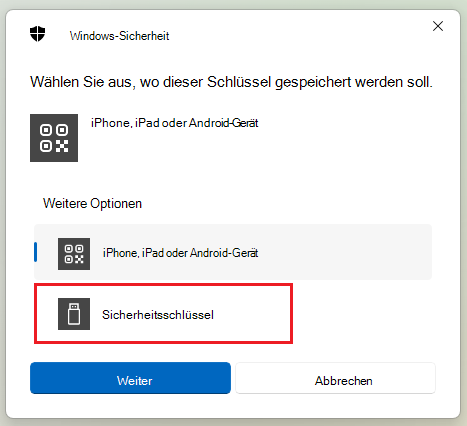
-
In früheren Versionen von Windows zeigt der Browser möglicherweise den Bildschirm für die QR-Kopplung an, um einen Schlüssel zu registrieren, der auf einem anderen mobilen Gerät gespeichert ist. Um stattdessen einen Schlüssel zu registrieren, der auf einem Sicherheitsschlüssel gespeichert ist, fügen Sie Ihren Sicherheitsschlüssel ein, und berühren Sie ihn, um fortzufahren.
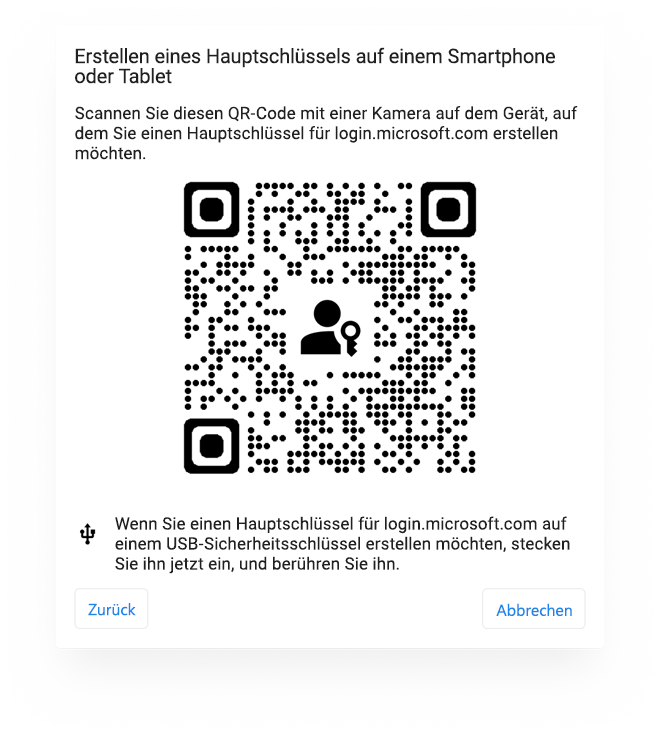
-
-
Geben Sie im Feld Windows-Sicherheit Ihre eindeutige Sicherheitsschlüssel-PIN ein, und wählen Sie dann OK aus. Daraufhin kehren Sie zum Dialogfeld Ihre neue Anmeldemethode wird eingerichtet zurück.
-
Wählen Sie Weiter aus.
-
Kehren Sie zur Seite Sicherheitsinformationen zurück, geben Sie einen Namen für Ihren neuen Sicherheitsschlüssel ein, den Sie später als solchen erkennen, und wählen Sie dann Weiter aus.
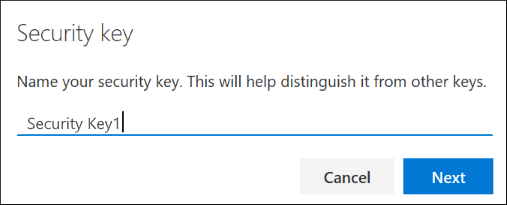
-
Wählen Sie Fertig aus, um die Seite Sicherheitsschlüssel zu schließen. Die Seite Sicherheitsinformationen wird mit Ihren Sicherheitsschlüsselinformationen aktualisiert.
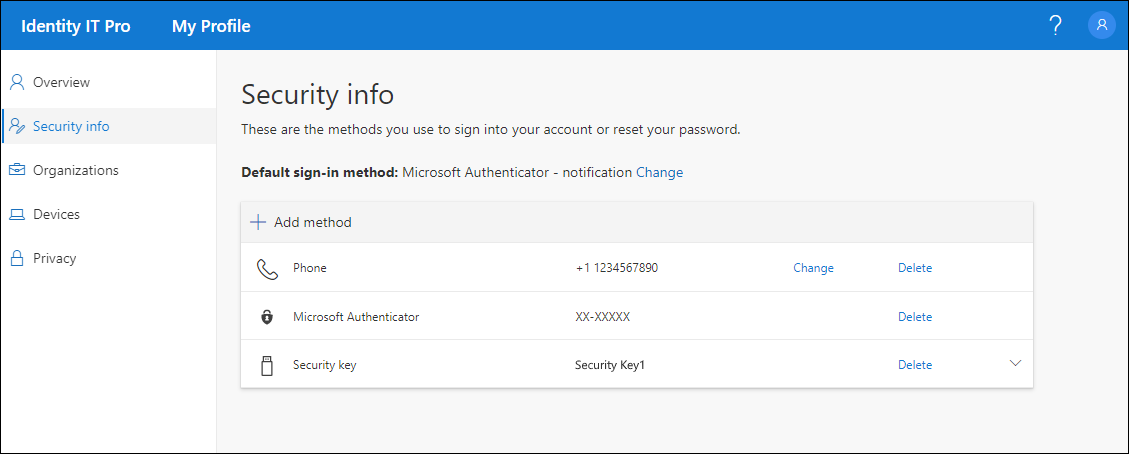
Löschen eines Sicherheitsschlüssels aus Ihren Sicherheitsinformationen
Wenn Sie einen Sicherheitsschlüssel verlieren oder nicht mehr verwenden möchten, können Sie den Schlüssel aus Ihren Sicherheitsinformationen löschen. Der Sicherheitsschlüssel wird dann zwar nicht mehr mit Ihrem Geschäfts-, Schul- oder Unikonto verwendet, speichert jedoch weiterhin Ihre Daten und Anmeldeinformationen. Um Ihre Daten und Anmeldeinformationen aus dem Sicherheitsschlüssel selbst zu löschen, befolgen Sie die Anweisungen im Abschnitt "Zurücksetzen eines Sicherheitsschlüssels" dieses Artikels.
-
Wählen Sie den Link Löschen aus dem zu entfernenden Sicherheitsschlüssel aus.
-
Wählen Sie im Feld Sicherheitsschlüssel löschen die Option OK aus.
Daraufhin wird Ihr Sicherheitsschlüssel gelöscht, und Sie können ihn nicht mehr zum Anmelden bei Ihrem Geschäfts-, Schul- oder Unikonto verwenden.
Wichtig: Wenn Sie einen Sicherheitsschlüssel versehentlich löschen, können Sie ihn mithilfe der Anweisungen im Abschnitt "Registrieren eines Sicherheitsschlüssels" dieses Artikels erneut registrieren.
Verwalten Ihrer Sicherheitsschlüsseleinstellungen in Windows-Einstellungen
Sie können Ihre Sicherheitsschlüsseleinstellungen in der App Windows-Einstellungen verwalten. Dies umfasst auch das Zurücksetzen des Sicherheitsschlüssels und das Erstellen einer neuen Sicherheitsschlüssel-PIN.
Zurücksetzen eines Sicherheitsschlüssels
Wenn Sie alle Kontoinformationen löschen möchten, die auf Ihrem physischen Sicherheitsschlüssel gespeichert sind, müssen Sie den Schlüssel auf die Werkseinstellungen zurücksetzen. Beim Zurücksetzen Ihres Sicherheitsschlüssels werden alle Inhalte auf dem Schlüssel gelöscht, sodass Sie erneut starten können.
Wichtig: Beim Zurücksetzen Ihres Sicherheitsschlüssels werden alle Inhalte auf dem Schlüssel gelöscht, wobei er auf die Werkseinstellungen zurückgesetzt wird. Alle Daten und Anmeldeinformationen werden gelöscht.
-
Öffnen Sie die Windows-Einstellungen-App , wählen Sie Konten, Anmeldeoptionen, Sicherheitsschlüssel und dann Verwalten aus.
-
Schließen Sie Ihren Sicherheitsschlüssel an den USB-Anschluss an, oder halten Sie ihn an Ihr NFC-Lesegerät, um Ihre Identität zu bestätigen.
-
Folgen Sie den Anweisungen auf dem Bildschirm auf der Grundlage ihres spezifischen Sicherheitsschlüsselherstellers. Wenn Ihr Schlüsselhersteller in den Anweisungen auf dem Bildschirm nicht aufgeführt ist, besuchen Sie die Website des Herstellers, um weitere Informationen zu erhalten.
-
Wählen Sie Schließen aus, um den Bildschirm Verwalten zu schließen.
Erstellen einer neuen Sicherheitsschlüssel-PIN
Sie können eine neue Sicherheitsschlüssel-PIN für Ihren Sicherheitsschlüssel erstellen.
-
Öffnen Sie die Windows-Einstellungen-App , wählen Sie Konten, Anmeldeoptionen,Sicherheitsschlüssel und dann Verwalten aus.
-
Schließen Sie Ihren Sicherheitsschlüssel an den USB-Anschluss an, oder halten Sie ihn an Ihr NFC-Lesegerät, um Ihre Identität zu bestätigen.
-
Wählen Sie im Bereich Sicherheitsschlüssel-PIN die Option Hinzufügen aus, geben Sie Ihre neue Sicherheitsschlüssel-PIN ein, und bestätigen Sie sie, und wählen Sie dann OK aus.
-
Der Sicherheitsschlüssel wird mit der neuen Sicherheitsschlüssel-PIN zur Verwendung mit Ihrem Geschäfts-, Schul- oder Unikonto aktualisiert. Wenn Sie ihre PIN erneut ändern möchten, können Sie Ändern auswählen.
-
Wählen Sie Schließen aus, um den Bildschirm Verwalten zu schließen.
Authentifizierung mit Sicherheitsüberprüfung und Kennwortzurücksetzung im Vergleich
Sicherheitsinformationsmethoden werden sowohl für die zweistufige Sicherheitsüberprüfung als auch die Kennwortzurücksetzung verwendet. Es können jedoch nicht alle Methoden für beide Verfahren verwendet werden.
|
Methode |
Syntaxelemente |
|
Authenticator-App |
Authentifizierung mittels zweistufiger Überprüfung und Kennwortzurücksetzung. |
|
Textnachrichten |
Authentifizierung mittels zweistufiger Überprüfung und Kennwortzurücksetzung. |
|
Telefonanrufe |
Authentifizierung mittels zweistufiger Überprüfung und Kennwortzurücksetzung. |
|
Sicherheitsschlüssel |
Zweistufige Überprüfung. |
|
E-Mail-Konto |
Nur Authentifizierung mittels Kennwortzurücksetzung. Sie müssen eine andere Methode für die zweistufige Überprüfung auswählen. |
|
Sicherheitsfragen |
Nur Authentifizierung mittels Kennwortzurücksetzung. Sie müssen eine andere Methode für die zweistufige Überprüfung auswählen. |
Nächste Schritte
-
Weitere Informationen zu kennwortlosen Überprüfungsmethoden finden Sie im Blogbeitrag Azure AD startet öffentliche Vorschau von FIDO2-Sicherheitsschlüsseln von Microsoft, in dem kennwortlose Anmeldungen aktiviert werden, oder lesen Sie den Artikel Windows Hello Übersicht.
-
Ausführliche Informationen zu Microsoft-kompatiblen Sicherheitsschlüsseln.
-
Setzen Sie Ihr Kennwort über das Portal für die Kennwortzurücksetzung zurück, wenn Sie es verloren oder vergessen haben, oder führen Sie die Schritte im Artikel Zurücksetzen des Kennworts für Ihr Geschäfts-, Schul- oder Unikennwort aus.










