Verwalten Sie mit Ihrem Schul- oder Schulkonto verbundene Geräte über die Seite "Geräte".
Auf der Seite "Geräte" des Portals "Mein Konto" können Sie die Geräte verwalten, die mit Ihrem Arbeits- oder Schulkonto verbunden sind. Auf der Seite Geräte können Sie:
-
Mit dem Arbeits- oder Schulkonto verbundene Geräte anzeigen.
-
Deaktivieren Sie alle Geräte, die Nicht mehr besitzen, verloren gegangen sind oder gestohlen wurden.
Wichtig:
-
Dieser Artikel richtet sich an Benutzer, die versuchen, die Geräteinformationen zu aktualisieren, die mit einem Arbeits- oder Schulkonto verbunden sind. Wenn bei der Anmeldung mit einem persönlichen Microsoft-Konto ein Fehler angezeigt wird, können Sie sich trotzdem mit dem Domänennamen für Ihre Organisation (z. B. contoso.com) oder der Mandanten-ID Ihrer Organisation von Ihrem Administrator in einer der folgenden URLs anmelden:
-
Wenn Sie als Administrator nach Informationen zur Geräteverwaltung für Ihre Mitarbeiter und andere Verwendungsmöglichkeiten suchen, lesen Sie die Dokumentation zu Geräteidentitäten.
-
https://myaccount.microsoft.com?tenantId=your_domain_name
-
https://myaccount.microsoft.com?tenant=your_tenant_ID
Anzeigen Ihrer verbundenen Geräte
-
Melden Sie sich bei Ihrem Arbeits- oder Schulkonto an, und wechseln Sie dann zur Seite Mein Konto.
-
Wählen Sie im linken Navigationsbereich Geräte aus, oder wählen Sie im Block Geräte den Link Geräte verwalten aus.
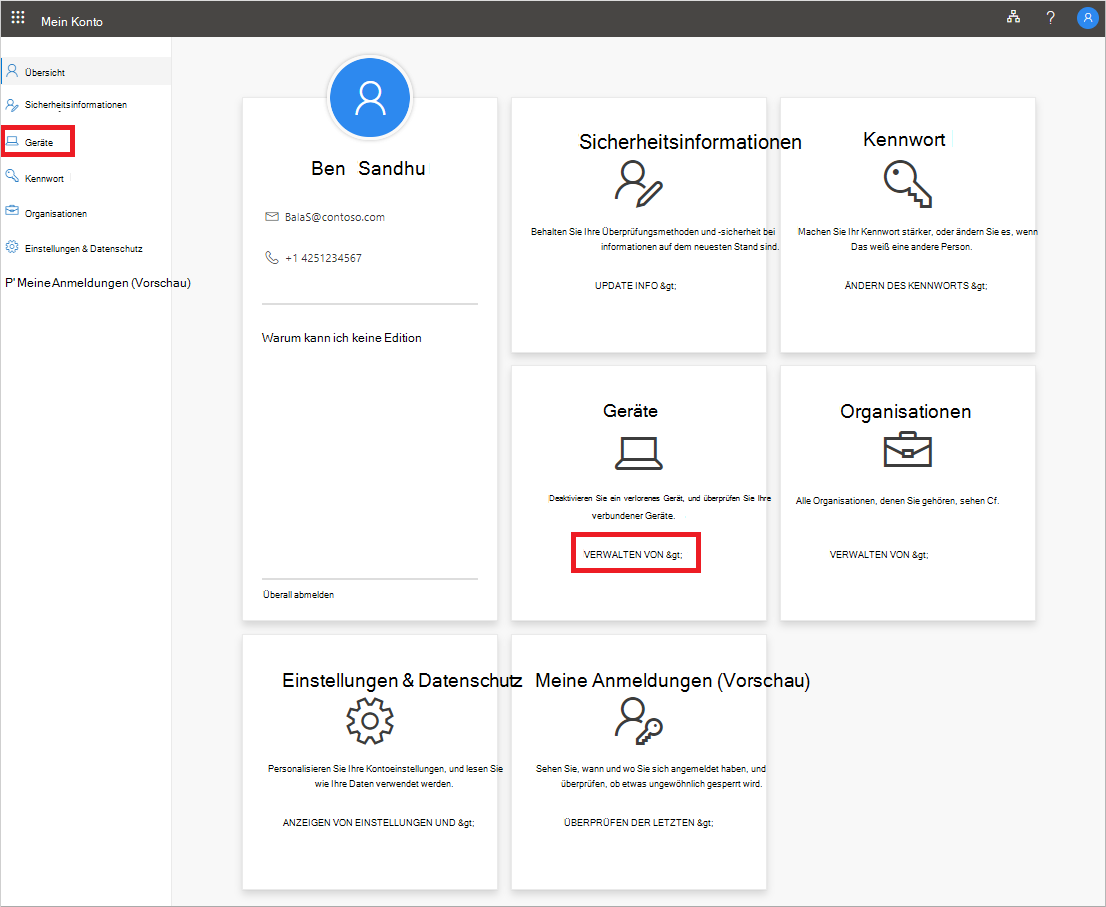
-
Überprüfen Sie die Informationen für Ihre verbundenen Geräte, und stellen Sie sicher, dass Sie alle erkannt haben.
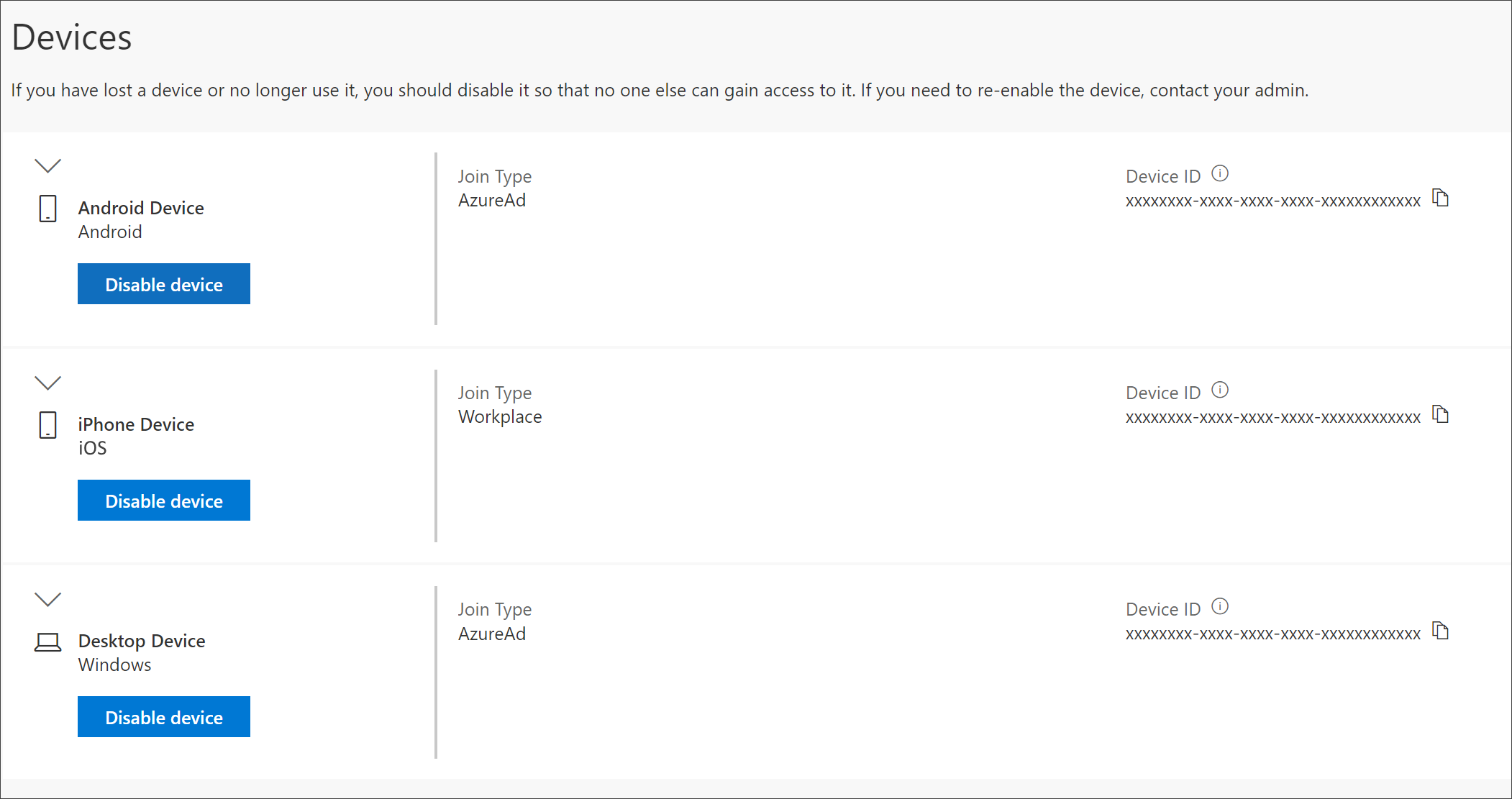
Deaktivieren eines Geräts
Sie können jedes Ihrer verbundenen Geräte jederzeit deaktivieren. Dies ist besonders wichtig, wenn Ihnen ein Gerät nicht vertraut ist oder ein Gerät verloren geht oder gestohlen wird. Nachdem Sie ein Gerät deaktiviert haben, kann es nicht mehr von Ihrer Organisation authentifiziert werden, und es kann nicht mehr auf Ressourcen Ihrer Organisation zugreifen.
Wichtig: Wenn Sie ein Gerät fälschlich weise deaktivieren, gibt es keine Möglichkeit, es rückgängig zu machen. Sie müssen sich an den Administrator Ihrer Organisation wenden, um das Gerät erneut hinzuzufügen.
-
Wählen Sie auf dem Gerät, das Sie entfernen möchten, Deaktivieren aus.
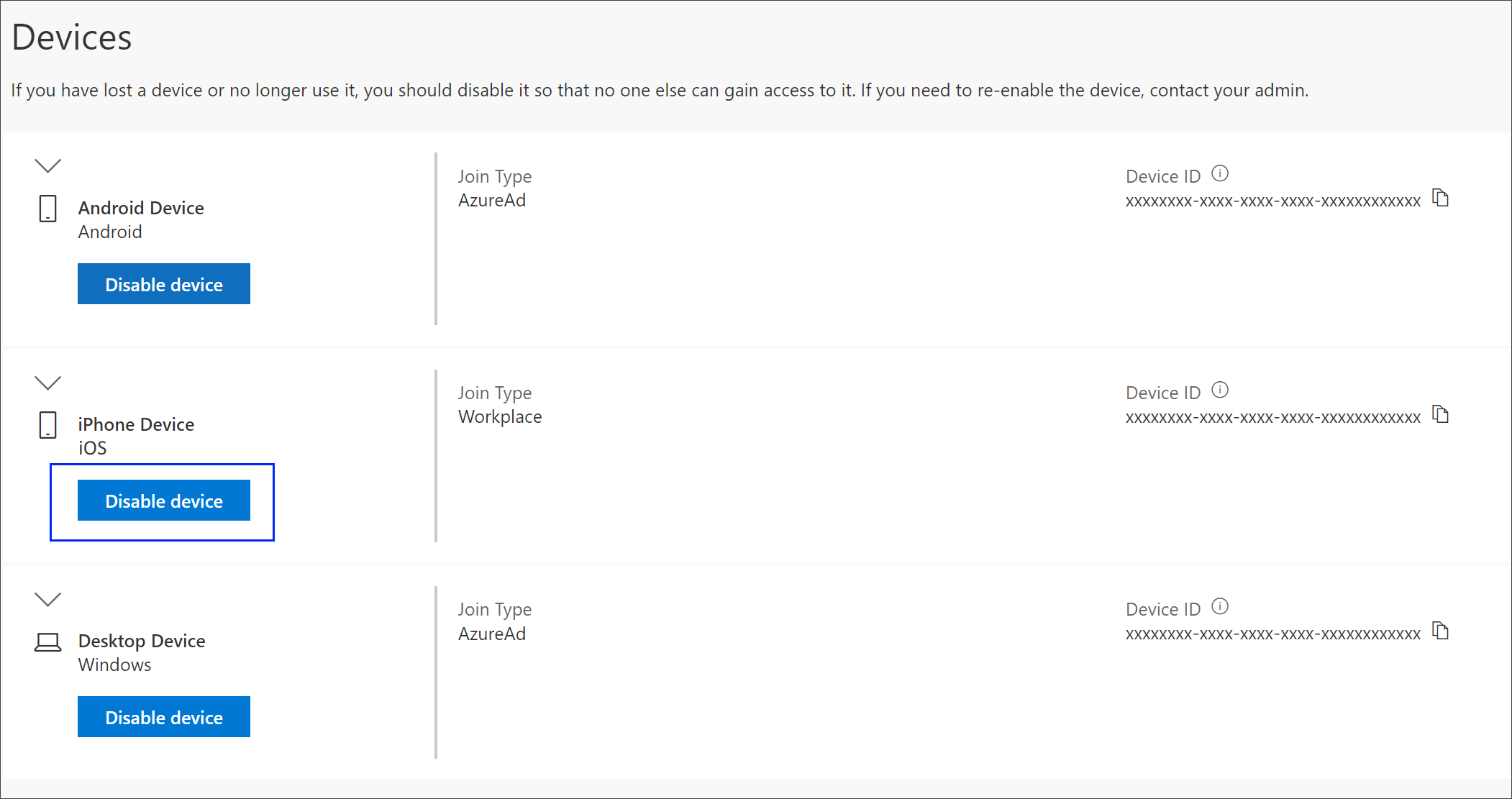
-
Wählen Sie Ja aus, um zu bestätigen, dass Sie das Gerät deaktivieren möchten.
Anzeigen einer BitLocker-Taste
Wenn Ihr Gerät gesperrt ist oder ein schwerwiegender Fehler auftritt, können Sie zu einem anderen Gerät wechseln und Ihren BitLocker-Schlüssel im Portal "Mein Konto" anzeigen.
-
Wechseln Sie auf einem anderen Gerät, auf dem Sie nicht gesperrt sind, zur Seite Geräte des Portals "Mein Konto".
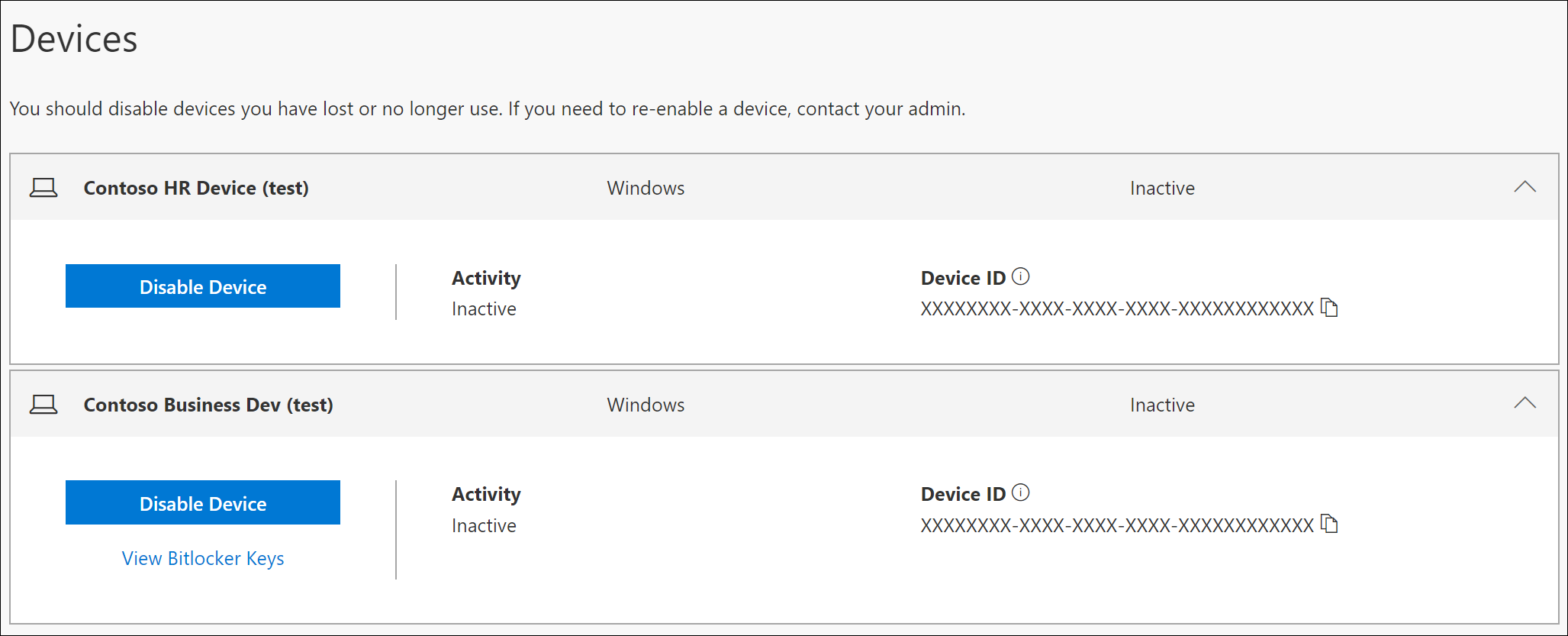
-
Wählen Sie BitLocker-Schlüssel für das gesperrte Gerät anzeigen aus, und notieren Sie sich den BitLocker-Schlüssel für das gesperrte Gerät.
Nächste Schritte
Nachdem Sie die angeschlossenen Geräte angezeigt haben, können Sie:










