Hinzufügen Ihres Geschäfts-, Schul- oder Unikontos zur Microsoft Authenticator-App
Wenn Ihre Organisation die zweistufige Überprüfung verwendet, können Sie Ihr Geschäfts-, Schul- oder Unikonto so einrichten, dass die Microsoft Authenticator-App als eine der Überprüfungsmethoden verwendet wird.
Wichtig: Bevor Sie Ihr Konto hinzufügen können, müssen Sie die Microsoft Authenticator-App herunterladen und installieren. Wenn Sie dies noch nicht getan haben, führen Sie die Schritte im Artikel "Herunterladen und Installieren der App" aus.
Hinzufügen Ihres Geschäfts-, Schul- oder Unikontos
Sie können Ihr Geschäfts-, Schul- oder Unikonto der Authenticator-App hinzufügen, indem Sie eine der folgenden Aktionen ausführen:
-
Anmelden mit Ihren Anmeldeinformationen für Ihr Geschäfts-, Schul- oder Unikonto (Vorschau)
-
Scannen eines QR-Codes
-
Anmelden mit Ihren Anmeldeinformationen
Anmelden mit Ihren Anmeldeinformationen
Hinweis: Dieses Feature kann nur von Benutzern verwendet werden, deren Administratoren die Telefonanmeldung mithilfe der Authenticator-App aktiviert haben.
So fügen Sie ein Konto hinzu, indem Sie sich mit Ihren Anmeldeinformationen bei Ihrem Geschäfts-, Schul- oder Unikonto anmelden:
-
Öffnen Sie die Authenticator-App, wählen Sie die Schaltfläche "+" aus, und tippen Sie auf "Geschäfts-, Schul- oder Unikonto hinzufügen". Wählen Sie Anmelden aus.
-
Geben Sie Ihre Anmeldeinformationen für Ihr Geschäfts-, Schul- oder Unikonto ein. Wenn Sie über einen temporären Zugriffspass (Temporary Access Pass, TAP) verfügen, können Sie diesen verwenden, um sich anzumelden. An diesem Punkt könnten Sie möglicherweise durch eine der folgenden Bedingungen daran gehindigt werden:
-
Wenn Sie nicht über genügend Authentifizierungsmethoden für Ihr Konto verfügen, um ein sicheres Authentifizierungstoken zu erhalten, können Sie kein Konto hinzufügen. In der Authenticator-App wird eine Fehlermeldung angezeigt, die besagt: "Um Microsoft Authenticator einzurichten, müssen Sie zu aka.ms/mfasetup in einem Webbrowser wechseln."
-
Wenn Sie die Meldung "Möglicherweise melden Sie sich von einem Speicherort aus an, der von Ihrem Administrator eingeschränkt ist" erhalten, hat Ihr Administrator dieses Feature für Sie nicht aktiviert und wahrscheinlich eine Richtlinie für den bedingten Zugriff zur Registrierung von Sicherheitsinformationen eingerichtet. Möglicherweise erhalten Sie auch Nachrichten, die die Registrierung der Authenticator-App blockieren, da Ihr Administrator Richtlinien für bedingten Zugriff eingerichtet hat. Wenden Sie sich in diesen Fällen an den Administrator für Ihr Geschäfts-, Schul- oder Unikonto, um diese Authentifizierungsmethode zu verwenden.
-
Wenn Sie von Ihrem Administrator die Verwendung der Telefonanmeldung mithilfe der Authenticator-App zulassen, können Sie die Geräteregistrierung durchlaufen, um die kennwortlose Anmeldung am Telefon und die Überprüfung in zwei Schritten einzurichten. Sie können jedoch weiterhin die Überprüfung in zwei Schritten einrichten, ob Sie für die Anmeldung per Telefon aktiviert sind oder nicht.
-
-
An diesem Punkt könnten Sie aufgefordert werden, einen QR-Code zu scannen, der von Ihrer Organisation bereitgestellt wird, um ein lokales Mehrstufige-Authentifizierungskonto in der App einzurichten. Dies ist nur erforderlich, wenn Ihre Organisation einen lokalen MFA-Server verwendet.
-
Tippen Sie auf Ihrem Gerät auf das Konto, und überprüfen Sie in der Vollbildansicht, ob Ihr Konto korrekt ist. Aus Sicherheitsgründen ändert sich der Überprüfungscode alle 30 Sekunden, sodass jemand einen Code nicht mehrmals verwenden kann.
Anmelden mit einem QR-Code
Gehen Sie wie folgt vor, um ein Konto durch Scannen eines QR-Codes hinzuzufügen:
-
Wechseln Sie auf Ihrem Computer zur Seite "Zusätzliche Sicherheitsüberprüfung".
Hinweis: Wenn die Seite "Zusätzliche Sicherheitsüberprüfung" nicht angezeigt wird, ist es möglich, dass Ihr Administrator die Sicherheitsinformationen (Vorschau) aktiviert hat. In diesem Fall sollten Sie die Anweisungen im Abschnitt "Sicherheitsinformationen einrichten" befolgen, um eine Authentifikator-App zu verwenden. Wenn dies nicht der Fall ist, müssen Sie sich an den Helpdesk Ihrer Organisation wenden, um Hilfe zu erhalten. Weitere Informationen zu Sicherheitsinformationen finden Sie unter Einrichten Ihrer Sicherheitsinformationen über eine Anmeldeaufforderung.
-
Aktivieren Sie das Kontrollkästchen neben Authenticator App, und wählen Sie dann "Konfigurieren" aus.
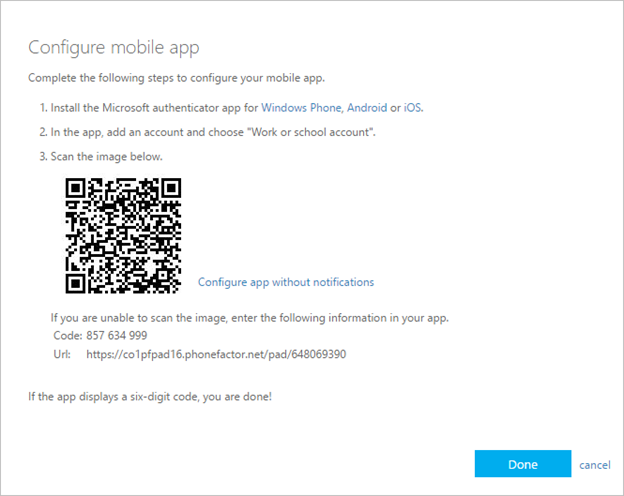
-
Öffnen Sie die Authenticator-App, wählen Sie das Plussymbol und dann "Konto hinzufügen" und dann "Geschäfts-, Schul- oder Unikonto" aus, gefolgt von "QR-Code scannen". Wenn Sie in der Authenticator-App kein Konto eingerichtet haben, wird eine große blaue Schaltfläche mit der Meldung "Konto hinzufügen" angezeigt.
Wenn Sie nicht aufgefordert werden, mit Ihrer Kamera einen QR-Code zu scannen, stellen Sie in den Einstellungen Ihres Smartphones sicher, dass die Authenticator-App Zugriff auf die Telefonkamera hat. Nachdem Sie Ihr Konto mithilfe eines QR-Codes hinzugefügt haben, können Sie die Telefonanmeldung einrichten. Wenn Sie die Meldung "Möglicherweise melden Sie sich von einem Speicherort aus an, der von Ihrem Administrator eingeschränkt ist" erhalten, hat Ihr Administrator dieses Feature für Sie nicht aktiviert und wahrscheinlich eine Richtlinie für den bedingten Zugriff zur Registrierung von Sicherheitsinformationen eingerichtet. Wenden Sie sich an den Administrator für Ihr Geschäfts-, Schul- oder Unikonto, um diese Authentifizierungsmethode zu verwenden. Wenn Sie von Ihrem Administrator die Verwendung der Telefonanmeldung mithilfe der Authenticator-App zulassen, können Sie die Geräteregistrierung durchlaufen, um die kennwortlose Telefonanmeldung und die mehrstufige Azure AD-Authentifizierung einzurichten.
Hinweis: Für US-Behörden besteht die einzige Möglichkeit, ein Telefonanmeldungskonto hinzuzufügen, indem Sie es mithilfe der Option "Mit Ihren Anmeldeinformationen anmelden" hinzufügen, anstatt ein Upgrade von einem QR-Code-basierten Konto auszuführen.
Anmelden auf einem Remotecomputer
Viele Apps ermöglichen es Ihnen, sich zu authentifizieren, indem Sie einen Code auf einem anderen Gerät wie einem PC eingeben. Wenn Sie sich auf einem Remotecomputer anmelden möchten, um die Authenticator-App zu installieren, führen Sie die folgenden Schritte aus.
-
Öffnen Sie die Authenticator-App, und wählen Sie dann > Geschäfts-, Schul- oder Unikonto hinzufügen > Anmelden aus.
-
Wählen Sie "Von einem anderen Gerät aus anmelden" aus.
-
Öffnen Sie auf dem Remotebildschirm die Seite "Bei Ihrem Konto anmelden", und geben Sie den Code ein, der in Ihrer Authenticator-App angezeigt wird.
-
Melden Sie sich auf dem Remotebildschirm mit Ihren Anmeldeinformationen für Ihr Geschäfts-, Schul- oder Unikonto an. Wenn Sie über einen temporären Zugriffspass (Temporary Access Pass, TAP) verfügen, können Sie diesen verwenden, um sich anzumelden.
-
Kehren Sie nach Abschluss der Authentifizierung auf dem Remotebildschirm zur Authenticator-App zurück, um das Setup abzuschließen.
Nächste Schritte
-
Nachdem Sie Ihre Konten zur App hinzugefügt haben, können Sie sich mit der Authenticator-App auf Ihrem Gerät anmelden.
-
Für Geräte, auf denen iOS ausgeführt wird, können Sie auch Ihre Kontoanmeldeinformationen und zugehörigen App-Einstellungen, z. B. die Reihenfolge Ihrer Konten, in der Cloud sichern.










