Sichern und Wiederherstellen von Kontoanmeldeinformationen in der Authenticator-App
Dieser Artikel gilt für iOS-Geräte mit Version 5.7.0 und höher sowie Android-Geräte mit Version 6.6.0 und höher.
Die Microsoft Authenticator-App sichert Ihre Kontoanmeldeinformationen und zugehörige App-Einstellungen, etwa die Reihenfolge Ihrer Konten, in der Cloud. Sie können dann die App verwenden, um Ihre Informationen auf einem neuen Gerät wiederherzustellen, um zu vermeiden, dass sie gesperrt werden oder Konten neu erstellen müssen.
Jeder Sicherungsspeicherort erfordert, dass Sie über ein persönliches Microsoft-Konto verfügen, und iOS erfordert, dass Sie auch über ein iCloud-Konto verfügen. An diesem einen Speicherort können mehrere Konten gespeichert werden. Sie können beispielsweise ein persönliches Konto, ein Geschäfts-, Schul- oder Unikonto und ein persönliches Nicht-Microsoft-Konto (z. B. für Facebook, Google usw.) verwenden.
Wichtig: Es werden nur Ihre persönlichen und Nicht-Microsoft-Kontoanmeldeinformationen gespeichert, die Ihren Benutzernamen und den Kontoüberprüfungscode enthalten, der zum Nachweis Ihrer Identität erforderlich ist. Es werden keine weiteren Informationen zu Ihrem Konto wie E-Mails oder Dateien gespeichert. Darüber hinaus werden Ihre Konten keinesfalls mit einem anderen Produkt oder Dienst verknüpft oder geteilt. Ihr IT-Administrator erhält keine Informationen zu diesen Konten.
Sichern Ihrer Anmeldeinformationen
Damit Sie Ihre Anmeldeinformationen sichern können, benötigen Sie Folgendes:
-
Ein persönliches Microsoft-Konto, das als Ihr Wiederherstellungskonto fungiert.
-
Nur für iOS benötigen Sie ein iCloud-Konto für den tatsächlichen Speicherort.
Aktivieren der Cloudsicherung für iOS-Geräte
Wählen Sie auf Ihrem iOS-Gerät Settings (Einstellungen) und Backup (Sicherung), und aktivieren Sie dann iCloud backup (iCloud-Sicherung). Die Anmeldeinformationen für Ihr Konto werden in Ihrem iCloud-Konto gesichert.
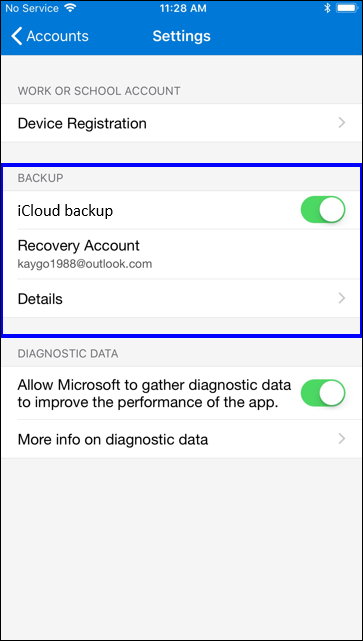
Aktivieren der Cloudsicherung für Android-Geräte
Wählen Sie auf Ihrem Android-Gerät die Option Einstellungen aus, wählen Sie Sicherung aus, und aktivieren Sie dann Cloudsicherung. Ihre Kontoanmeldeinformationen werden in Ihrem Cloudkonto gesichert.
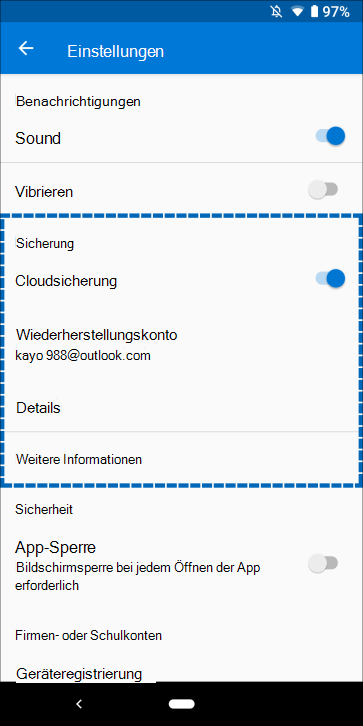
Wiederherstellen Ihrer Kontoanmeldeinformationen auf einem neuen Gerät
Sie können Ihre Kontoanmeldeinformationen aus Ihrem Cloudkonto wiederherstellen, müssen jedoch zuerst sicherstellen, dass das wiederherzustellende Konto in der Authenticator-App nicht vorhanden ist. Wenn Sie z. B. Ihr persönliches Microsoft-Konto wiederherstellen, müssen Sie sicherstellen, dass in der Authenticator-App nicht bereits ein persönliches Microsoft-Konto eingerichtet ist. Diese Überprüfung ist wichtig, damit wir sicherstellen können, dass ein vorhandenes Konto nicht versehentlich überschrieben oder gelöscht wird.
So stellen Sie Ihre Informationen wieder her
-
Öffnen Sie auf Ihrem mobilen Gerät die Authenticator-App, und wählen Sie Wiederherstellung beginnen aus.
Wichtig: Wählen Sie den Link Wiederherstellungbeginnen aus, bevor Sie sich anmelden.
-
Melden Sie sich bei Ihrem Wiederherstellungskonto mit dem persönlichen Microsoft-Konto an, das Sie während des Sicherungsprozesses verwendet haben. Ihre Kontoanmeldeinformationen werden auf dem neuen Gerät wiederhergestellt.
Nachdem Sie die Wiederherstellung abgeschlossen haben, stellen Sie möglicherweise fest, dass sich die Überprüfungscodes Ihres persönlichen Microsoft-Kontos in der Authenticator-App zwischen Ihren alten und neuen Smartphones unterscheiden. Die Codes unterscheiden sich, da jedes Gerät über eigene eindeutige Anmeldeinformationen verfügt, aber beide sind gültig und funktionieren, wenn sie sich mit ihren jeweiligen Smartphones anmelden.
Wiederherstellen von Konten, für die ein zusätzlicher Überprüfungsschritt erforderlich ist
Wenn Sie Pushbenachrichtigungen für persönliche Konten oder Geschäfts-, Schul- oder Unikonten verwenden, wird eine Bildschirmmeldung mit dem Hinweis angezeigt, dass zum Wiederherstellen der Informationen eine zusätzliche Überprüfung erforderlich ist. Da für Pushbenachrichtigungen die Verwendung von Anmeldeinformationen erforderlich ist, die mit einem bestimmten Gerät verknüpft sind und nie über das Netzwerk gesendet werden, müssen Sie Ihre Identität bestätigen, bevor die Anmeldeinformationen auf dem Gerät erstellt werden.
Bei persönlichen Microsoft-Konten können Sie Ihre Identität bestätigen, indem Sie Ihr Kennwort zusammen mit einer alternativen E-Mail-Adresse oder Telefonnummer eingeben. Bei Geschäfts-, Schul- oder Unikonten müssen Sie einen QR-Code scannen, den Sie vom Kontoanbieter erhalten.
So führen Sie einen zusätzlichen Überprüfungsschritt für persönliche Konten aus
-
Tippen Sie auf dem Bildschirm Konten der Authenticator-App auf das Konto, das Sie wiederherstellen möchten, um die Vollbildansicht des Kontos zu öffnen.
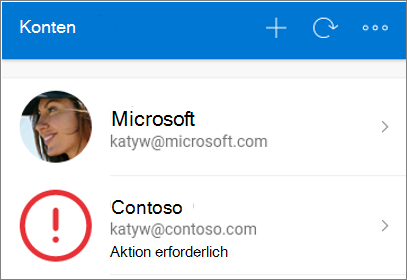
-
Tippen Sie auf die Kachel für das Konto, das Sie wiederherstellen möchten, und tippen Sie dann auf die Anmeldeoption, um sich für die Wiederherstellung anzumelden. Geben Sie Ihr Kennwort ein, und bestätigen Sie in einem zusätzlichen Überprüfungsschritt Ihre E-Mail-Adresse oder Telefonnummer.
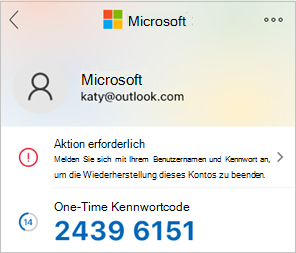
So führen Sie einen zusätzlichen Überprüfungsschritt für Geschäfts-, Schul- oder Unikonten aus
-
Tippen Sie auf dem Bildschirm Konten der Authenticator-App auf das Konto, das Sie wiederherstellen möchten, um die Vollbildansicht des Kontos zu öffnen.
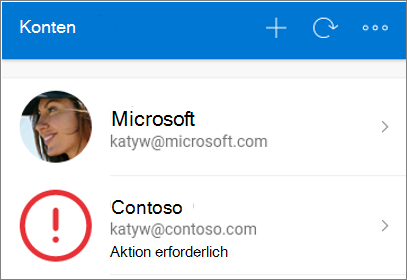
-
Tippen Sie für eine vollständige Wiederherstellung in der Vollbildansicht auf die Option zum Scannen eines QR-Codes.
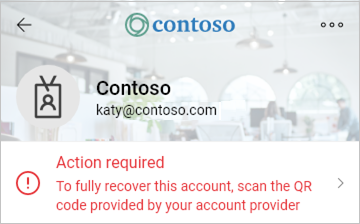
Hinweise:
-
Weitere Informationen zu QR-Codes und zum Abrufen eines QR-Codes finden Sie unter Erste Schritte mit der Authenticator-App oder Einrichten von Sicherheitsinformationen für die Verwendung einer Authentifikator-App, je nachdem, ob Ihr Administrator Sicherheitsinformationen aktiviert hat.
-
Wenn Sie die Authenticator-App zum ersten Mal einrichten, erhalten Sie möglicherweise eine Eingabeaufforderung, in der Sie gefragt werden, ob Sie der App den Zugriff auf Ihre Kamera (iOS) gestatten oder der App das Aufnehmen von Bildern und Aufzeichnen von Videos (Android) gestatten soll. Lassen Sie den Kamerazugriff zu, damit die Authentifikator-App ein Bild des QR-Codes aufnehmen kann. Wenn Sie den Zugriff auf die Kamera nicht zulassen, können Sie die Authentifikator-App auch einrichten, müssen die Codeinformationen aber manuell hinzufügen. Informationen zum manuellen Hinzufügen des Codes finden Sie unter Manuelles Hinzufügen eines Kontos zur App.
Beheben von Problemen bei der Sicherung und Wiederherstellung
Es gibt einige Gründe, warum die Sicherung möglicherweise nicht verfügbar ist.
|
Problembeschreibung |
Vorschlag |
|
Ändern von Betriebssystemen |
Ihre Sicherung wird in der iCloud für iOS und im Cloudspeicheranbieter von Microsoft für Android gespeichert. Dies bedeutet, dass die Sicherung nicht verfügbar ist, wenn Sie zwischen Android- und iOS-Geräten wechseln. Wenn Sie den Wechsel vornehmen, müssen Sie Ihre Konten in der Authenticator-App manuell neu erstellen. |
|
Netzwerkprobleme |
Wenn netzwerkbezogene Probleme auftreten, stellen Sie sicher, dass Sie mit dem Netzwerk verbunden und ordnungsgemäß bei Ihrem Konto angemeldet sind. |
|
Kontoprobleme |
Wenn kontobezogene Probleme auftreten, stellen Sie sicher, dass Sie ordnungsgemäß bei Ihrem Konto angemeldet sind. Für iOS bedeutet dies, dass Sie mit der gleichen Apple-ID wie Ihr iPhone bei iCloud angemeldet sein müssen. |
|
Versehentliches Löschen |
Es ist möglich, dass Sie Ihr Sicherungskonto von Ihrem vorherigen Gerät oder während der Verwaltung Ihres Cloudspeicherkontos gelöscht haben. In diesem Fall müssen Sie Ihr Konto in der App manuell neu erstellen. |
|
Vorhandene Authenticator-App-Konten |
Wenn Sie bereits Konten in der Authenticator-App eingerichtet haben, kann die App Ihre gesicherten Konten nicht wiederherstellen. Durch das Verhindern der Wiederherstellung wird sichergestellt, dass Ihre Kontodetails nicht mit veralteten Informationen überschrieben werden. In diesem Fall müssen Sie alle vorhandenen Kontoinformationen aus den in der Authenticator-App eingerichteten Konten entfernen, damit Sie die Sicherung wiederherstellen können. |
|
Sicherung ist veraltet |
Wenn Ihre Sicherungsinformationen veraltet sind, werden Sie möglicherweise aufgefordert, die Informationen zu aktualisieren, indem Sie sich erneut bei Ihrem Microsoft Recovery-Konto anmelden. Bei Ihrem Wiederherstellungskonto handelt es sich um das persönliche Microsoft-Konto, das Sie ursprünglich zum Speichern Ihrer Sicherung verwendet haben. Wenn eine Anmeldung erforderlich ist, wird ein roter Punkt im Menü oder in der Aktionsleiste oder ein Ausrufezeichen angezeigt. Dadurch werden Sie aufgefordert, sich anzumelden, um die Wiederherstellung aus der Sicherung abzuschließen. Nachdem Sie das entsprechende Symbol ausgewählt haben, werden Sie aufgefordert, sich erneut anzumelden, um Ihre Informationen zu aktualisieren. |
Nächste Schritte
Nachdem Sie Ihre Kontoanmeldeinformationen gesichert und auf Ihrem neuen Gerät wiederhergestellt haben, können Sie die Authenticator-App weiterhin verwenden, um Ihre Identität zu überprüfen. Weitere Informationen finden Sie unter Anmelden bei Ihren Konten mit der Microsoft Authenticator-App.










