Najvhodnejšie postupy pre veľkú schôdzu v aplikácii Microsoft Teams
Vhodný odhad pre veľkú schôdzu cez Teams je 300 alebo viac účastníkov. Ak plánujete veľkú online schôdzu alebo očakávate viac ako 300 ľudí, nasledujúce možnosti a najvhodnejšie postupy na úspešnejšiu veľkú schôdzu.
Poznámka: Až 1 000 pozvaných používateľov sa teraz môže pripojiť k schôdzi cez Teams a pracovať pomocou chatu, zvuku a videa. Pozvaní účastníci sa tiež môžu pripojiť k schôdzi, ktorá už má 1 000 účastníkov (maximálne 10 000) ako účastníci iba na zobrazenie.
Najskôr môžete na základe typu prezentácie, ktorú chcete vytvoriť alebo ktorá funguje najlepšie, buď naplánovať schôdzu cez Teams,webový seminár aplikácie Teams alebo živé podujatie cez Teams. Prezentujúci by mali používať počítačovú aplikáciu Teams pre akýkoľvek typ prezentácie.
Schôdza cez Teams je prostredie na spoluprácu a interaktívne prostredie s možnosťou pridania štruktúry pre väčšie schôdze. Webinár aplikácie Teams je štruktúrovaná interaktívna udalosť. Živé podujatie v službe Teams je scenár vysielania s produkčným tímom na pozadí a prezeraným publikom.
-
Ďalšie informácie o webinároch nájdete v téme Začíname s webinármi aplikácie Teams.
-
Ďalšie informácie o živých udalostiach nájdete v téme Začíname so živými podujatiami v teams a najvhodnejšie postupy na vytvorenie živého podujatia v Teams.
Pred veľkou schôdzou
-
Prezentujte schôdzu prostredníctvom káblového pripojenia alebo siete, aby ste získali lepšiu a spoľahlivejšiu zvukovú a obrazovú prezentáciu.
-
Vytvorte ankety na zhromaždenie informácií o účastníkoch.
-
V možnostiach schôdzepostupujte takto:
-
Napravo od položky Kto môže obísť čakáreň? vyberte minimálnu Ľudia v mojej organizácii.
-
Napravo od položky Kto môže prezentovať?, vyberte položku Konkrétni ľudia. Potom vedľa položky Vybrať prezentujúceho vyberte položku Hľadať účastníkov. Vyberte osoby, ktoré chcete mať na schôdzi ako prezentujúcich (iba v rámci organizácie alebo federovaných organizácií).
Poznámka: Po začatí schôdze môžu prezentujúci povýšiť ostatných účastníkov na rolu prezentujúceho.
-
Napravo od možnosti Povoliť účastníkom mikrofón?, prepnite prepínač na možnosť Nie. Ak niekto potrebuje komunikovať počas schôdze, buď mu umožní zrušiť stlmenie, keď zdvihne ruku , alebo zmeniť svoju rolu ukázaním na jeho meno a výberom položky Ďalšie možnosti

-
Napravo od možnosti Povoliť účastníkom kameru?, prepnite prepínač na možnosť Nie. Počas príslušného času schôdze môže byť video povolené pre jednotlivých účastníkov alebo všetkých účastníkov. Ďalšie informácie nájdete v téme Správa povolení zvuku a videa účastníkov.
-
Po dokončení týchto nastavení vyberte položku Uložiť.
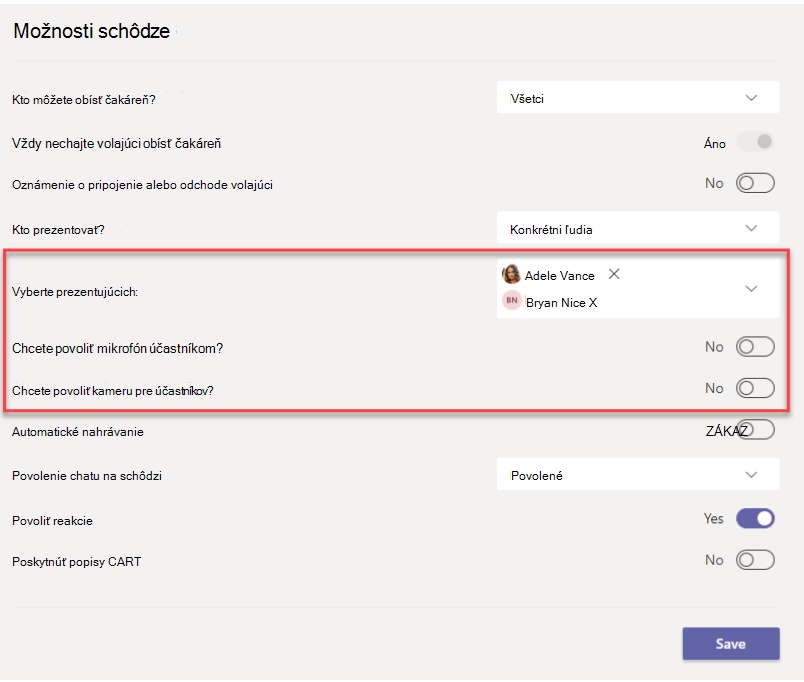
Počas veľkej schôdze
-
Zvýraznením videa zvýraznite jedného prezentujúceho tak, aby vynikol (Zvýraznenie nie je možné použiť vo veľkej galérii ani v režime Spolu).
-
Organizátori schôdze a prezentujúci môžu zmeniť nastavenia účastníkov, napríklad umožniť im zrušiť stlmenie alebo propagovať ich ako prezentujúcich.
-
Pripomeňte a vyzvite účastníkov, aby pred rozprávaním zdvihli ruky a používali živé reakcie.
-
Vytvorte počas schôdze ankety a získajte pripomienky od účastníkov.
Ďalšie veci, ktoré treba vedieť
-
Na dosiahnutie najlepších možností účasti na veľkých schôdzach, webinároch a živých podujatiach by účastníci mali používať najnovšiu verziu aplikácie Teams v stolnom alebo mobilnom zariadení. Ďalšie informácie nájdete v téme Aktualizácia aplikácie Microsoft Teams.
-
Keď schôdza dosiahne 1 000 účastníkov, organizátor schôdze a prezentujúci uvidia nápis, ktorý označuje, že noví účastníci sa pripoja iba na zobrazenie.
-
Účastníci iba na zobrazenie sa nemôžu pripojiť k schôdzi, ak nie je k dispozícii iba zobrazenie a nemajú povolené obísť čakáreň.
-
Oddelené miestnosti nie je možné vytvoriť na schôdzach, ktoré majú viac ako 300 účastníkov, a to ani v prípade, že počet účastníkov počas schôdze klesne na menej ako 300. Vytvorenie súkromných miestností na schôdzi tiež automaticky obmedzí počet účastníkov schôdze na 300.
Súvisiace prepojenia
Pripojenie k schôdzi ako účastník iba na zobrazenie
Zmena nastavení účastníkov pre schôdzu cez Teams
Správa povolení zvuku a videa účastníkov










