Stlmenie a zrušenie stlmenia mikrofónu v aplikácii Microsoft Teams
Keď sa pripojíte k schôdzi cez Teams, môžete stlmiť mikrofón, aby ste zabránili neželanému šumu, alebo zrušiť stlmenie mikrofónu na účasť na schôdzi.
Existuje niekoľko rôznych spôsobov, ako môžete stlmiť alebo zrušiť stlmenie mikrofónu v aplikácii Teams.
Stlmenie alebo zrušenie stlmenia pred schôdzou
Pred pripojením k schôdzi môžete mikrofón zapnúť alebo vypnúť výberom prepínača Mikrofón 
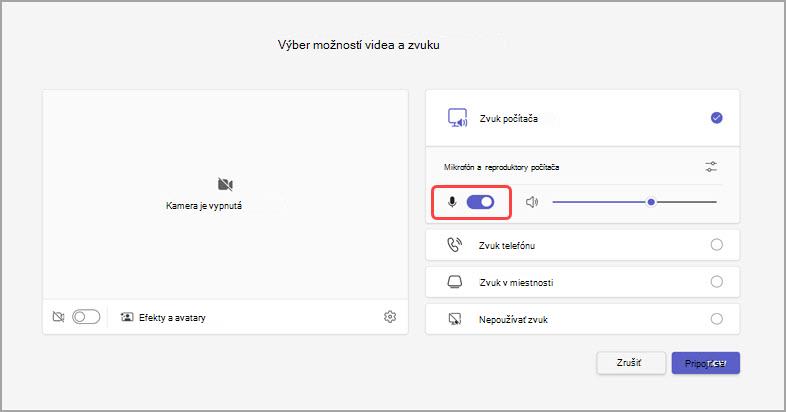
Stlmenie alebo zrušenie stlmenia počas schôdze
Ak chcete počas schôdze stlmiť mikrofón, vyberte 

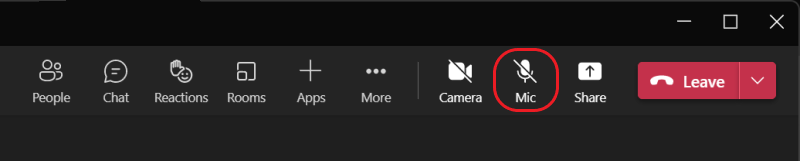
Mikrofón môžete zapnúť alebo vypnúť aj stlačením kombinácie klávesových skratiek Ctrl +Shift + M. Ďalšie informácie nájdete v téme Klávesové skratky pre Microsoft Teams.
Poznámka: Niektoré možnosti mikrofónu môžu byť nedostupné v závislosti od nastavení schôdze alebo politík nastavených správcom IT.
Automatické stlmenie mikrofónu v prípade uzamknutia obrazovky:
-
V aplikácii Teams vyberte položku Ďalšie možnosti


-
Vyberte

-
Keď obrazovka zamkne prepínač, zapnite možnosť Vypnúť kameru a mikrofón .
-
Ak chcete toto nastavenie aktivovať, reštartujte aplikáciu Teams.
Zrušenie stlmenia pomocou kombinácie klávesov Ctrl + medzerník
V počítačovej aplikácii Teams môžete tiež zostať stlmení, aby ste sa vyhli nechcenému prerušeniu alebo šumu počas schôdze a rýchlo reagovať po vyzvaní. Ak chcete stlmenie rýchlo zrušiť, podržte stlačený kláves Ctrl + medzerník (Windows) a Option + medzerník (Mac). Uvoľnite klávesy a vráťte sa znova do stlmeného stavu.
Zapnutie:
-
Prejdite do časti Nastavenia a ďalšie



-
Ak chcete zrušiť stlmenie prepínača, zapnite klávesovú skratku.
-
Pripojte sa k hovoru alebo schôdzi. Stlmiť sa.
-
Vo Windowse stlačte a podržte kombináciu klávesov Ctrl + medzerník. V Macu stlačte a podržte kombináciu klávesov Option + medzerník. Zobrazí sa upozornenie týkajúce sa dočasného stlmenia. Skontrolujte, či nie je stlmené.
-
Po uvoľnení kombinácie klávesov sa mikrofón znova stlmí.
-
Poznámka: Klávesové skratky vo všeobecnosti vrátane kombinácie klávesov Ctrl + medzerník a Option + medzerník na zrušenie stlmenia nefungujú v rámci chatového poľa ani keď sa aplikácie ako PowerPoint Live alebo Whiteboard zdieľajú v rámci schôdze.
Chcete sa dozvedieť viac? Pozrite si tému Schôdze v aplikácii Teams.
Súvisiace témy
Spravovanie nastavení zvuku v schôdzi cez Teams
Zdieľanie zvuku z počítača počas schôdze cez Teams alebo živého podujatia










