Naplánovanie schôdze cez Microsoft Teams z Outlooku
Microsoft Teams zahŕňa doplnok Outlooku, ktorý umožňuje vytvárať nové schôdze v Teams priamo z Outlooku. V ľubovoľnej aplikácii môžete tiež zobraziť schôdze, prijať ich alebo sa k nim pripojiť.
Poznámky:
-
Momentálne môžete plánovať schôdze tímov z Outlooku, ale nemôžete vybrať kanál, v ktorom sa uskutočnia.
-
Doplnok Outlooku v súčasnosti nepodporuje vytváranie schôdzí v bezplatnej aplikácii Teams.
Obsah tohto článku
Naplánovanie schôdze cez Teams
Odstránenie aplikácie Teams zo schôdze
Naplánovanie schôdze cez Teams
Naplánovanie schôdze cez Teams v počítačovej aplikácii Outlook:
-
Otvorte Outlook pre počítače alebo web.
-
Vyberte

-
Vyberte položku Nová udalosť

-
Zapnite prepínač schôdze cez Teams .
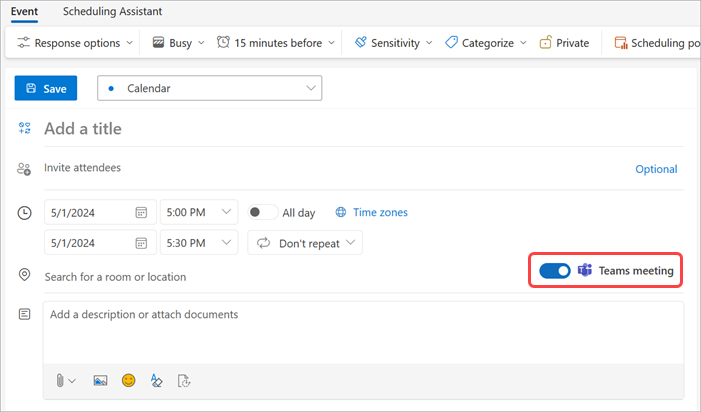
-
V rozbaľovacej ponuke Kalendár vyberte konto, s ktoré chcete naplánovať schôdzu cez Teams.
-
Pridajte podrobnosti o schôdzi a pozvite účastníkov.
-
Vyberte položku Uložiť

Poznámka: Podrobnosti o pripojení k schôdzi cez Teams sa automaticky pridajú do pozvánky na schôdzu.
-
Otvorte počítačovú aplikáciu Outlook.
-
Na karte Domov vyberte šípku rozbaľovacieho zoznamu vedľa položky Nový e-mail.
-
Vyberte položku Schôdza.
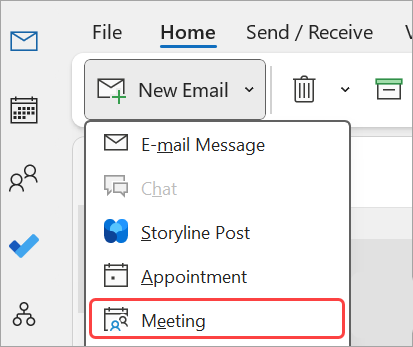
-
Na karte Schôdza vyberte šípku rozbaľovacieho zoznamu vedľa položky Schôdza cez Teams.
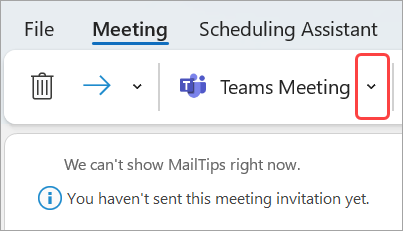
-
Vyberte položku Naplánovať schôdzu.
-
Informácie o pripojení k schôdzi cez Teams sa zobrazia pod podrobnosťami.
-
-
Pridajte podrobnosti o schôdzi a pozvite účastníkov.
-
Vyberte položku Odoslať

Odstránenie aplikácie Teams zo schôdze
Aplikáciu Teams môžete odstrániť zo schôdze počas vytvárania schôdze, ale nie po odoslaní pozvánky.
-
Vypnite prepínač schôdze cez Teams v podrobnostiach udalosti.
-
V hornej časti nového formulára schôdze vyberte položku Ďalšie príkazy

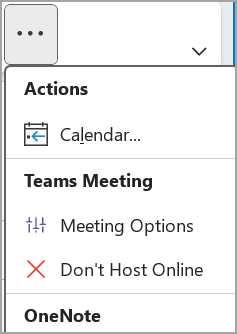
Vytváranie všetkých schôdzí schôdzí cez Teams
Možnosť Kalendár môžete zapnúť tak, aby sa všetky schôdze, ktoré plánujete z Outlooku vrátane Outlook na webe a mobilných zariadení, konali online s aplikáciou Teams.
Poznámka: V závislosti od plánu aktualizácie vydania pre vašu organizáciu pravdepodobne nemáte prístup k tejto funkcii.
Nový Outlook (počítačová & web)
-
Otvorte Outlook pre počítače alebo web.
-
Vyberte

-
Vyberte položku Nastavenia kalendára

-
V nastaveniach kalendára vyberte položku Udalosti a pozvánky.
-
V časti Udalosti, ktoré vytvoríte, vyberte položku Pridať online schôdzu do všetkých schôdzí. V časti Výber poskytovateľa schôdze skontrolujte, či je vybratá aplikácia Microsoft Teams .
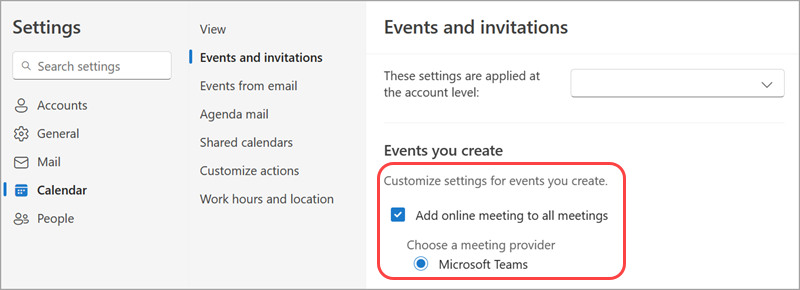
-
Ak sa aplikácia Microsoft Teams nezobrazuje, skontrolujte, či je v časti Tieto nastavenia vybraté správne konto: rozbaľovacia ponuka.
-
-
Vyberte položku Uložiť.
Klasický Outlook (počítačová verzia)
-
Otvorte Outlook pre stolný počítač.
-
V hornej časti obrazovky Outlooku vyberte položku Súbor > Možnosti.
-
Na stránke Outlook – možnosti vyberte položku Kalendár na ľavej strane.
-
V časti Možnosti kalendára vyberte položku Pridať online schôdzu do všetkých schôdzí.
-
Vyberte položku Poskytovatelia schôdzí... a nastavte Microsoft Teams na predvoleného poskytovateľa.
-
Vyberte tlačidlo OK.
Riešenie problémov
V ponukách výberu ľudí v možnostiach schôdze sa nezobrazujú pozvaní používatelia, ktorých som pridal do radu schôdzí.
V tomto scenári budete musieť namiesto výskytu schôdze pozvať ľudí do radu schôdzí.
Webové zobrazenie možností schôdze nezobrazuje všetkých pozvaných ľudí.
Po pridaní pozvaných používateľov do schôdze v Outlooku musíte vybrať položku Odoslať aktualizáciu, aby sa ďalší pozvaní mohli zobraziť vo webovom zobrazení možností schôdze.
Obsah tohto článku
Naplánovanie schôdze cez Teams
Naplánovanie schôdze cez Teams
-
Otvorte aplikáciu Outlook Mobile.
-
Ťuknite na položku

-
Ťuknite na položku Nová udalosť.
-
Zapnite prepínač Schôdza cez Teams .
-
Zadajte podrobnosti o schôdzi a pozvite účastníkov.
-
Ťuknite na položku Uložiť

Odstránenie aplikácie Teams zo schôdze
Aplikáciu Teams môžete odstrániť zo schôdze počas vytvárania schôdze, ale nie po odoslaní pozvánky. V podrobnostiach o schôdzi vypnite prepínač Schôdza cez Teams .
Vytváranie všetkých schôdzí schôdzí cez Teams
Možnosť Kalendár môžete zapnúť tak, aby sa všetky schôdze, ktoré plánujete z Outlooku vrátane Outlooku na pracovnej ploche a na webe, konali online s aplikáciou Teams.
Poznámka: V závislosti od plánu aktualizácie vydania pre vašu organizáciu pravdepodobne nemáte prístup k tejto funkcii.
-
V Outlooku ťuknite na svoj profilový obrázok alebo ikonu v ľavom hornom rohu.
-
Ťuknite na položku Nastavenie

-
Ťuknite na položku Kalendár > Online schôdze.
-
Vyhľadajte konto, v rámci ktoré chcete nastaviť všetky schôdze ako schôdze cez Teams.
-
Zapnite prepínač Nastaviť každú schôdzu online .
-
V časti Poskytovateľ schôdzí skontrolujte, či je vybratá aplikácia Microsoft Teams .










