Používanie súkromných miestností v schôdzach cez Microsoft Teams
Na všetkých schôdzach (s výnimkou tých najmenších) môže byť ťažké dospieť k otvoreným diskusiám a zmysluplnej výmene nápadov. Pomocou súkromných miestností sa ľudia zhromažďujú do malých skupín na živé konverzácie a diskusie.
Oddelené miestnosti môžu vytvárať a spravovať iba organizátori schôdze v počítačových verziách aplikácie Teams (Windows, Mac a VDI). Ak chcete vytvoriť alebo spravovať súkromné miestnosti, organizátori alebo prezentujúci sa najskôr musia pripojiť k schôdzi.
Poznámky: Tieto funkcie momentálne nie sú k dispozícii v súkromných miestnostiach:
-
Pridanie ľudí do schôdze z panela účastníka
-
Pridanie ďalších ľudí do chatu v schôdzi
-
Kopírovanie informácií o pripojení k schôdzi
Dôležité: Súkromné miestnosti nemôžete vytvoriť, ak sa na schôdzi nachádza viac ako 300 ľudí. Rovnako, ak vytvoríte oddelené miestnosti pred schôdzou, nebudete môcť pozvať viac ako 300 ľudí.
Ďalšie informácie o spravovaní veľkých schôdzí cez Teams nájdete v téme Najvhodnejšie postupy v prípade veľkej schôdze cez Teams.
V tomto článku
Tip: Ďalšiu pomoc nájdete v téme Sprievodca riešením problémov so súkromnými miestnosťami.
Vytvorenie súkromných miestností
Pri vytváraní súkromných miestností môžete do nich automaticky priradiť ľudí. Ak budete chcieť presunúť ľudí neskôr počas schôdze, budete to musieť urobiť manuálne.
Ak chcete vytvoriť súkromné miestnosti, musíte byť organizátorom schôdze alebo prezentujúcim, ktorý bol vymenovaný za správcu súkromných miestnostía z tej istej organizácie ako organizátor schôdze.
Vytvorenie súkromných miestností pred schôdzou
Ak chcete vytvoriť alebo spravovať súkromné miestnosti, organizátori alebo prezentujúci sa najskôr musia pripojiť k schôdzi.
-
Prejdite do kalendára aplikácie Teams a otvorte pozvánku na schôdzu.
-
Prejdite do časti Súkromné miestnosti a vyberte položku Vytvoriť miestnosti.
-
Vyberte požadovaný počet miestností (maximálne 50) a vyberte položku Pridať miestnosti.
V tomto príklade boli vytvorené tri miestnosti, ale zatiaľ k nim nikto nebol priradený.
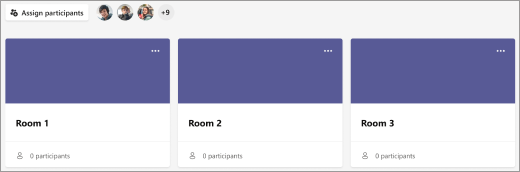
-
Vyberte položku Priradiť účastníkov.
-
Vyberte, či má aplikácia Teams rovnomerne priraďovať ľudí do miestností (Automaticky), alebo chcete priradiť používateľov sami (Manuálne).
Súkromné miestnosti môžete otvoriť hneď po začatí schôdze.
Vytvorenie súkromných miestností počas schôdze
-
Začnite schôdzu.
-
V ovládacích prvkoch schôdze vyberte položku Oddelené miestnosti

-
Postupujte takto:
-
Vyberte požadovaný počet miestností (maximálne 50).
-
Vyberte, či má aplikácia Teams rovnomerne priraďovať ľudí do miestností (Automaticky), alebo chcete priradiť používateľov sami (Manuálne).
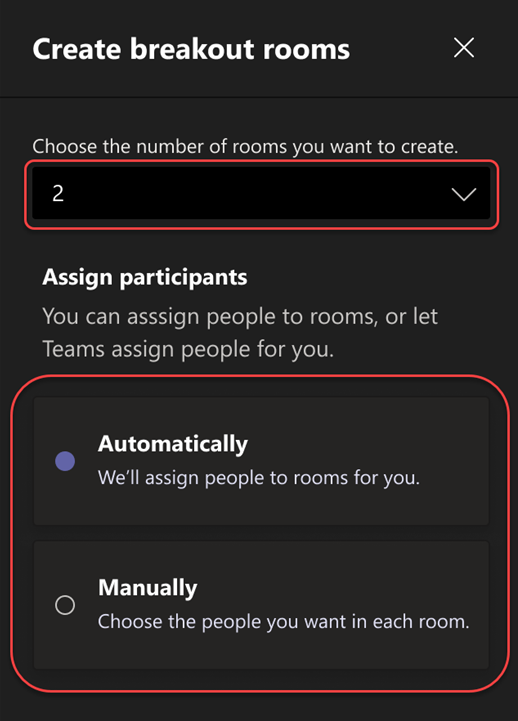
Poznámka: Neskôr počas schôdze nebudete môcť automaticky priraďovať ľudí do súkromných miestností.
-
-
Vyberte položku Vytvoriť miestnosti.
Zmena nastavení súkromnej miestnosti pred schôdzou
Zefektívnite svoje schôdze tak, že pred začatím upravíte nastavenia súkromnej miestnosti. Organizátori schôdze môžu plánovať dopredu vytvorením a pomenovaním oddelených miestností, zoradením účastníkov do miestností, nastavením časovačov atď.
Ak chcete zmeniť nastavenia súkromnej miestnosti pre schôdze, ktoré organizujete, musíte sa najskôr pripojiť k schôdzi:
-
Prejdite do kalendára aplikácie Teams a otvorte pozvánku na schôdzu.
-
Prejdite do oddelených miestností a vyberte položku Nastavenia.
Manuálne priradenie ľudí do súkromných miestností
Priraďte účastníkov do každej súkromnej miestnosti, ak ste tak neurobili automaticky alebo ak potrebujete niekoho preradiť do inej miestnosti. Ak chcete priraďovať ľudí, musíte byť organizátorom schôdze alebo prezentujúcim, ktorý bol vymenovaný za správcu súkromných miestností, a najskôr sa musíte pripojiť k schôdzi.
Manuálne priradenie ľudí pred schôdzou
-
Prejdite do kalendára aplikácie Teams a otvorte pozvánku na schôdzu.
-
Prejdite do časti Súkromné miestnosti a vyberte položku Priradiť účastníkov.
-
Vyberte možnosť Manuálne a vyberte položku Ďalej.
-
Ľudí, ktorých chcete mať v miestnosti, vyberte začiarknutím políčok vedľa ich mien.
-
Vyberte šípku nadol vedľa položkyPriradiť a vyberte pre nich miestnosť.
-
Opakujte predchádzajúce kroky, kým nebude každý účastník schôdze priradený k niektorej miestnosti. Po dokončení vyberte položku Potvrdiť.
Manuálne priradenie ľudí počas schôdze
-
V ovládacích prvkoch schôdze vyberte položku Oddelené miestnosti

-
Vyberte položku Priradiť účastníkov. V tomto okne zoraďte ľudí a zistite, ktorí boli priradení kam, výberom šípky nadol vedľa položky Meno alebo Miestnosť.
-
Ľudí, ktorých chcete mať v miestnosti, vyberte začiarknutím políčok vedľa ich mien.
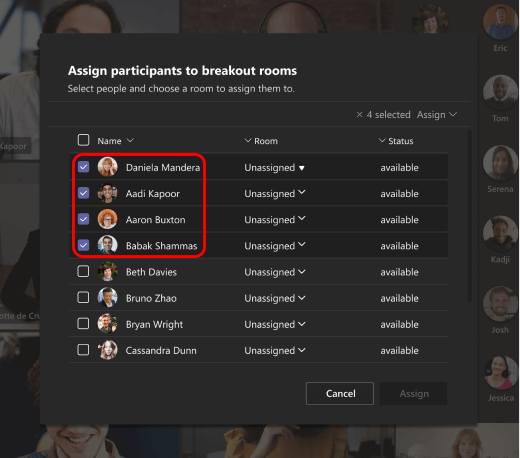
-
Vyberte šípku nadol vedľa položkyPriradiť a vyberte pre nich miestnosť.
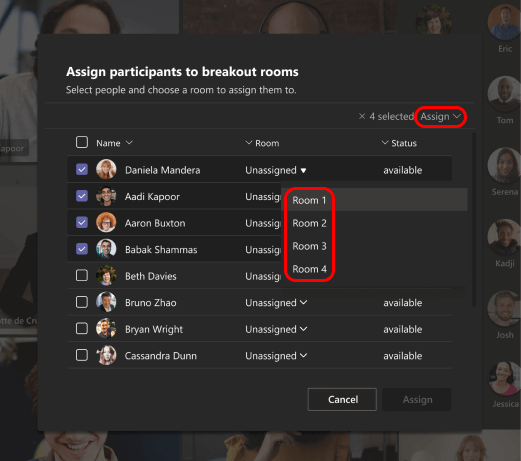
-
Opakujte predchádzajúce kroky, kým nebude každý účastník schôdze priradený k niektorej miestnosti. Po dokončení vyberte položku Potvrdiť.
Ak sa niekto k schôdzi pripojí neskoro, znova vyberte položku Priradiť účastníkov a priraďte ich k niektorej miestnosti.
Manuálne priradenie ľudí pred schôdzou kanála
Ak chcete priradiť členov kanála do oddelených miestností pred začatím schôdze kanála, musíte sa najskôr pripojiť k schôdzi:
-
Otvorte aplikáciu Teams v počítači a prejdite do kanála tímu.
-
Vyberte kartu Oddelené miestnosti .
-
Vyberte položku Priradiť účastníkov a zoraďte členov kanála do súkromných miestností.
Schôdze s možnosťami súkromnej miestnosti sú obmedzené na 300 účastníkov. Ak kanál obsahuje viac ako 300 členov, predbežné priradenie nebude k dispozícii. Organizátori schôdze môžu počas schôdze tiež priraďovať účastníkov do súkromných miestností.
Náhodný výber účastníkov v oddelených miestnostiach
Náhodne priraďte účastníkov do oddelených miestností pred schôdzou a počas schôdze. Zamiešať všetkých alebo len ľudí, ktorí ešte nie sú priradení do miestnosti.
Náhodný výber účastníkov pred schôdzou
-
V kalendári aplikácie Teams otvorte schôdzu so súkromnými miestnosťami.
-
Vyberte položku Priradiť účastníkov > Náhodný výber.
-
Z rozbaľovacej ponuky Shuffle :
-
Výberom položky Všetci zamiešajte všetkých účastníkov.
-
Vyberte možnosť Iba nepriradené osoby , ak chcete zamiešať účastníkov, ktorí neboli priradení do miestnosti.
-
-
Ak chcete zmeniť priradenie účastníkov do nových súkromných miestností, vyberte položku Uložiť .
Náhodný výber účastníkov počas schôdze
-
Na paneli s nástrojmi schôdze vyberte položku Miestnosti .
-
V oddelených miestnostiach vyberte položku Priradiť účastníkov > Náhodný výber.
-
Z rozbaľovacej ponuky Shuffle :
-
Výberom položky Všetci zamiešajte všetkých účastníkov.
-
Vyberte možnosť Iba nepriradené osoby , ak chcete zamiešať účastníkov, ktorí neboli priradení do miestnosti.
-
-
Ak chcete zmeniť priradenie účastníkov do nových súkromných miestností, vyberte položku Uložiť .
Určenie správcov súkromných miestností
Ak ste organizátorom schôdze, na spravovanie súkromných miestností schôdze môžete delegovať prezentujúcich.
Správcovia súkromných miestností môžu vykonať tieto akcie:
-
Pridať a odstrániť miestnosti
-
Priradiť a preradiť účastníkov do miestností
-
Otvoriť a zatvoriť miestnosti
-
Pripojiť sa ku všetkým miestnostiam
-
Nastaviť časové limity pre relácie miestností
-
Odoslať oznámenia
-
Znova vytvoriť miestnosti
Dôležité: Oddelené miestnosti schôdze môže spravovať iba jedna osoba naraz.
Určenie správcov pred schôdzou
-
Prejdite do kalendára aplikácie Teams a otvorte pozvánku na schôdzu.
-
Prejdite do oddelených miestností a vyberte položku Nastavenia miestnosti

-
Zapnite prepínač Priradiť prezentujúcich na správu miestností.
-
Vyberte položku Hľadať prezentujúcich a vyberte, kto má byť správcom súkromných miestností.
Určenie správcov počas schôdze
-
V ovládacích prvkoch schôdze vyberte položku Súkromné miestnosti

-
Vyberte

-
Zapnite prepínač Priradiť prezentujúcich na správu miestností.
-
Ak nikto na schôdzi nie je určený ako prezentujúci, výberom položky Prejsť na možnosti schôdze pridajte prezentujúcich a vyberte, kto má byť správcom miestnosti.
-
V rozbaľovacej ponuke vyberte prezentujúcich.
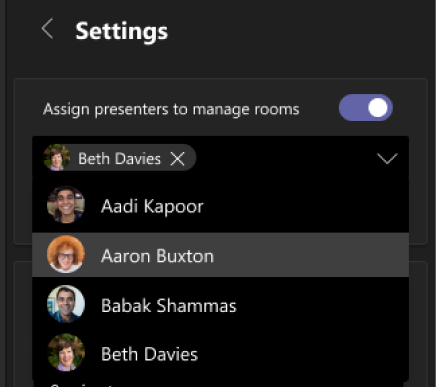
-
Zmeny uložíte výberom tlačidla Späť <.
Prevezmite kontrolu nad súkromnými miestnosťami
Môžete byť jedným z niekoľkých správcov súkromných miestností na schôdzi. Miestnosti však môže ovládať iba jeden z vás.
-
V ovládacích prvkoch schôdze vyberte položku Súkromné miestnosti

Môžete vidieť, kto je aktuálnym správcom (napríklad Ovláda to Daniela).
-
Vyberte položku Spravovať miestnosti.
Teraz ste správcom súkromných miestností. Môžete sa pripojiť k otvoreným miestnostiam, odoslať oznámenie a ešte oveľa viac.
Premenovanie súkromných miestností
Ak chcete, každú miestnosť môžete premenovať tak, aby zodpovedala účelu (napríklad tomu, na čom budú pracovať ľudia v tejto miestnosti).
-
V ovládacích prvkoch schôdze vyberte položku Oddelené miestnosti

-
Ukážte myšou na miestnosť, vyberte položku Ďalšie možnosti a potom premenujte miestnosť.
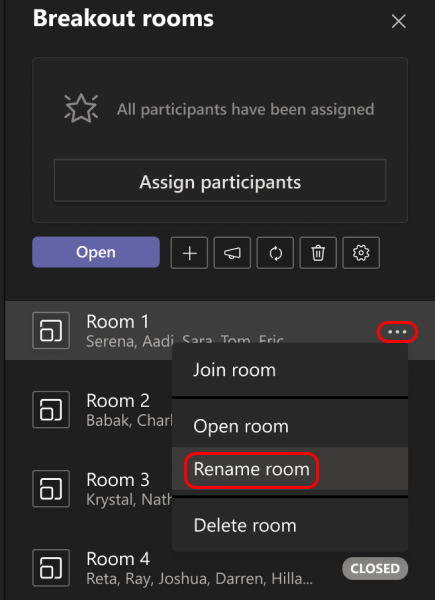
-
Zadajte nový názov a vyberte položku Premenovať miestnosť.
Tip: Počas schôdze môžete odstrániť všetky súkromné miestnosti a nastaviť ich inak (podrobnosti nájdete v téme Opätovné vytvorenie súkromných miestností úplne od začiatku).
Nastavenie časového limitu pre relácie súkromnej miestnosti
Keď nastavíte časový limit, v každej súkromnej miestnosti sa zobrazí časovač, aby účastníci vedeli, kedy sa relácia skončí. Po uplynutí času sa miestnosti zavrú a účastníci sa vrátia na hlavnú schôdzu.
Poznámka: Ak vypnete nastavenie Automaticky premiestňovať ľudí do miestností (pozrite si tému Vypnutie automatického zadávania do súkromných miestností), účastníci sa budú mať možnosť vrátiť sa do hlavnej schôdze alebo opustiť schôdzu, keď uplynie čas.
-
V ovládacích prvkoch schôdze vyberte položku Oddelené miestnosti

-
Vyberte

-
Vyberte položku Nastaviť časový limit a vyberte dĺžku relácie.
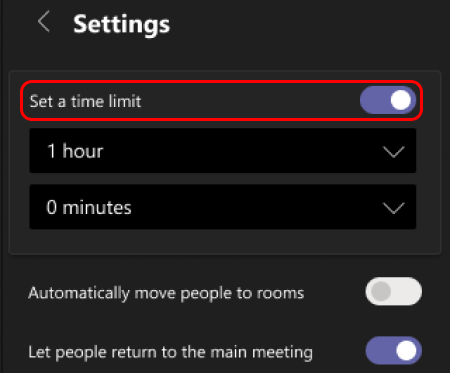
-
Zmeny uložíte výberom tlačidla Späť <.
Začíname používať súkromné miestnosti
Predvolene sa účastníci schôdze premiestnia do svojich priradených miestností hneď po ich otvorení, ale toto nastavenie môžete vypnúť (pozrite si tému Vypnutie automatického vstupu do súkromných miestností).
-
V ovládacích prvkoch schôdze vyberte položku Oddelené miestnosti

-
Vykonajte niektorý z nasledujúcich krokov:
-
Ak chcete otvoriť všetky miestnosti naraz, vyberte položku Otvoriť.
-
Ak chcete otvoriť jednu miestnosť, ukážte kurzorom na miestnosť, vyberte položku Ďalšie možnosti a vyberte položku Otvoriť miestnosť.
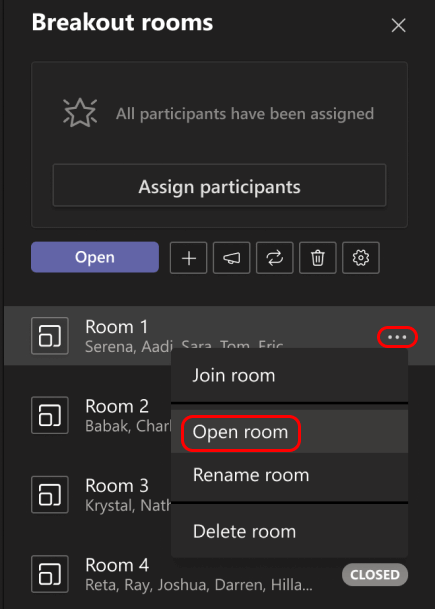
-
Počas schôdze môžete súkromné miestnosti otvoriť a zatvoriť viackrát.
Pripojenie k súkromnej miestnosti
Ak ste organizátorom schôdze alebo správcom súkromných miestností, môžete sa pripojiť ku ktorejkoľvek miestnosti.
-
V ovládacích prvkoch schôdze vyberte položku Oddelené miestnosti

-
Ukážte myšou na miestnosť, vyberte položku Ďalšie možnosti a potom položku Pripojiť sa k miestnosti.
Opustenie súkromnej miestnosti
V ovládacích prvkoch schôdze vyberte položku Návrat.
Interakcia s účastníkmi v súkromnej miestnosti
Ako organizátor schôdze môžete odoslať oznámenie do všetkých súkromných miestností a prispievať do ktoréhokoľvek chatu v miestnosti.
Odoslanie oznámenia do všetkých súkromných miestností
Môžete všetkým oznámiť, aký je zostávajúci čas súkromnej relácie, ponúknuť nápady na diskusiu alebo len poskytnúť všeobecné aktualizácie.
-
V ovládacích prvkoch schôdze vyberte položku Oddelené miestnosti

-
Vyberte položku Vytvoriť oznámenie

-
Zadajte oznámenie a vyberte položku Odoslať.
Účastníci dostanú upozornenie v chate v schôdzi a pozrú si vaše oznámenie.
Chat v súkromných miestnostiach
Každá súkromná miestnosť má svoj vlastný chat. Všetky chaty sú dostupné v hlavnom zozname chatov v aplikácii Teams. Tu môžete chatovať s členmi ľubovoľnej súkromnej miestnosti.
Po pripojení k súkromnej miestnosti môžete tiež vybrať položku Chat 
Poznámka: Keď sa súkromná miestnosť zavrie, chat v miestnosti sa skončí a nedá sa v ňom pokračovať. Naďalej však budete môcť zobraziť históriu chatu a všetky zdieľané súbory.
Zavretie súkromných miestností
Po zavretí súkromných miestností sa účastníci vrátia na hlavnú schôdzu.
Poznámka: Ak ste vypli nastavenie Automaticky premiestniť ľudí do otvorených miestností (pozrite si tému Vypnutie automatického vstupu do súkromných miestností), po zavretí miestností budú mať účastníci možnosť vrátiť sa na hlavnú schôdzu, alebo schôdzu opustiť.
Zavretie jednotlivých miestností
-
V ovládacích prvkoch schôdze vyberte položku Oddelené miestnosti

-
Ukážte myšou na miestnosť, vyberte položku Ďalšie možnosti a potom zatvorte miestnosť.
Zavretie všetkých miestností naraz
-
V ovládacích prvkoch schôdze vyberte položku Oddelené miestnosti

-
Vyberte položku Zavrieť.
Keď sa stav miestností zmení na Zavreté, znamená to, že miestnosti sa úspešne zavreli.
Keď sa všetci vrátia zo svojich súkromných miestností a znova sa môžete stretnúť ako väčšia skupina, vyberte položku Pokračovať.
Poznámky:
-
Pokiaľ organizátor nenastaví časovač, súkromné miestnosti zostanú otvorené, kým ich nezavrie manuálne.
-
Ak sa miestnosti znova otvoria neskôr počas schôdze, účastníkom zostanú rovnaké priradené miestnosti ako predtým.
Priradenia miestností v opakovaných schôdzach
Pokiaľ organizátor nezruší priradenia ľudí a súkromných miestností manuálne, na nasledujúcu schôdzu zostanú k dispozícii rovnaké miestnosti a priradenia miestností.
Výkazy účasti súkromných miestností
Ak organizujete schôdzu, môžete získať prehľad o jej účastníkoch a ich aktivite v súkromnej miestnosti prostredníctvom výkazov účasti. Zistite, ku ktorej súkromnej miestnosti sa každá osoba pripojila, kedy ju vstúpila a kedy odišla.
Zobrazenie údajov súkromnej miestnosti zo schôdze:
-
Otvorte aplikáciu Teams a vyberte položku Kalendár.
-
Vyhľadajte schôdzu, o ktorú chcete získať prehľad, a vyberte ju, ak chcete zobraziť podrobnosti o schôdzi.
-
Vyberte možnosť Účasť.
-
V časti Účastníci vyberte účastníka a zistite, ktorú oddelenú miestnosť zadali a kedy sa pripojili a nechali ju.
Ak chcete neskôr odkazovať na údaje súkromnej miestnosti, stiahnite si zostavu o účasti vo formáte CSV.
Poznámky:
-
Zostavy o účasti môžu zobraziť iba organizátori schôdze.
-
Výkazy účasti neobsahujú údaje z odstránených súkromných miestností.
Ďalšie možnosti
Vypnutie automatického vstupu do súkromných miestností
Predvolene sa účastníci automaticky presunú do súkromných miestností po ich otvorení. Keď túto možnosť vypnete, účastníkom sa zobrazí správa so žiadosťou, aby sa pripojili k súkromnej miestnosti. Pred premiestnením vyberú položku Pripojiť sa k miestnosti (Pripojiť sa v mobilnom zariadení).
-
V ovládacích prvkoch schôdze vyberte položku Oddelené miestnosti

-
Vyberte

-
Zapnite prepínač Automaticky premiestniť ľudí do miestností.
-
Zmeny uložíte výberom tlačidla Späť <.
Účastníci schôdze sa môžu dozvedieť viac o pripojení sa a účasti v súkromných miestnostiach tu: Pripojenie k súkromnej miestnosti na schôdzi cez Teams
Povoliť účastníkom vrátiť sa na hlavnú schôdzu
Predvolene je toto nastavenie vypnuté. Ak ho zapnete, účastníci získajú možnosť opustiť súkromné miestnosti a vrátiť sa na pôvodnú schôdzu, aby sa znova pripojili k širšej diskusii.
-
V ovládacích prvkoch schôdze vyberte položku Oddelené miestnosti

-
Vyberte

-
Zapnite prepínač Umožniť ľudom vrátiť sa na hlavnú schôdzu.
-
Zmeny uložíte výberom tlačidla Späť <.
Premiestnenie osoby do inej súkromnej miestnosti
Účastníci sa dajú premiestniť, keď sú súkromné miestnosti otvorené, ako aj zavreté.
-
V ovládacích prvkoch schôdze vyberte položku Oddelené miestnosti

-
Vyberte položku Priradiť účastníkov a začiarknite políčko vedľa mena osoby, ktorú chcete premiestniť.
-
Vyberte pre osobu novú miestnosť a vyberte položku Priradiť a potom položku Premiestniť.
Pridanie ďalšej súkromnej miestnosti
-
V ovládacích prvkoch schôdze vyberte položku Oddelené miestnosti

-
Vyberte položku Pridať

Odstránenie jednotlivej súkromnej miestnosti
-
V ovládacích prvkoch schôdze vyberte položku Oddelené miestnosti

-
Ukážte myšou na miestnosť a vyberte položku Ďalšie možnosti a potom položku Odstrániť miestnosť.
Odstránenie všetkých súkromných miestností naraz
-
V ovládacích prvkoch schôdze vyberte položku Oddelené miestnosti

-
Vyberte položku Odstrániť miestnosti

Opätovné vytvorenie súkromných miestností úplne od začiatku
Počas schôdze môžete odstrániť všetky súkromné miestnosti, vytvoriť nové a opätovne im priradiť účastníkov.
-
V ovládacích prvkoch schôdze vyberte položku Oddelené miestnosti

-
Vyberte položku Odstrániť miestnosti

-
Postupujte podľa pokynov uvedených vyššie a vytvorte nové súkromné miestnosti, do ktorých priradíte ľudí.










