Prispôsobenie zobrazenia schôdze v aplikácii Microsoft Teams
Schôdze cez Teams boli prepracované tak, aby sa zdieľaný obsah zobrazil vpredu a v strede a zvýraznil aktívne reproduktory. Keď sa pripojíte k schôdzi cez Teams, Teams inteligentne očakáva, čo budete chcieť vidieť, a zmení veľkosť miniatúr účastníkov a obsahu na základe scenára.
Keď niekto zdieľa obsah, ako je napríklad prezentácia, aplikácia Teams optimalizuje rozloženie tak, aby bol obsah čo najviac veľký a zároveň zobrazoval viac účastníkov videa.
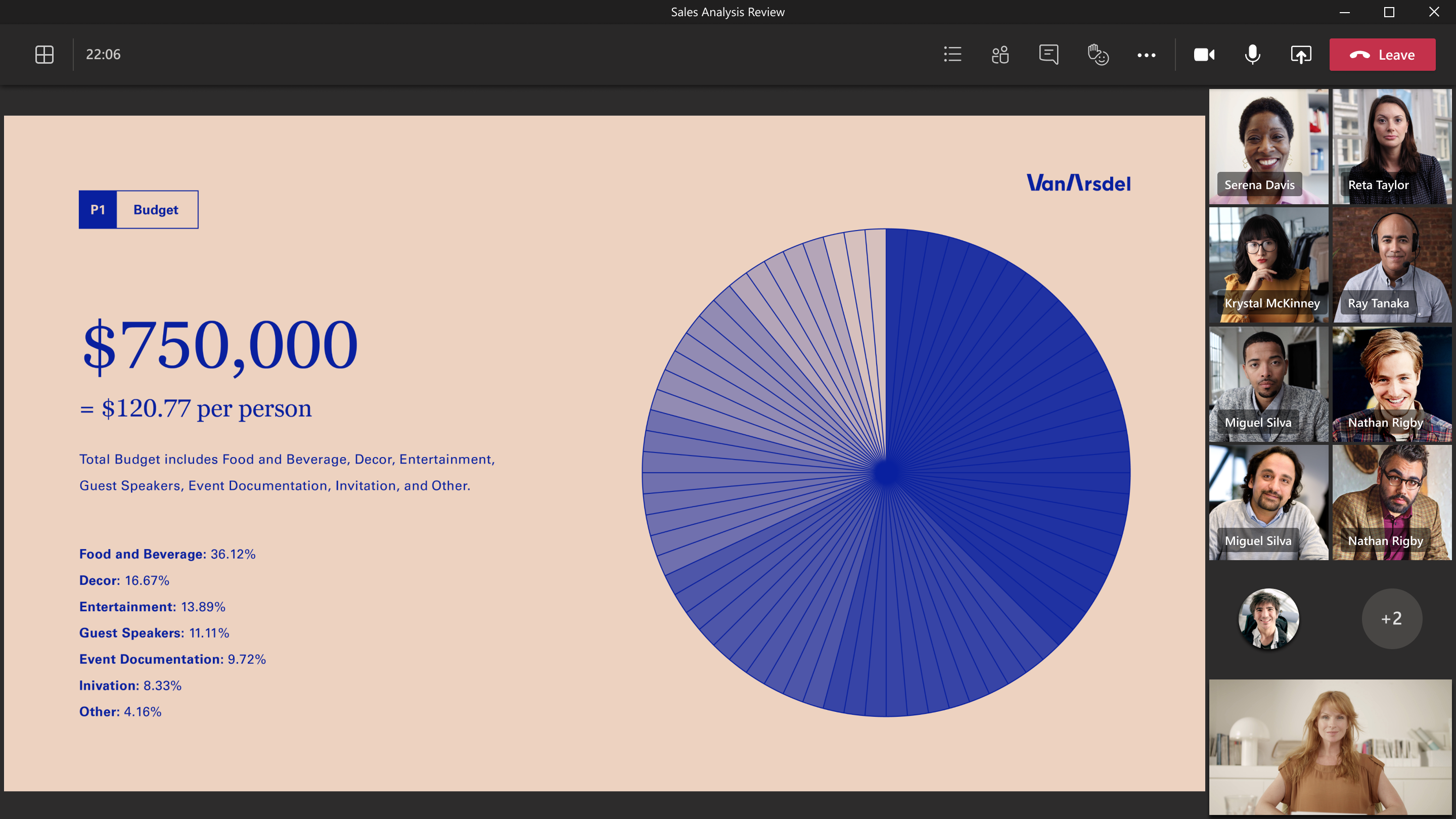
V režime Spolu aplikácia Teams zväčšuje veľkosť videa, aby ste mohli vidieť tváre ľudí a zároveň zobrazovať zdieľaný obsah.
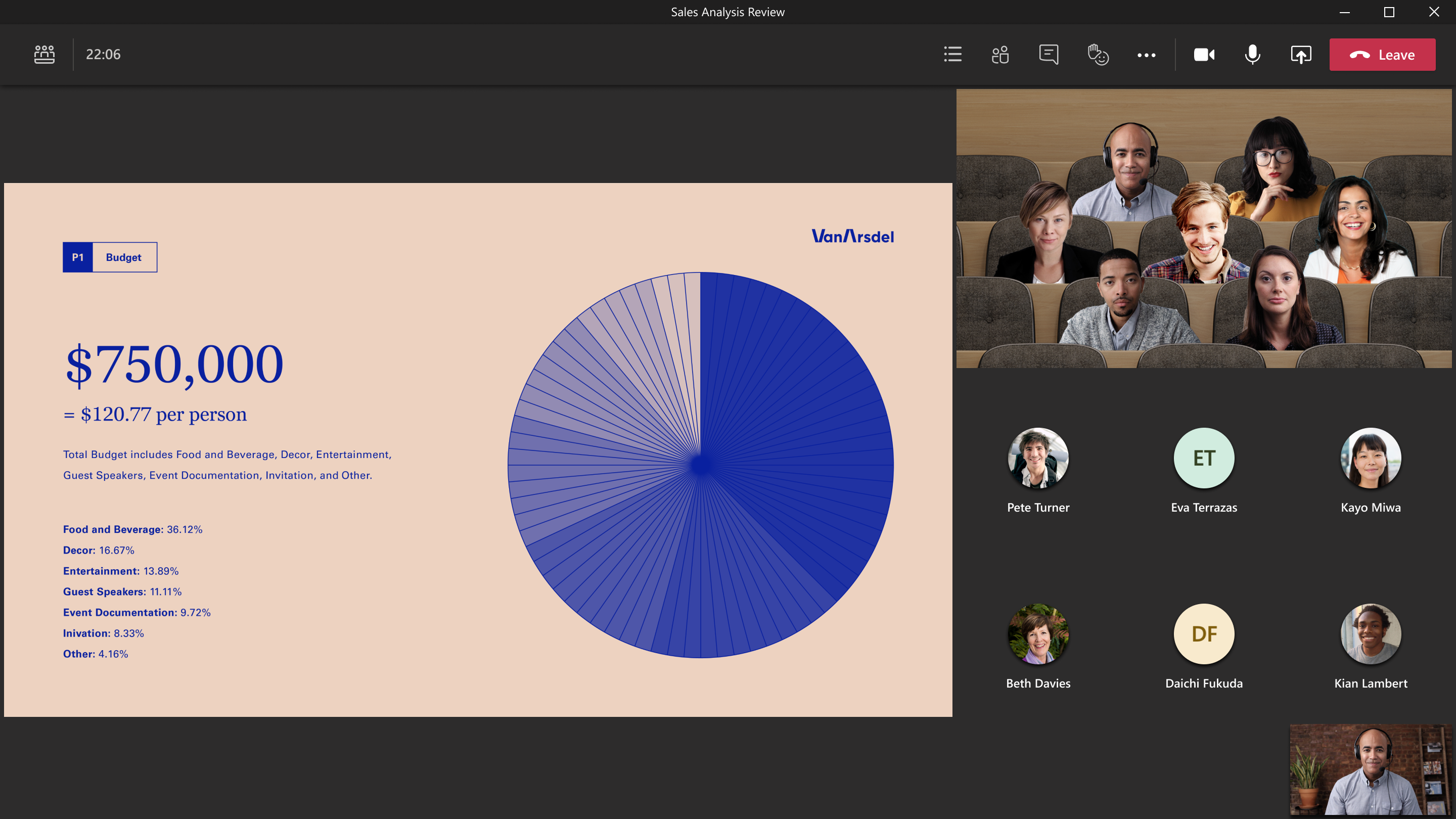
Tieto zobrazenia schôdze sa budú predvolene zobrazovať, ale tu je niekoľko vecí, ktoré môžete prispôsobiť počas schôdze.
Ak sa chcete zamerať na konkrétne video, kliknite na toto video pravým tlačidlom myši a vyberte položku Pripnúť 

Ak sa chcete zamerať na konkrétnych ľudí na schôdzi, upriamte pozornosť na to, aby sa zobrazovali väčšie pre všetkých. Môžete to urobiť niekoľkými rôznymi spôsobmi:
-
Výberom Ľudia


-
Kliknite pravým tlačidlom myši na video osoby a vyberte položku Stredobod pre všetkých

Keď ste pripravení ukončiť stredobod, znova kliknite pravým tlačidlom myši na video osoby a vyberte položku Zastaviť zvýraznenie 
Ďalšie informácie nájdete v téme Zvýraznenie videa na schôdzach cez Microsoft Teams.
Zmeňte orientáciu účastníkov schôdze na hornú časť obrazovky, aby ste mali lepší očný kontakt s ostatnými počas zdieľania obsahu.
Keď sa nachádzate na schôdzi, prejdite na ovládacie prvky schôdze a vyberte položku Zobraziť 
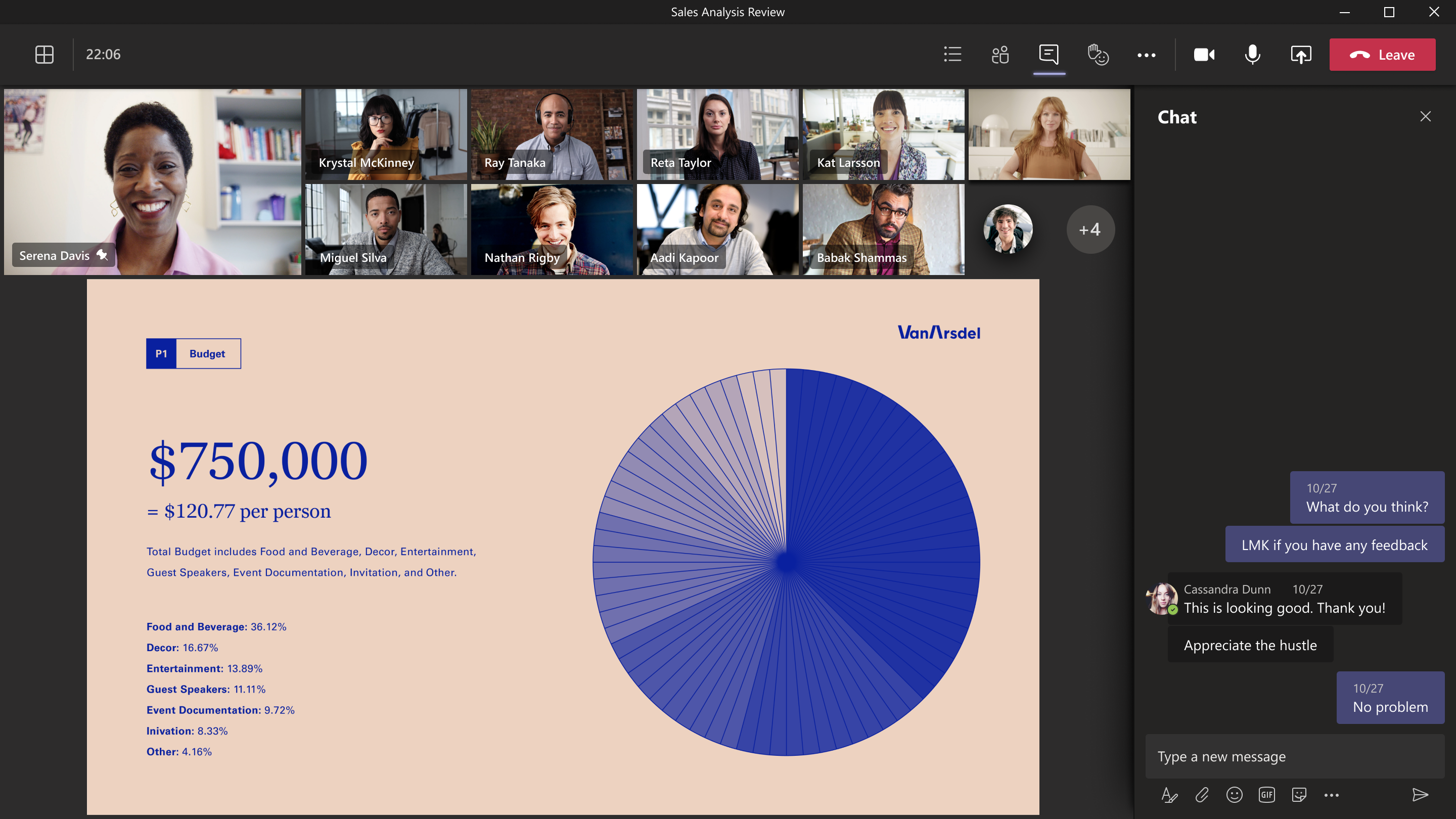
Veľké zobrazenie galérie je k dispozícii, keď má zapnuté kamery najmenej desať ľudí. Keď sa k schôdzi cez Teams pripojí viac ako 49 účastníkov, všetky sa zobrazia v galérii so stránkami.
Ak chcete prejsť do zobrazenia veľkej galérie, vyberte položku Zobraziť 

Ak chcete zmeniť počet naraz zobrazených účastníkov, vyberte položku Zobraziť 

Keď ste na schôdzi so zobrazením galérie a niekto zdieľa obsah, obsah sa predvolene zobrazuje v strede zobrazenia schôdze a videá sa presunú na stranu alebo na začiatok.
Ak chcete vymeniť obsah zdieľaný s galériou, vyberte videá účastníka v zobrazení galérie. Táto akcia presunie videá účastníkov do stredu zobrazenia schôdze a presunie obsah, ako je zdieľaná pracovná plocha alebo powerpointová prezentácia, do bočnej alebo hornej časti zobrazenia schôdze.
Ak chcete zdieľaný obsah preniesť späť do stredu zobrazenia schôdze, vyberte obsah a vráťte ho späť.











