Naplánovanie schôdze v aplikácii Teams
Kalendár v aplikácii Teams máte prepojený s kalendárom v Exchangei. Inými slovami, keď si naplánujete schôdzu v Outlooku, zobrazí sa v aplikácii Teams a naopak.
Každá schôdza naplánovaná v aplikácii Teams sa automaticky zmení na online schôdzu. Plánujete z Outlooku? Naučte sa pridať Teams do schôdze v Outlooku.
Poznámka: Až 1 000 pozvaných sa môže pripojiť k Teams a komunikovať cez chat, zvuk a video. Pozvaní sa tiež môžu pripojiť k schôdzi, ktorá má 1 000 účastníkov (maximálne 10 000) ako účastníkov iba na zobrazenie.
Obsah tohto článku
Pozvanie ľudí mimo vašej organizácie
Naplánovanie schôdze
Existuje niekoľko spôsobov naplánovania schôdze v aplikácii Teams:
-
Ak si chcete rezervovať


-
Prejdite na položku

-
V kalendári vyberte časový rozsah. Automaticky sa otvorí formulár plánovania schôdze.
Vo formulári plánovania zadáte nadpis schôdze, pozvete ľudí a pridáte podrobnosti o schôdzi. Pomocou Rozvrhového asistenta môžete nájsť čas vyhovujúci všetkým účastníkom.
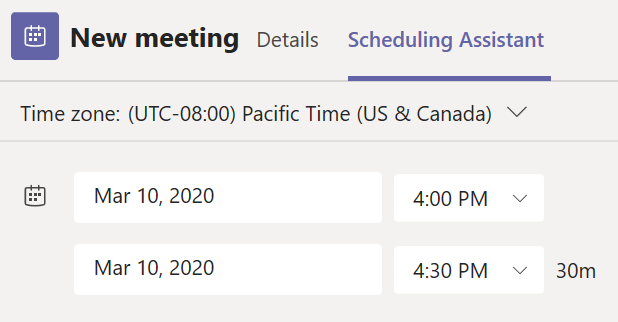
Po dokončení vypĺňania podrobností vyberte položku Uložiť. Tým sa zavrie formulár plánovania a všetkým sa odošle pozvánka do Outlooku.
Poznámka: Ak vo svojom kalendári používate Outlook kategórie, zobrazia sa Teams v hornej časti formulára plánovania. Ak chcete zmeniť názov alebo farbu kategórie, budete tak musieť urobiť v Outlook.
Pozvanie ľudí mimo vašej organizácie
Teams vám umožňuje pozvať ľudí mimo vašej organizácie vrátane tých, ktorí nemajú licenciu na program Teams. Aby ste ich mohli pozvať, budete potrebovať ich úplnú e-mailovú adresu.
-
Prejdite na miesto, kde sa nachádza možnosť Pridať požadovaných účastníkov. Ak je niekto nepovinný účastník, vyberte položku Nepovinný.
-
Zadajte úplnú e-mailovú adresu osoby (napr.: meno@example.com).
-
Vyberte položku Pozvať. Osoba dostane e-mail s prepojením na schôdzu.
Zmena na schôdzu kanála
-
Vyberte položku Nová schôdza.
-
Zadajte názov kanála v poli Pridať kanál (pod poľami času a dátumu).
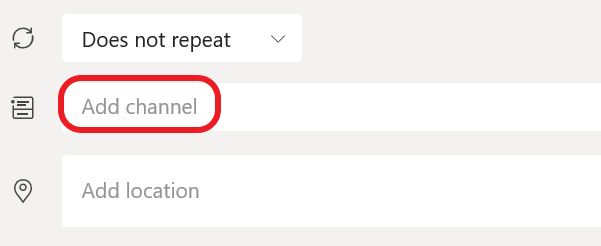
Po odoslaní pozvánky sa kanály už nedajú upraviť ani pridať. V prípade aktualizovaného kanáloa bude potrebné odoslať novú pozvánku.
Poznámky:
-
Keď máte schôdzu v kanáli, každý v tíme ju bude môcť vidieť a pripojiť sa k nej v danom kanáli.
-
Táto funkcia nie je dostupná súkromných kanáloch.
Po pridaní požadovaných ľudí vyberte možnosť Rozvrhový asistent a nájdite najvhodnejší čas.
Ak ide o opakovanú schôdzu, otvorte rozbaľovaciu ponuku vedľa položky Neopakuje sa (hneď pod dátumom). Vyberte frekvenciu opakovania spomedzi predvolených možností alebo výberom položky Vlastné vytvorte vlastnú frekvenciu.
Plánovanie schôdzí v kalendári kanála
Ak nie ste oboznámení s pridávaním kalendára do kanála, postup nájdete v téme Zobrazenie všetkých schôdzí v Teams. Potom môžete do zdieľaného kalendára pridať udalosti niekoľkými spôsobmi.
-
V hornej časti kalendára vyberte položku Pridať novú udalosť.
-
Kliknutím a presunutím kurzora na kalendár vyberte časový blok.
-
Alebo vyberte šípku vedľa položky Stretnúť sa teraz v hornej časti aplikácie, otvorte ponuku a vyberte položku Naplánovať schôdzu.
Pri každej z týchto akcií sa otvorí formulár plánovania s vyplneným názvom kanála. Môžete bez toho, aby ste Outlook skupinu alebo jednotlivcov pridať manuálne zadaním ich mien. Hostia a partneri mimo vašej organizácie nebudú mať prístup ku kalendáru kanála a budú tiež vyžadovať pridanie do pozvánky na schôdzu.
Kliknutím pravým tlačidlom myši sa zobrazia ďalšie možnosti
Pravým tlačidlom myši kliknite na udalosť v kalendári, ak chcete potvrdiť účasť, odstrániť ju v prípade zrušenia alebo otvoriť pozvánku na zobrazenie podrobností o schôdzi. Ak je udalosť schôdza cez Teams, budete mať k dispozícii možnosti Pripojiť sa online a Konverzovať s účastníkmi.
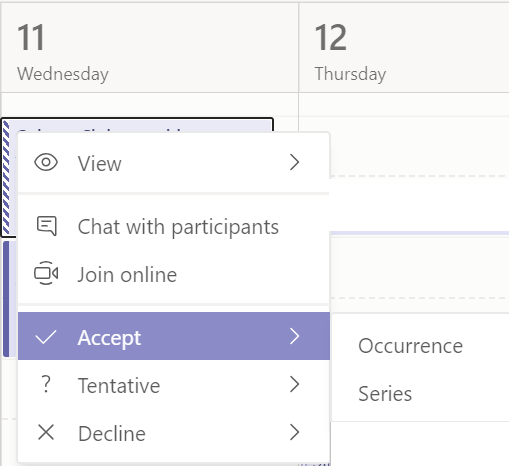
V schôdzach cez Teams sa v udalosti v kalendári päť minút pred začatím schôdze zobrazí tlačidlo na pripojenie. Po pripojení sa k schôdzi udalosť zmení farbu, aby ste vedeli, že niekto je online.
Výberom položky Pripojiť sa sa otvorí okno nastavení schôdze, aby ste pred pripojením sa k online schôdzi mohli potvrdiť uprednostňované nastavenia kamery a mikrofónu.
Poznámka: Ak v kalendári máte prekrývajúce sa schôdze, tlačidlo Pripojiť sa nebude k dispozícii. Stále však budete mať možnosť kliknúť pravým tlačidlom myši na udalosť a vybrať položku Pripojiť sa online.
Ak chcete naplánovať schôdzu, prejdite do 

Prejdite na položku 
Potom prejdite na položku Zdieľať do kanála:
-
Ak chcete, aby schôdza bola v kanáli, vyberte príslušný kanál.
-
Ak nechcete, túto možnosť vynechajte.
Poznámka: Ak máte schôdzu v kanáli, ľudia ju budú môcť vidieť a pripojiť sa k nej v danom kanáli.
Potom nastavte čas začiatku a konca udalosti.
Napokon schôdzu naplánujte výberom položky Hotovo.










