Môj mikrofón nefunguje v aplikácii Microsoft Teams
Ak máte problémy s vypočutím ostatných používateľov vo vašich hovoroch a schôdzach cez Teams, problém je buď v tom, že váš rečník nefunguje, alebo s mikrofónom. Ak sa ostatní účastníci dobre počujú, problém je s najväčšou pravdepodobnosťou s mikrofónom.
Tu je niekoľko riešení, ktoré vám pomôžu dostať sa späť na správnu cestu.
Dôležité: Ak chcete dosiahnuť čo najlepší výkon, uistite sa, že máte nainštalovanú najnovšiu verziu aplikácie Teams a najnovšiu aktualizáciu Windowsu alebo aktualizáciu operačného systému Mac OS .
Ďalšie informácie o zmene nastavení mikrofónu v bezplatnej aplikácii Microsoft Teams nájdete v téme Spravovanie nastavení zariadenia v bezplatnej aplikácii Microsoft Teams.
Kontrola nastavení ochrany osobných údajov
Ak chcete používať mikrofón v aplikácii Teams, možno bude potrebné zmeniť nastavenia ochrany osobných údajov vo svojom zariadení alebo na webe, aby ste aplikácii Teams poskytli prístup k nemu.
-
Otvorte nastavenia zariadenia a vyberte položku Ochrana osobných údajov & zabezpečenie > mikrofónu.
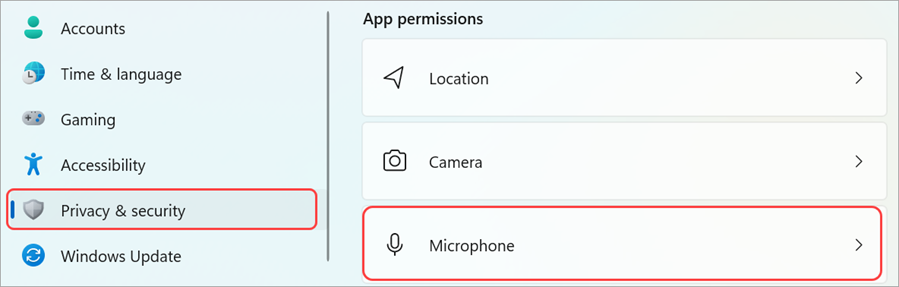
-
Zapnite prepínač prístupu k mikrofónu .
-
Zapnite prepínač Umožniť aplikáciám prístup k mikrofónu . Ak sa tu zobrazí aplikácia Microsoft Teams, skontrolujte, či je zapnutý jej prepínač.
-
Zapnite prepínač Umožniť počítačovým aplikáciám prístup k mikrofónu .
Poznámka: Ak sú tieto prepínače už zapnuté, skúste ich vypnúť a znova zapnúť, aby sa nastavenia použili.
-
Zavrite všetky aplikácie a reštartujte zariadenie.
Ak mikrofón vo Windowse 10 nefunguje, môže ísť o problém s ovládačmi. Tu nájdete podrobné pokyny na kontrolu ovládačov systému Windows.
-
Otvorenie systémových predvolieb
-
Vyberte položku Zabezpečenie & ochranu osobných údajov
-
V časti Ochrana osobných údajov vyberte na ľavej strane položku Mikrofón
-
Uistite sa, že je vybratá aplikácia Microsoft Teams
-
Zavrite všetky aplikácie a reštartujte zariadenie
Poznámka: Tieto nastavenia sa vzťahujú len na Mac OS 10.14 a novšie verzie.
-
Otvorte Nastavenia.
-
Ťuknite na položku Ochrana osobných údajov > mikrofónu.
-
Skontrolujte, či je zapnutý prepínač aplikácie Microsoft Teams .
-
Zavrite všetky aplikácie a reštartujte zariadenie.
Skontrolujte povolenia a nastavenia prehliadača. Možno bude potrebné "povoliť" mikrofónu pracovať v aplikácii Teams.
Poznámka: Aplikácia Microsoft Teams na webe je momentálne podporovaná v prehliadačoch Chrome, Edge, Firefox a Internet Explorer 11.
Bez ohľadu na to, či používate Chrome alebo iné prehliadače (napríklad Microsoft Edge alebo Firefox), môžete začať s nastaveniami (alebo možnosťami) a potom nájsť mikrofón a fotoaparát.
Napríklad v Chrome:
-
Prejdite na položky Nastavenia > Ochrana osobných údajov a Zabezpečenie > Nastavenie lokality > Zobraziť povolenia a údaje uložené na rôznych lokalitách.
-
Odtiaľto zadajte do vyhľadávacieho poľa výraz "teams.microsoft.com".
-
Otvorte skupinu "Microsoft.com", posuňte sa nadol, vyhľadajte "teams.microsoft.com" a vyberte ju.
-
Tu nastavte mikrofón a kameru na možnosť Povoliť prístup k týmto zariadeniam.
Zrušenie stlmenia mikrofónu
Ak vás ľudia na schôdzi nepočujú, možno ste stlmení. Pred schôdzou alebo počas schôdze zrušte stlmenie mikrofónu .
Niektoré zariadenia majú možnosť fyzického stlmenia v samotnom zariadení, takže skontrolujte, či boom slúchadiel nie je v polohe stlmenia (zvyčajne vzpriamene alebo mimo úst), alebo či nie je zapnuté fyzické tlačidlo stlmenia externého mikrofónu.
Opätovné pripojenie mikrofónu
Skontrolujte, či je váš mikrofón pripojený v nastaveniach aplikácie Teams.
Pred schôdzou
-
Vedľa profilového obrázka v hornej časti aplikácie Teams vyberte položku Nastavenia a ďalšie

-
V časti Zvukové zariadenia skontrolujte, či je v rozbaľovacej ponuke Mikrofón vybratý mikrofón.
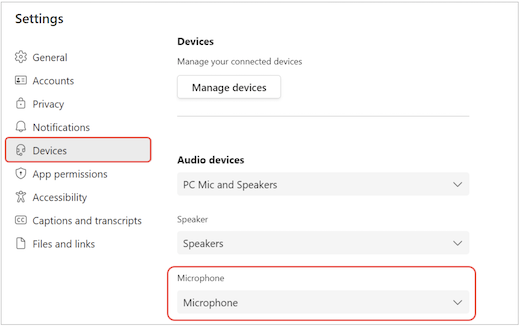
-
Výberom položky Uskutočnenie skúšobného hovoru otestujte nastavenia. Postupujte podľa pokynov bota testovacieho hovoru a zaznamenajte krátku správu. Správa sa vám automaticky prehrá. Potom získate súhrn skúšobného hovoru a môžete vykonať zmeny v nastaveniach zariadenia.
Poznámky:
-
Funkcia skúšobného hovoru je momentálne k dispozícii len v angličtine. Ďalšie jazyky budú k dispozícii už čoskoro.
-
Testovací záznam sa okamžite po hovore odstráni. Spoločnosť Microsoft ho nezachová ani nepoužije.
-
Funkcia skúšobného hovoru je momentálne nedostupná v aplikácii Teams pre web.
-
Počas schôdze
-
V okne schôdze cez Teams vyberte možnosti More

-
V časti Mikrofón
-
Uistite sa, že vaše zariadenie nie je stlmené. A
-
Skontrolujte, či je zariadenie vybraté v rozbaľovacej ponuke Mikrofón .
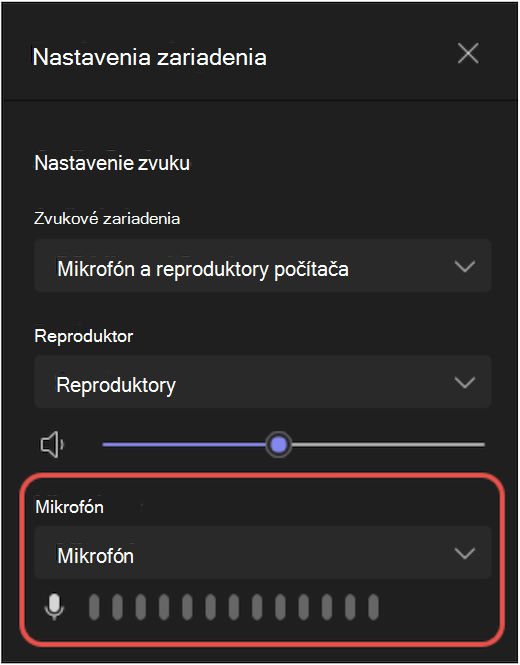
-
Ak mikrofón nie je v rozbaľovacej ponuke Mikrofón , odpojte ho a znova ho zapojte. Ak máte problémy s používaním mikrofónu Bluetooth, uistite sa, že je nabitý a nepripojený k inému zariadeniu. Potom sa skúste znova pripojiť.
Kontrola nastavení zvuku (Windows)
Prejdite do nastavení Windowsu a uistite sa, že mikrofón je zapnutý a nezrušený.
-
V ponuke Štart vo Windowse vyhľadajte a vyberte položku Nastavenia zvuku.
-
Prejsť na vstup
-
V časti Výber zariadenia na rozprávanie alebo nahrávanie vyberte mikrofón. Ak sa tu váš mikrofón nezobrazuje, vyberte položku Pridať zariadenie a spárujte ho.
-
Vedľa položky Hlasitosť skontrolujte, či nie je stlmený mikrofón.
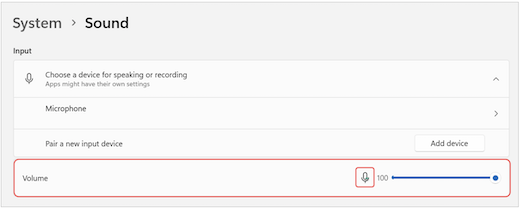
-
Ak problémy pretrvávajú, skúste znova zapnúť reproduktor prechodom na položku Rozšírené > Ďalšie nastavenia zvuku. Na karte Záznam kliknite pravým tlačidlom myši na mikrofón. Potom vyberte položku Povoliť.
Kontrola nastavení vzdialenej pracovnej plochy (Windows)
Ak používate vzdialenú pracovnú plochu, skontrolujte nastavenia zvuku v lokálnom zariadení s Windowsom.
-
V ponuke Štart vo Windowse vyhľadajte a vyberte položku Pripojenie vzdialenej pracovnej plochy.
-
Otvorenie karty Lokálne zdroje .
-
V časti Vzdialený zvuk vyberte položku Nastavenia....
-
V časti Vzdialené prehrávanie zvuku vyberte položku Prehrať v tomto počítači.
-
V časti Nahrávanie vzdialeného zvuku vyberte z tohto počítača položku Záznam.
-
-
Kliknutím na tlačidlo OK uložte zmeny.
Používanie zvuku v telefóne
Ak váš mikrofón nefunguje po vyskúšaní vyššie uvedených riešení a zobrazí sa niektorá zo správ uvedených nižšie, vyberte položku Zavolať mi späť a použite mikrofón telefónu.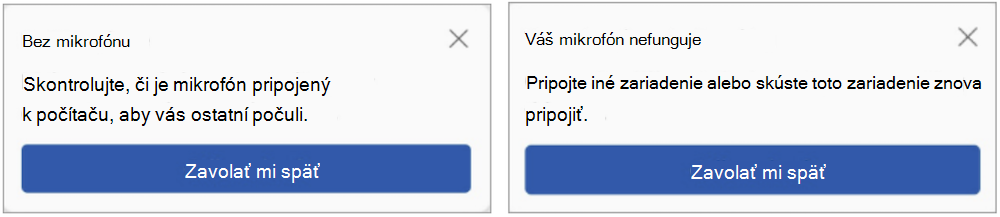
Zadajte svoje telefónne číslo a výberom položky Zavolať mi prijmete hovor z aplikácie Teams, ktorý vás pripojí k schôdzi. Zvuk bude pochádzať z telefónu, ale iné zdieľanie obsahu sa bude naďalej uskutočňovať na pracovnej ploche.
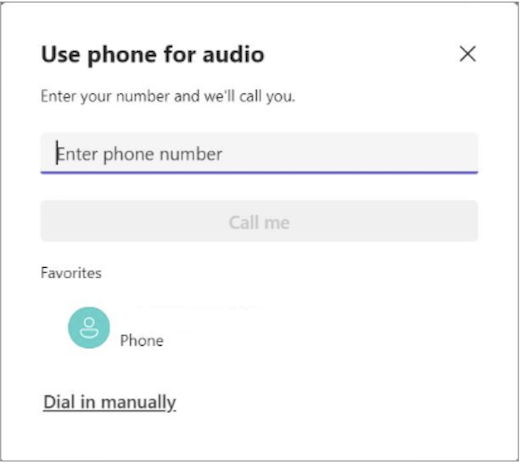
Súvisiace témy
Môj rečník nefunguje v aplikácii Teams
Riešenie problémov so zvukom alebo zvukovými súbormi vo Windowse










