Zobrazenie všetkých schôdzí v aplikácii Microsoft Teams
Zobrazenie osobného kalendára
Výberom položky Kalendár 
V ľavom hornom rohu nájdete mesiac a rok a vyberte ho a zmeňte zobrazenie kalendára na ľubovoľný dátum, minulosť alebo budúcnosť. Výberom položky Dnes sa vrátite na aktuálny deň alebo týždeň.
V kalendári sa zobrazuje všetko, čo bolo naplánované v Teams, Exchangei alebo Outlooku.
Výberom konkrétnej schôdze získate podrobnosti o nej. Odtiaľ môžete:
-
Pripojenie k schôdzi
-
Zobrazenie podrobností o hovore
-
Zobrazenie a chatovanie s účastníkmi
-
Odpovedanie na pozvánku na schôdzu
-
Zrušenie schôdze, ak ste organizátorom
Pridanie zdieľaného kalendára do kanála
-
Vyberte položku Pridať kartu

-
V zozname dostupných aplikácií vyberte položku Kalendár kanála alebo ho vyhľadajte na paneli hľadania v pravom hornom rohu.
-
Pomenujte kalendár a vyberte položku Pridať
Teraz, keď máte zdieľaný kalendár, môžete pridať schôdze, ku ktorým sa môžu pripojiť všetci členovia. Hostia však nebudú môcť zobraziť kalendár, takže budú musieť byť pozvaní priamo. Postup pridávania udalostí do kalendára kanála nájdete v téme Plánovanie schôdze v aplikácii Teams.
Poznámka: Kalendáre kanálov momentálne nie sú k dispozícii v súkromných kanáloch.
Dôležité informácie o kalendároch kanálov
-
Ak chcete pridať udalosť kanála do osobného kalendára, otvorte udalosť a vyberte položku Pridať do kalendára.
-
Pokiaľ nepridáte ich mená jednotlivo, členovia kanála nedostanú priamu pozvánku.
-
Vždy, keď udalosť naplánujete, vytvorí sa v kanáli príspevok so súhrnom podrobností udalosti.
-
Oznámenie o vytvorení udalosti dostanú len členovia, ktorí zapli oznámenia pre daný kanál.
-
Udalosti kanála je možné naplánovať a zobraziť len v aplikácii Teams.
-
Do pozvánky možno pridať iba tímy vytvorené pred májom 2018. Ak bol váš tím vytvorený po máji 2018, do pozvánky môžete pridávať iba kanály, outlookové skupiny a jednotlivcov.
-
Kalendár kanála je filtrované zobrazenie kalendára skupiny v Microsoft 365, ktoré je priradené k tímu. Zobrazuje len udalosti konkrétneho kanála, nie celého tímu. Informácie o tom, ako tímy a skupiny v Microsoft 365 spolupracujú, si môžete prečítať v téme Ako skupiny v M365 fungujú s tímami.
-
Ak chcete prijať pozvánku do osobného kalendára, musíte v Outlooku sledovať príslušnú skupinu v Microsoft 365 tímu. Postup nájdete v časti Sledovanie skupiny v Outlooku.
Poznámka: Ak sa skupina v Outlooku nezobrazuje, znamená to, že nemôžete zmeniť nastavenia predplatného pre daný tím. Predvolene členovia nedostanú pozvánku, pokiaľ ich mená nepridajú jednotlivo.
-
Ťuknutím na položku Kalendár

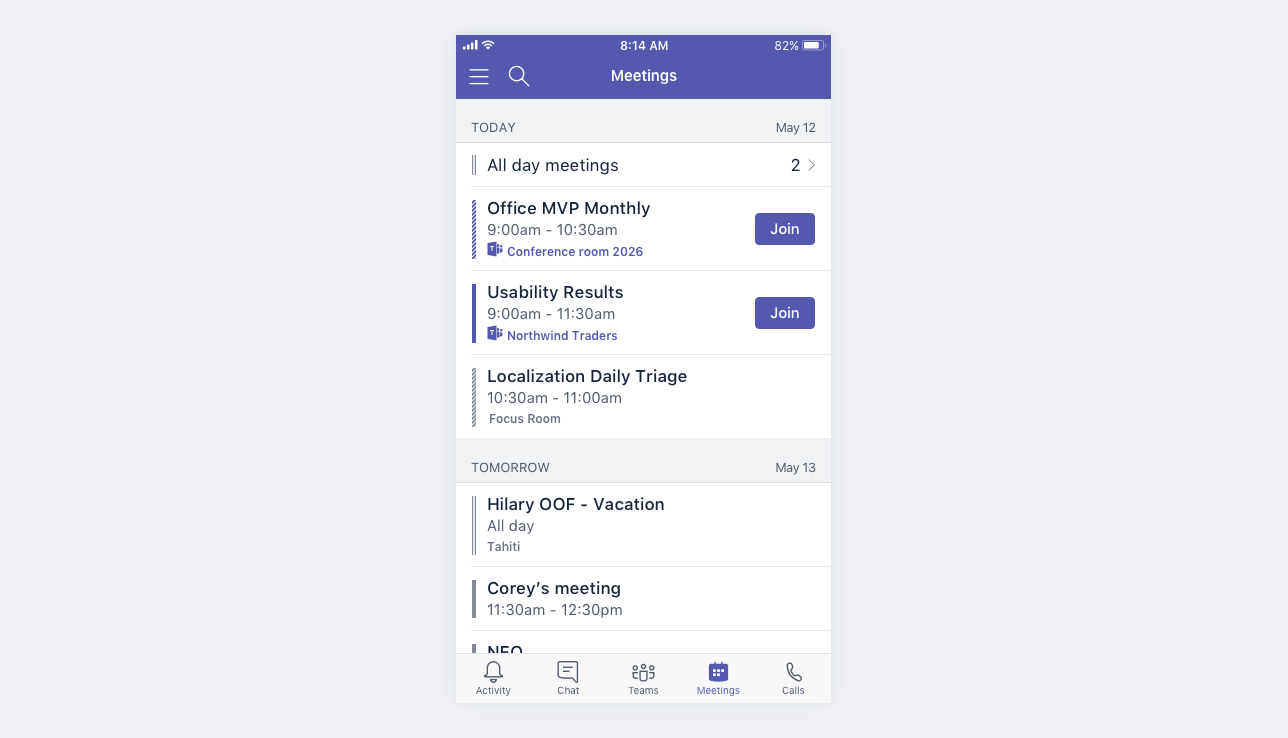
Schôdze cez Microsoft Teams majú ikonu aplikácie Teams a tlačidlo Pripojiť sa .
Ťuknutím na schôdzu zobrazíte podrobnosti a účastníkov. Odtiaľ môžete:
-
Pripojenie k schôdzi (ťuknite na položku Pripojiť sa)
-
Zobraziť podrobnosti o hovore (ťuknite na položku Zobraziť podrobnosti)
-
Zobrazenie a chatovanie s účastníkmi (ťuknite na položku Chatovať s účastníkmi)
-
Odpovedanie na pozvánku na schôdzu
-
Ak ste organizátorom, zrušte schôdzu (ťuknite na položku Upraviť > Zrušiť)










