Môj rečník nefunguje v aplikácii Microsoft Teams
Ak máte problémy s vypočutím ostatných používateľov vo vašich hovoroch a schôdzach cez Teams, problém je buď v tom, že váš rečník nefunguje, alebo s mikrofónom. Ak ste jediný, kto ich nepočuje, môže ísť o problém s vaším rečníkom.
Tu je niekoľko riešení, ktoré vám pomôžu dostať sa späť na správnu cestu.
Dôležité: Ak chcete dosiahnuť čo najlepší výkon, uistite sa, že máte nainštalovanú najnovšiu verziu aplikácie Teams a najnovšiu aktualizáciu Windowsu alebo aktualizáciu operačného systému Mac OS .
Kontrola nastavení reproduktora v aplikácii Teams
Pred schôdzou
Ak je reproduktor pred začatím hovoru stlmený, aplikácia Teams vám zobrazí oznámenie uvedené nižšie. Ak chcete počuť ostatných počas schôdze, vyberte položku Zrušiť stlmenie.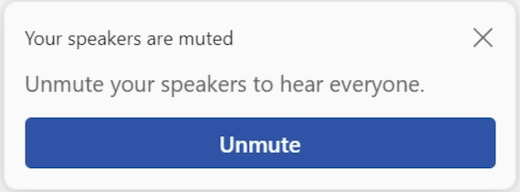
Skontrolujte nastavenia zariadenia a skontrolujte, či reproduktor pracuje pred začatím schôdze alebo hovoru.
Kontrola nastavení zariadenia reproduktora:
-
V aplikácii Teams vyberte položku Nastavenia a ďalšie


-
Vyberte položku Zariadenia

-
V časti Nastavenia zvuku skontrolujte, či je v rozbaľovacej ponuke reproduktora vybratý reproduktor.
Poznámka: Ak sa zvukové zariadenie nezobrazuje, skontrolujte, či je nabité (Bluetooth) alebo ho odpojte a znova pripojte (káblový). Potom ho skúste znova pripojiť.
-
Ak chcete otestovať nastavenia zvuku, vyberte položku Uskutočniť skúšobný hovor

Poznámky:
-
Funkcia skúšobného hovoru je momentálne k dispozícii len v angličtine. Ďalšie jazyky budú k dispozícii už čoskoro.
-
Testovací záznam sa okamžite po hovore odstráni. Spoločnosť Microsoft ho nezachová ani nepoužije.
-
Funkcia skúšobného hovoru je momentálne nedostupná v aplikácii Teams pre web.
-
Počas schôdze
Ak počas hovoru alebo schôdze nepočujete ostatných, skontrolujte, či je reproduktor stlmený alebo odpojený v nastaveniach zariadenia.
-
V okne schôdze cez Teams vyberte šípku rozbaľovacieho zoznamu vedľa mikrofónu.
-
Vyberte položku Ďalšie akcie


-
Pod reproduktorom
-
Skontrolujte, či vaše zariadenie nie je stlmené.
-
Skontrolujte, či je zariadenie vybraté v rozbaľovacej ponuke Reproduktor .
-
Ak sa reproduktor nenachádza v rozbaľovacej ponuke Reproduktor , odpojte ho a znova ho pripojte. Ak máte problémy s používaním reproduktora Bluetooth, skontrolujte, či je spoplatnený a nepripojený k inému zariadeniu. Potom sa skúste znova pripojiť.
Kontrola nastavení zvuku (Windows)
Prejdite do nastavení Windowsu a uistite sa, že reproduktor je zapnutý a nezrušený.
-
V ponuke Štart vo Windowse vyhľadajte a vyberte položku Nastavenia zvuku.
-
Vyberte položku

-
V časti Výber miesta prehrávania zvuku vyberte reproduktor. Ak sa tu váš reproduktor nezobrazuje, vyberte položku Pridať zariadenie a spárujte ho.
-
Vedľa položky Hlasitosť skontrolujte, či nie je stlmený reproduktor.
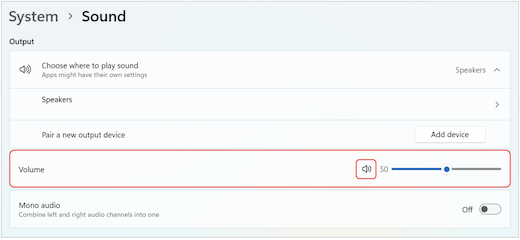
Ak problémy pretrvávajú, skúste znova zapnúť reproduktor prechodom na položku Rozšírené > Ďalšie nastavenia zvuku. Na karte Záznam kliknite pravým tlačidlom myši na mikrofón. Potom vyberte položku Povoliť.
Kontrola nastavení vzdialenej pracovnej plochy (Windows)
Ak používate vzdialenú pracovnú plochu, skontrolujte nastavenia zvuku v lokálnom zariadení s Windowsom.
-
V ponuke Štart vo Windowse vyhľadajte a vyberte položku Pripojenie vzdialenej pracovnej plochy.
-
Otvorenie karty Lokálne zdroje .
-
V časti Vzdialený zvuk vyberte položku Nastavenia....
-
V časti Vzdialené prehrávanie zvuku vyberte položku Prehrať v tomto počítači.
-
V časti Nahrávanie vzdialeného zvuku vyberte z tohto počítača položku Záznam.
-
-
Kliknutím na tlačidlo OK uložte zmeny.
Súvisiace témy
Môj mikrofón nefunguje v Teams
Riešenie problémov so zvukom alebo zvukovými súbormi vo Windowse










