Používanie emotikonov, gest a ďalších možností pomocou avatara v aplikácii Microsoft Teams
Animácia avatara pomocou emotov na vyjadrenie pocitov a emócií na schôdzach cez Teams. Pomocou avatarov môžete vytvoriť lepšie emocionálne spojenie s účastníkmi schôdze bez zapnutia kamery.
Reakcie a gestá avatara
Vyberte kontextové emote zo súboru známych emoji a uvidíte, ako avatar animuje s rovnakými emotemi a gestami. Keď v ovládacích prvkoch schôdze cez Teams vyberiete React 
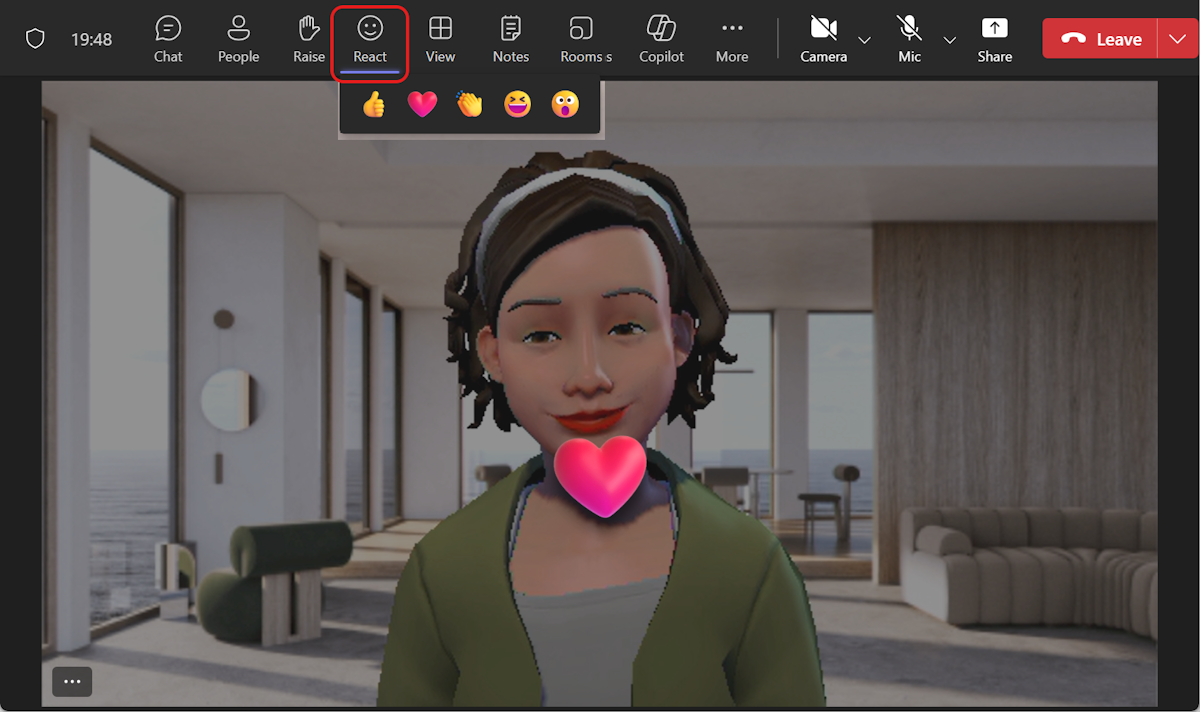
Ďalšie reakcie avatara nájdete výberom položky Ďalšie akcie 


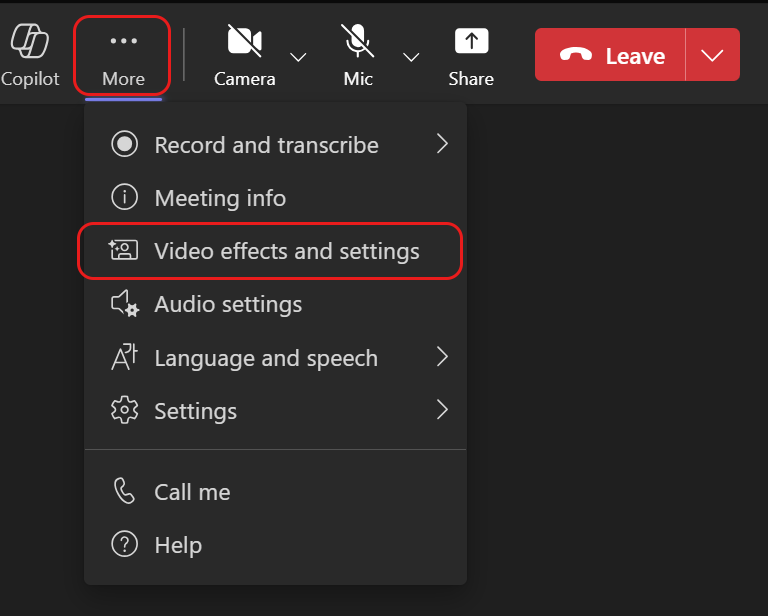
Rýchlo nájdite požadovanú reakciu, ktorá sa zobrazí v momente v časti Všetky reakcie. Pripnite často používané reakcie avatara na začiatok ukázaním na reakciu a výberom položky Pripnúť 
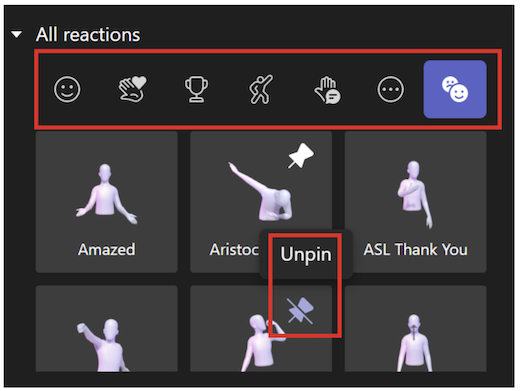
Tip: Naraz môžete pripnúť maximálne päť emotov, aby ste mali rýchly prístup k svojim obľúbeným reakciám. Ak je zoznam najčastejších reakcií plný, pred pripnutím nových reakcií do hornej časti zoznamu Všetky reakcie zrušte pripnutie niektorých aktuálnych emotikonov.
Nálady, pozadia a možnosti fotoaparátu avatara
Nastavte pozadie, náladu a uhly kamery avatara. V ovládacích prvkoch schôdze cez Teams vyberte položku Ďalšie akcie 

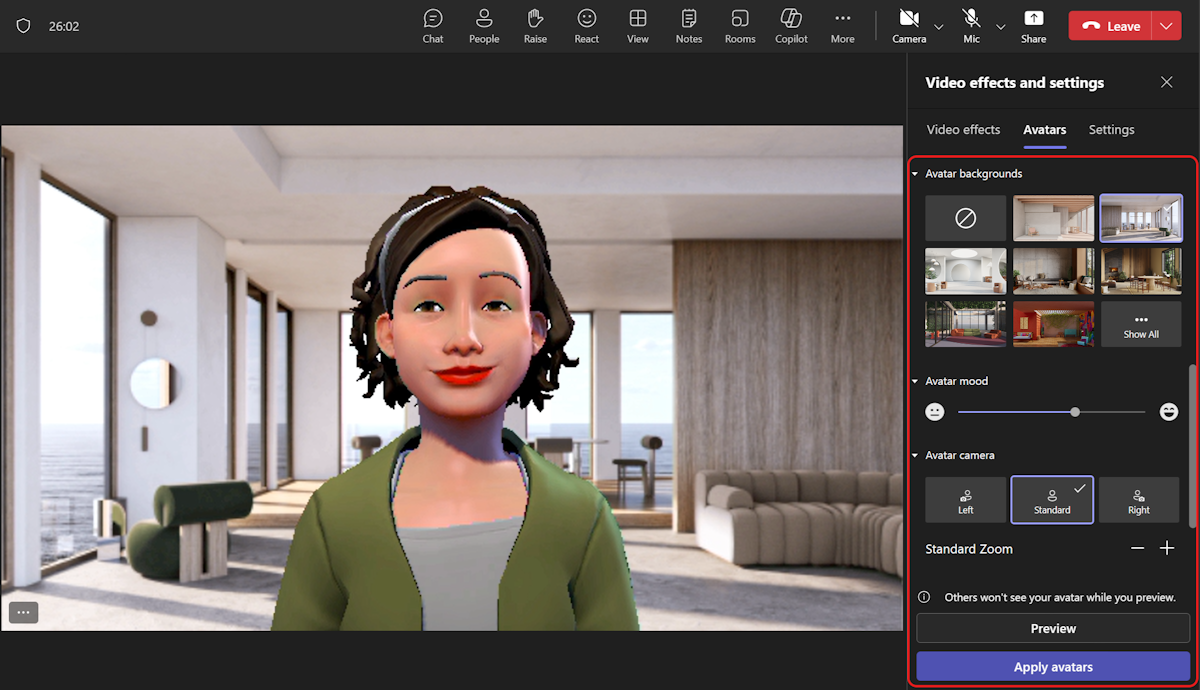
Pozadia
Vyberte pozadie avatara na pozadí Avatara. Zapnúť
Nálady
Upravte výraz tváre avatara pomocou jazdca nálady avatara .
Fotoaparát
V časti Možnosť Fotoaparát Avatar vyberte uhol kamery pre avatara. Avatar môžete tiež priblížiť (+) a vzdialiť (-).










