Aanbevolen procedures voor een grote vergadering in Microsoft Teams
Een goede schatting voor een grote Teams-vergadering is 300 of meer deelnemers. Als u een grote onlinevergadering plant of meer dan 300 personen verwacht, vindt u hier opties en aanbevolen procedures voor een succesvollere grote vergadering.
Opmerking: Maximaal 1000 genodigden kunnen nu deelnemen aan een Teams-vergadering en communiceren via chat, audio en video. Genodigden kunnen ook deelnemen aan een vergadering met al 1000 deelnemers (maximaal 10.000) als alleen-weergeven deelnemers.
Ten eerste kunt u, op basis van het type presentatie dat u wilt maken of dat het beste werkt, een Teams-vergadering,een Teams-webinar of een Teams-livegebeurtenis plannen. Presentatoren moeten de Bureaublad-app van Teams gebruiken voor elk type presentatie.
Een Teams-vergadering is een interactieve ervaring met de mogelijkheid om structuur toe te voegen voor grotere vergaderingen. Een Teams-webinar is een gestructureerd interactief evenement. Een livegebeurtenis in Teams is een uitzendscenario met een productieteam achter de schermen en een publiek.
-
Zie Aan de slag met Teams-webinars voor meer informatie over webinars.
-
Zie Aan de slag met teams livegebeurtenissen en Best practices voor het produceren van een Live-gebeurtenis in Teams voor meer informatie over livegebeurtenissen.
Voor een grote vergadering
-
Presenteer de vergadering vanaf een bekabelde verbinding of netwerk voor betere en betrouwbaardere audio en video.
-
Polls maken om informatie over deelnemers te verzamelen.
-
Ga als volgt te werk in Vergaderopties:
-
Selecteer rechts van Wie kan de lobby omzeilen? een minimum van Mensen in mijn organisatie.
-
Selecteer aan de rechterkant van Wie kan presenteren? de optie Specifieke personen. Selecteer vervolgens naast Presentatoren kiezen de optie Deelnemers zoeken. Kies de personen die u als presentator in uw vergadering wilt gebruiken (alleen binnen uw organisatie of federatieve organisaties).
Opmerking: Nadat een vergadering is gestart, kunnen presentatoren andere deelnemers promoveren naar de rol van presentator.
-
Zet de wisselknop rechts van Microfoon toestaan voor deelnemers? op Nee. Als iemand tijdens de vergadering moet communiceren, kunt u toestaan dat deze persoon het dempen opheffen wanneer hij of zij zijn of haar hand opsteekt , of door de rol te wijzigen door de muisaanwijzer boven de naam te bewegen en Meer opties

-
Zet rechts van Camera toestaan voor deelnemers? de wisselknop op Nee. Op geschikte momenten in de vergadering kan video worden toegestaan voor een afzonderlijke deelnemer of alle deelnemers. Zie Audio- en videomachtigingen voor deelnemers beheren voor meer informatie.
-
Wanneer u klaar bent met deze instellingen, selecteert u Opslaan.
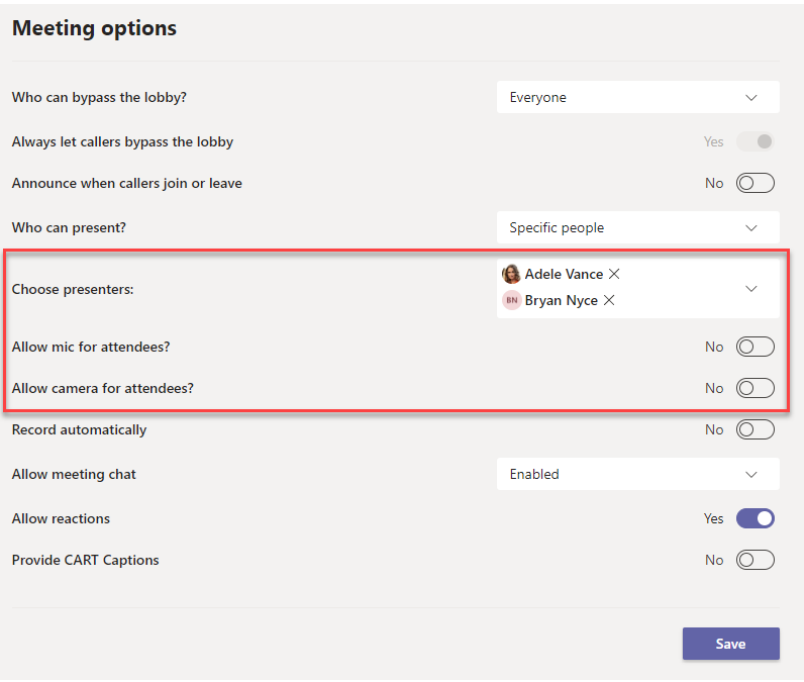
Tijdens een grote vergadering
-
Gebruik Spotlight een video om één presentator te markeren om deze te laten opvallen (Spotlight kan niet worden gebruikt in de grote galerie of de modus Samen).
-
Organisatoren en presentatoren van vergaderingen kunnen instellingen voor deelnemers wijzigen, bijvoorbeeld door hen toe te staan de demping op te heffen of hen te promoten als presentatoren.
-
Herinner en moedig deelnemers aan om hun handen op te steken voordat ze spreken en gebruik te maken van live reacties.
-
Maak polls tijdens de vergadering om feedback van deelnemers te krijgen.
Meer dingen die u moet weten
-
Voor de beste ervaring bij het bijwonen van grote vergaderingen, webinars en livegebeurtenissen moeten deelnemers de nieuwste versie van de Teams-app op een desktop- of mobiel apparaat gebruiken. Zie Microsoft Teams bijwerken voor meer informatie.
-
Wanneer een vergadering 1000 deelnemers bereikt, zien de organisator en presentatoren van de vergadering een banner die aangeeft dat nieuwe deelnemers als alleen-weergeven deelnemen.
-
Alleen-weergeven deelnemers kunnen niet deelnemen aan een vergadering als alleen-weergeven niet beschikbaar is en ze de lobby niet mogen omzeilen.
-
Aparte vergaderruimten kunnen niet worden gemaakt in vergaderingen met meer dan 300 deelnemers, zelfs niet als het aantal deelnemers tijdens de vergadering afneemt tot minder dan 300. Als u aparte vergaderruimten in een vergadering maakt, wordt het aantal deelnemers aan de vergadering ook automatisch beperkt tot 300.
Verwante koppelingen
Deelnemen aan een vergadering als alleen-toekijken deelnemer
Instellingen van deelnemers wijzigen voor een Teams-vergadering
Audio- en videomachtigingen voor deelnemers beheren










