Een Microsoft Teams-vergadering plannen vanuit Outlook
Microsoft Teams bevat de Outlook-invoegtoepassing, waarmee u rechtstreeks vanuit Outlook nieuwe vergaderingen in Teams kunt aanmaken. U kunt in beide apps ook vergaderingen bekijken, accepteren of eraan deelnemen.
Notities:
-
Op dit moment kunt u vergaderingen in Teams plannen vanuit Outlook, maar geen kanaal kiezen waarin u deze wilt houden.
-
De Outlook-invoegtoepassing biedt momenteel geen ondersteuning voor het maken van vergaderingen in Teams (gratis).
In dit artikel
Teams verwijderen uit een vergadering
Een Teams-vergadering plannen
Een Teams-vergadering plannen in de Bureaublad-app van Outlook:
-
Open Outlook voor bureaublad of webversie.
-
Selecteer Agenda

-
Selecteer Nieuwe gebeurtenis

-
Schakel de wisselknop Teams-vergadering in.
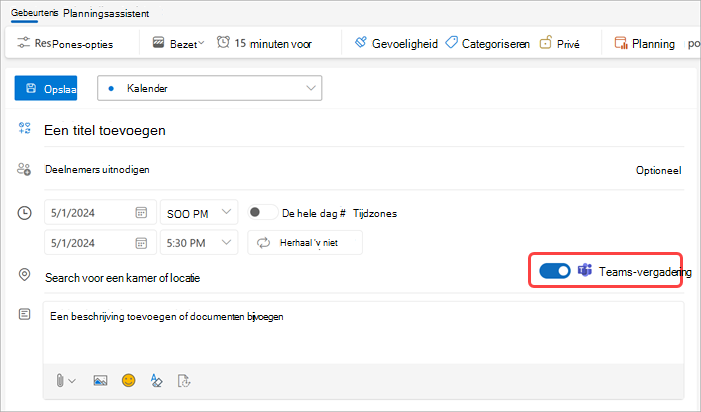
-
Selecteer in de vervolgkeuzelijst Agenda het account waarmee u een Teams-vergadering wilt plannen.
-
Voeg details van de vergadering toe en nodig deelnemers uit.
-
Selecteer Opslaan

Opmerking: De details van de teams-deelname aan de vergadering worden automatisch toegevoegd aan de uitnodiging voor de vergadering.
-
Open de bureaublad-app van Outlook.
-
Selecteer op het tabblad Start de vervolgkeuzepijl naast Nieuw Email.
-
Selecteer Vergadering.
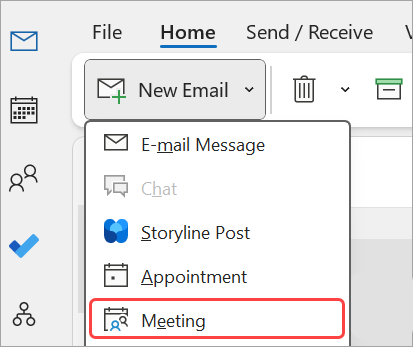
-
Selecteer op het tabblad Vergadering de vervolgkeuzepijl naast Teams-vergadering.
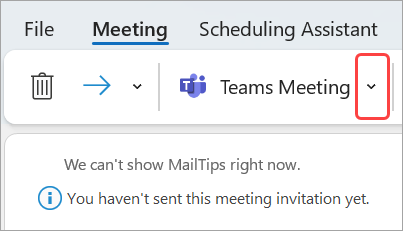
-
Selecteer Vergadering plannen.
-
De deelnamegegevens van Teams-vergaderingen worden weergegeven onder de details.
-
-
Voeg details van de vergadering toe en nodig deelnemers uit.
-
Selecteer Verzenden

Teams verwijderen uit een vergadering
U kunt Teams verwijderen uit een vergadering terwijl u de vergadering maakt, maar niet nadat u de uitnodiging hebt verzonden.
-
Schakel de wisselknop Teams-vergadering uit in de details van de gebeurtenis.
-
Selecteer boven aan het nieuwe vergaderformulier Meer opdrachten

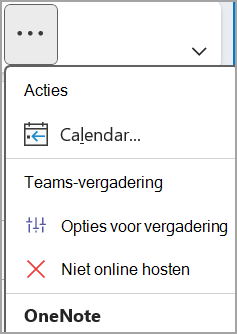
Alle vergaderingen Teams-vergaderingen maken
U kunt een agendaoptie inschakelen, zodat alle vergaderingen die u vanuit Outlook plant, inclusief webversie van Outlook en mobiel, online worden gehouden met Teams.
Opmerking: Afhankelijk van de release-updateplanning voor uw organisatie, hebt u momenteel mogelijk geen toegang tot deze functie.
Nieuwe Outlook (desktop & web)
-
Open Outlook voor bureaublad of webversie.
-
Selecteer Agenda

-
Selecteer Agenda-instellingen

-
Selecteer in Agenda-instellingende optie Gebeurtenissen en uitnodigingen.
-
Selecteer in Gebeurtenissen die u maaktde optie Onlinevergadering toevoegen aan alle vergaderingen. Controleer onder Kies een vergaderprovider of Microsoft Teams is geselecteerd.
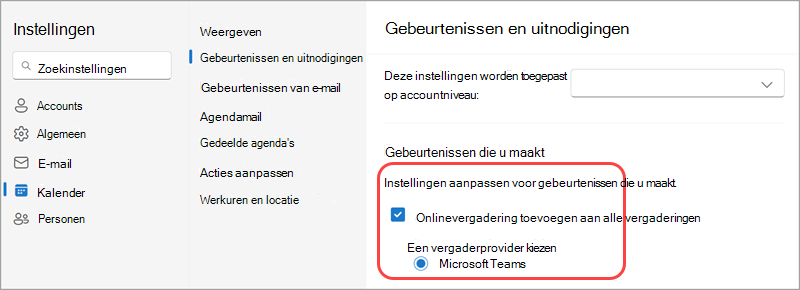
-
Als u Microsoft Teams niet ziet, controleert u of het juiste account is geselecteerd in het vervolgkeuzemenu Deze instellingen worden toegepast op accountniveau: .
-
-
Kies Opslaan.
Klassieke Outlook (bureaublad)
-
Open Outlook voor bureaublad.
-
Selecteer bestand bovenaan het Outlook-scherm > Opties.
-
Selecteer agenda aan de linkerkant op de pagina Outlook-opties.
-
Selecteer onder Agendaoptiesde optie Onlinevergadering toevoegen aan alle vergaderingen.
-
Selecteer Vergaderproviders... en stel Microsoft Teams in op uw standaardprovider.
-
Selecteer OK.
Problemen oplossen
In de personenselectiemenu's in Vergaderopties worden geen genodigden weergegeven die ik heb toegevoegd aan een gebeurtenis van een reeks vergaderingen.
In dit scenario moet u personen uitnodigen voor de reeks vergaderingen in plaats van voor het exemplaar van de vergadering.
In de webweergave van vergaderopties worden niet alle personen weergegeven die ik heb uitgenodigd.
Zodra u genodigden hebt toegevoegd aan de vergadering in Outlook, moet u Update verzenden selecteren om de extra genodigden weer te geven in de webweergave van vergaderopties.
In dit artikel
Een Teams-vergadering plannen
-
Open de mobiele Outlook-app.
-
Tik op Agenda

-
Tik op Nieuwe gebeurtenis.
-
Schakel de wisselknop Teams-vergadering in.
-
Voer de details van de vergadering in en nodig deelnemers uit.
-
Tik op Opslaan

Teams verwijderen uit een vergadering
U kunt Teams verwijderen uit een vergadering terwijl u de vergadering maakt, maar niet nadat u de uitnodiging hebt verzonden. Schakel in de details van de vergadering de wisselknop Teams-vergadering uit.
Alle vergaderingen Teams-vergaderingen maken
U kunt een agendaoptie inschakelen, zodat alle vergaderingen die u vanuit Outlook plant, inclusief outlook op het bureaublad en de webversie, online worden gehouden met Teams.
Opmerking: Afhankelijk van de release-updateplanning voor uw organisatie, hebt u momenteel mogelijk geen toegang tot deze functie.
-
Tik in Outlook op uw profielfoto of pictogram in de linkerbovenhoek.
-
Tik op Instellingen

-
Tik op Agenda > Onlinevergaderingen.
-
Zoek het account waarin u alle vergaderingen wilt instellen als Teams-vergaderingen.
-
Schakel de wisselknop Elke vergadering online maken in.
-
Controleer in Vergaderprovider of Microsoft Teams is geselecteerd.










