Uw agenda beheren in Microsoft Teams
Organiseer en plan uw werkplanning effectief door uw Teams-agenda te beheren. Blijf op de hoogte door RSVP naar vergaderingen en gebeurtenissen te gaan en de agendaweergave te kiezen die het beste bij u past.
RSVP naar een vergadering
Laat organisatoren van vergaderingen van tevoren weten of u met RSVPing aan hun vergaderingen deelneemt.
Ga als volgende te werk als u een RSVP wilt uitvoeren voor een vergadering:
-
Ga naar uw agenda -

-
Zoek en dubbelklik op of vouw de vergadering uit waarvoor u RSVP wilt gebruiken.
Opmerking: Klik op de Mac met de rechtermuisknop op de vergadering vanuit uw agenda naar RSVP. Als u rsvp met een bericht wilt, selecteert u de vergadering om deze uit te vouwen.
-
Selecteer RSVP.
-
Als de vergadering terugkerend is, selecteert u:
-
Reageer op het voorkomen van alleen RSVP op de afzonderlijke vergadering die u hebt geselecteerd.
-
Reageren op reeks om uw RSVP-antwoord toe te passen op de geselecteerde vergadering en alle toekomstige vergaderingen in de reeks.
-
-
Kies uw RSVP-antwoord. Wanneer u rsvp, blijft de vergadering in uw agenda staan als u de uitnodiging accepteert of verdwijnt als u weigert.
De organisator op de hoogte stellen
Wanneer u RSVP, wordt de organisator via e-mail op de hoogte gesteld van uw reactie. U kunt dit uitschakelen wanneer u RSVP door de wisselknop Organisator waarschuwen uit te schakelen.
U kunt ook een optioneel bericht toevoegen aan uw RSVP door dit in te voeren in het veld Een e-mail schrijven (optioneel).
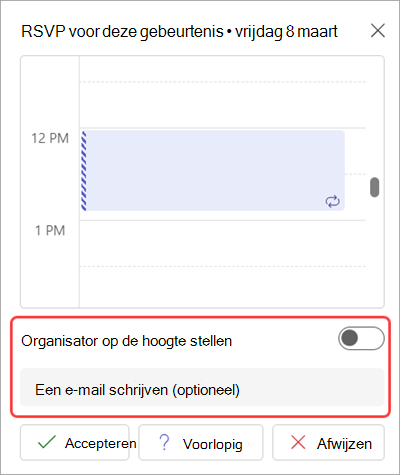
Belangrijk: Deze voorkeuren zijn alleen beschikbaar wanneer u RSVP gebruikt op de pagina met uitgebreide gebeurtenisdetails. Voor toegang moet u dubbelklikken op de gebeurtenis in uw Teams-agenda.
De agendaweergave wijzigen
Wijzig de agendaweergave naar wens en ga snel vooruit naar toekomstige gebeurtenissen of terug door het verleden.
Standaard wordt uw werkweek weergegeven.
-
Selecteer Werkweek rechtsboven in uw agenda om het vervolgkeuzemenu met verschillende weergaven weer te geven.
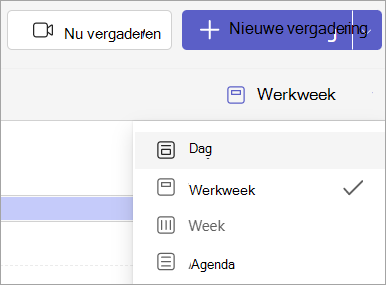
-
Dag geeft u een agendaweergave die is gericht op één dag tegelijk.
-
Werkweek toont u maandag tot en met vrijdag.
-
Week toont u de hele week.
-
Agenda toont u een lijst met aanstaande vergaderingen in chronologische volgorde.
Verschillende datums weergeven
In de linkerbovenhoek vindt u de maand en het jaar.
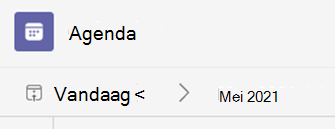
-
Als u de agendaweergave wilt wijzigen in een datum (in het verleden of in de toekomst), selecteert u de maand.
-
Als u per dag of week wilt schuiven (afhankelijk van uw agendaweergave), selecteert u de pijl-rechts en pijl-links naast de maand.
-
Selecteer Vandaag om terug te keren naar de huidige datum.
Opmerking: In de agenda ziet u alles wat is gepland in Teams, Exchange en Outlook.










