Mijn spreker werkt niet in Microsoft Teams
Als u problemen ondervindt bij het horen van anderen in uw Teams-oproepen en -vergaderingen, is het probleem dat uw luidspreker niet werkt of met hun microfoon. Als u de enige bent die ze niet kan horen, is er mogelijk een probleem met uw spreker.
Hier volgen enkele oplossingen om u te helpen weer op het juiste spoor te komen.
Belangrijk: Voor de beste prestaties moet u ervoor zorgen dat u de nieuwste versie van Teams en de meest recente Windows-update of Mac OS-update hebt geïnstalleerd.
Uw luidsprekerinstellingen controleren in Teams
Vóór een vergadering
Als uw luidspreker is gedempt voordat het gesprek wordt gestart, wordt de onderstaande melding weergegeven in Teams. Selecteer Dempen opheffen om anderen in uw vergadering te horen.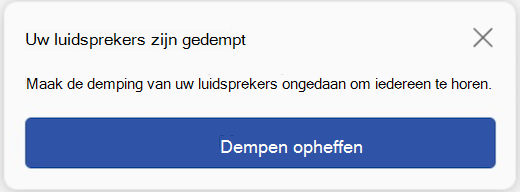
U kunt ook controleren of de luidspreker werkt voordat de vergadering of het gesprek begint door de instellingen van uw apparaat te controleren.
Ga als volgt te werk om de instellingen van uw luidsprekerapparaat te controleren:
-
Selecteer Instellingen en meer


-
Selecteer Apparaten

-
Controleer onder Audio-instellingen of de luidspreker is geselecteerd in het vervolgkeuzemenu Luidspreker .
Opmerking: Als uw audioapparaat niet wordt weergegeven, controleert u of het is opgeladen (Bluetooth) of koppelt u het los en sluit u het weer aan (bekabeld). Probeer vervolgens opnieuw verbinding te maken.
-
Als u uw audio-instellingen wilt testen, selecteert u Een testgesprek voeren

Notities:
-
De testoproepfunctie is momenteel alleen beschikbaar in het Engels. Er komen binnenkort extra talen beschikbaar.
-
Uw testopname wordt onmiddellijk na het gesprek verwijderd. Deze wordt niet bewaard of gebruikt door Microsoft.
-
De functie voor testgesprekken is momenteel niet beschikbaar op de webversie van Teams.
-
Tijdens een vergadering
Als u anderen niet kunt horen tijdens een gesprek of vergadering, controleert u of de luidspreker is gedempt of de verbinding is verbroken in de instellingen van uw apparaat.
-
Selecteer in het vergadervenster van Teams de vervolgkeuzepijl naast Microfoon.
-
Selecteer Meer acties


-
Onder Spreker,
-
Zorg ervoor dat uw apparaat niet is gedempt.
-
Zorg ervoor dat uw apparaat is geselecteerd in het vervolgkeuzemenu Luidspreker .
-
Als uw luidspreker zich niet in het vervolgkeuzemenu Luidspreker bevindt, koppelt u de luidspreker los en sluit u deze weer aan. Als u problemen ondervindt met het gebruik van een Bluetooth-luidspreker, controleert u of deze is opgeladen en niet is verbonden met een ander apparaat. Probeer vervolgens opnieuw verbinding te maken.
Geluidsinstellingen controleren (Windows)
Ga naar uw Windows-instellingen om te controleren of de luidspreker is ingeschakeld en dempen is uitgeschakeld.
-
Zoek en selecteer Geluidsinstellingen in Windows Start.
-
Selecteer Systeemgeluid >

-
Selecteer in Kiezen waar u geluid wilt afspelen de luidspreker. Als u uw luidspreker hier niet ziet, selecteert u Apparaat toevoegen om deze te koppelen.
-
Controleer naast Volume of de luidspreker niet is gedempt.
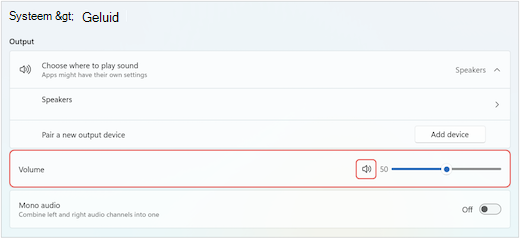
Als u nog steeds problemen ondervindt, kunt u proberen de luidspreker opnieuw in te schakelen door naar Geavanceerde > Meer geluidsinstellingen te gaan. Klik op het tabblad Opnemen met de rechtermuisknop op de microfoon. Selecteer vervolgens Inschakelen.
Instellingen voor extern bureaublad controleren (Windows)
Als u Extern bureaublad gebruikt, controleert u de audio-instellingen op uw lokale Windows-apparaat.
-
Zoek en selecteer Verbinding met extern bureaublad vanuit Windows Start.
-
Open het tabblad Lokale resources .
-
Selecteer onder Extern geluidde optie Instellingen....
-
Selecteer onder Extern afspelen de optie Afspelen op deze computer.
-
Selecteer onder Externe audio-opnamede optie Opnemen vanaf deze computer.
-
-
Selecteer OK om de wijzigingen op te slaan.
Verwante onderwerpen
Mijn microfoon werkt niet in Teams










