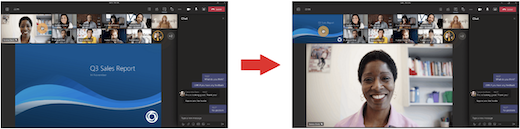Uw vergaderingsweergave aanpassen in Microsoft Teams
Teams-vergaderingen zijn opnieuw ontworpen om gedeelde inhoud centraal te stellen en actieve sprekers te markeren. Wanneer u deelneemt aan een Teams-vergadering, anticipeert Teams slim op wat u wilt zien en wijzigt het formaat van miniaturen en inhoud van deelnemers op basis van het scenario.
Wanneer iemand inhoud deelt zoals een presentatie, optimaliseert Teams de indeling om die inhoud zo groot mogelijk te maken en tegelijkertijd meer videodeelnemers weer te geven.
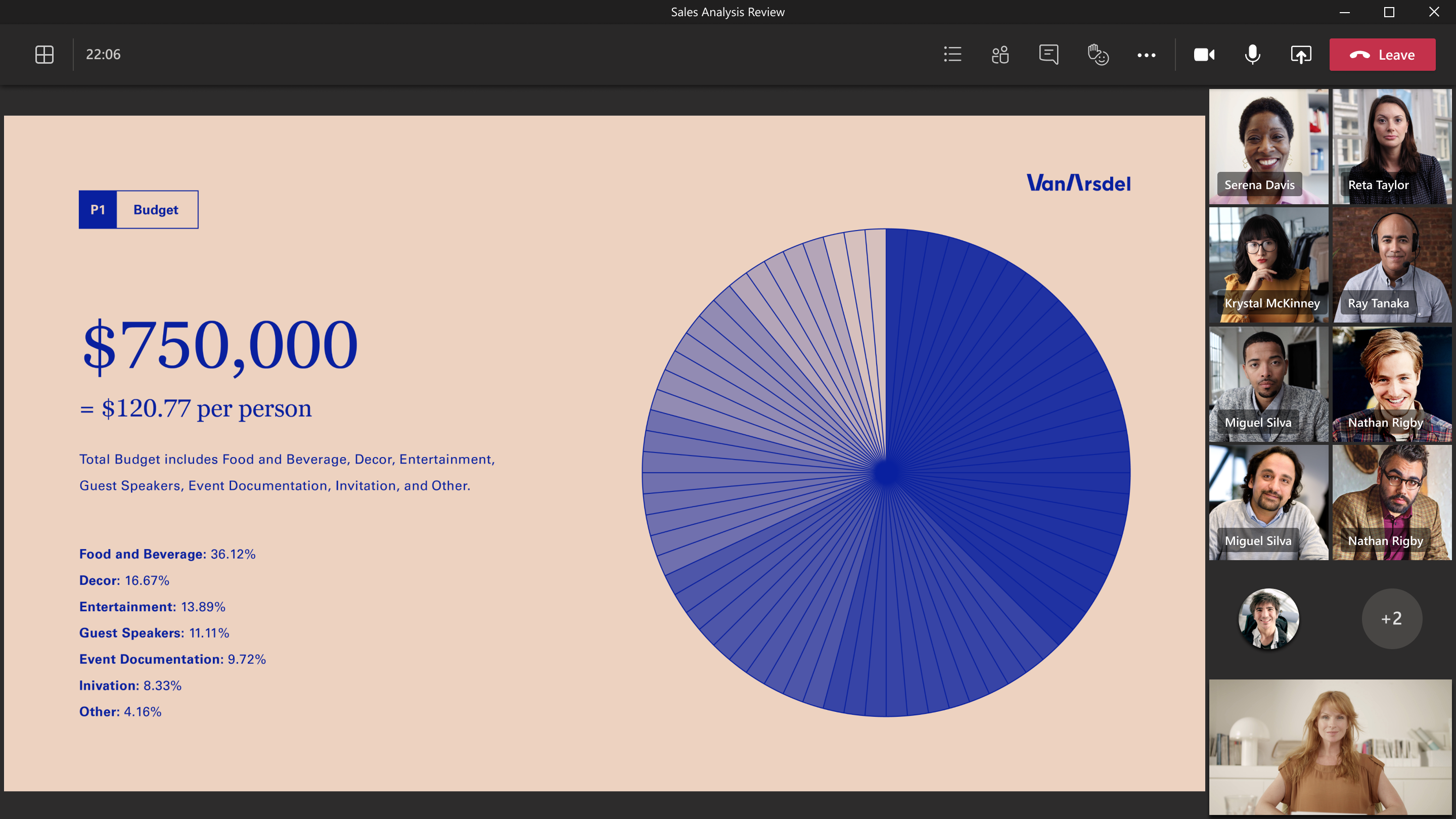
In de modus Samen verhoogt Teams de grootte van de video, zodat u de gezichten van personen kunt zien terwijl u ook gedeelde inhoud bekijkt.
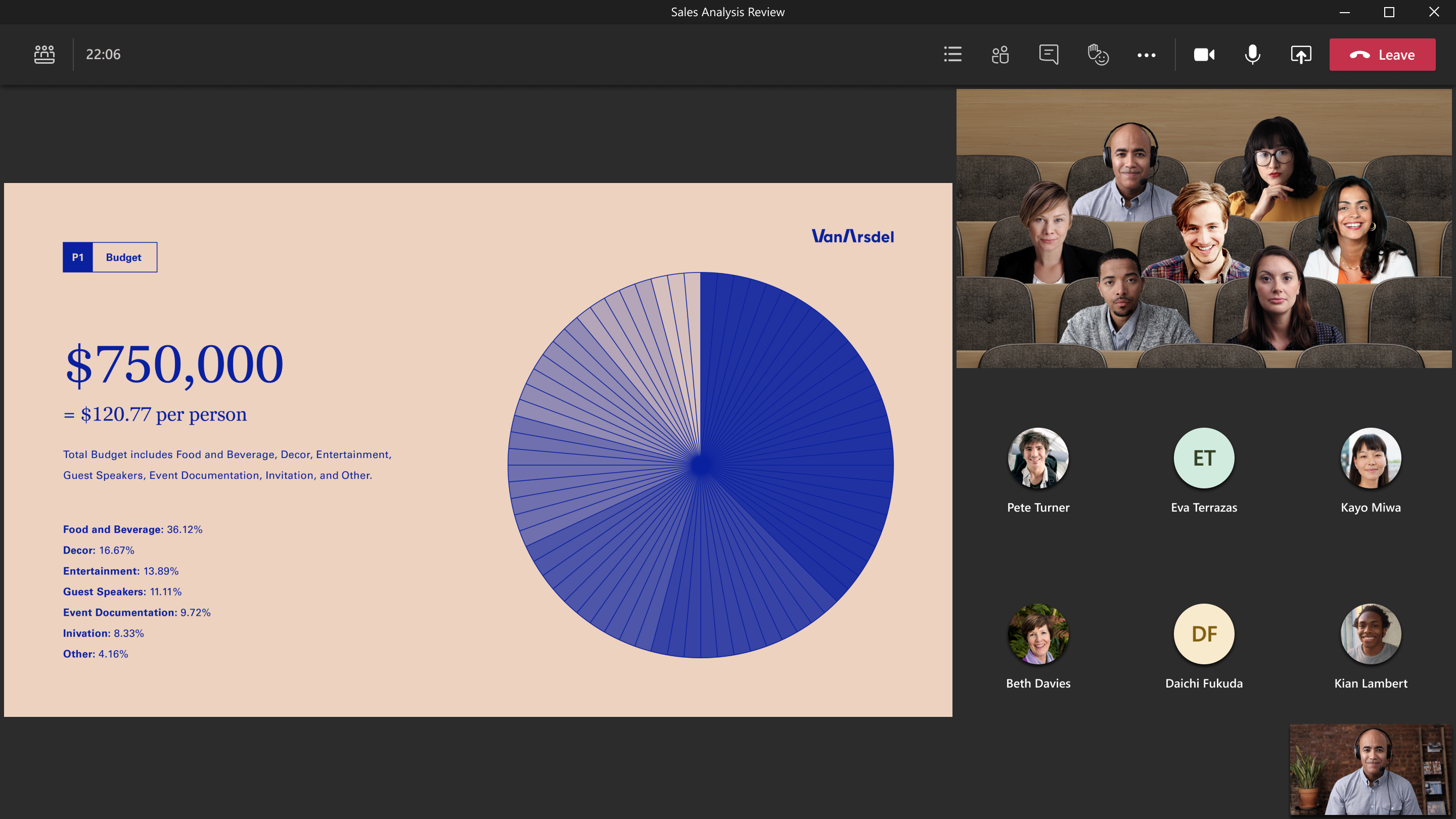
Deze vergaderingsweergaven worden standaard weergegeven, maar hier volgen enkele dingen die u in uw vergadering kunt aanpassen.
Als u zich wilt concentreren op een bepaalde video, klikt u met de rechtermuisknop op die video en selecteert u 

Als u zich wilt concentreren op bepaalde personen in de vergadering, belicht u deze zodat ze voor iedereen groter worden weergegeven. Er zijn een aantal verschillende manieren om dit te doen:
-
Selecteer Mensen


-
Klik met de rechtermuisknop op de video van de persoon en selecteer Spotlight voor iedereen

Wanneer u klaar bent om de spotlight te beëindigen, klikt u nogmaals met de rechtermuisknop op de video van de persoon en kiest u Stoppen met spotlighten 
Zie De video van iemand in Microsoft Teams-vergaderingen aanbevelen voor meer informatie.
Wijzig de richting van deelnemers aan de vergadering boven aan het scherm om beter oogcontact te houden met anderen terwijl inhoud wordt gedeeld.
Wanneer u in de vergadering bent, gaat u naar de besturingselementen voor de vergadering en selecteert u 
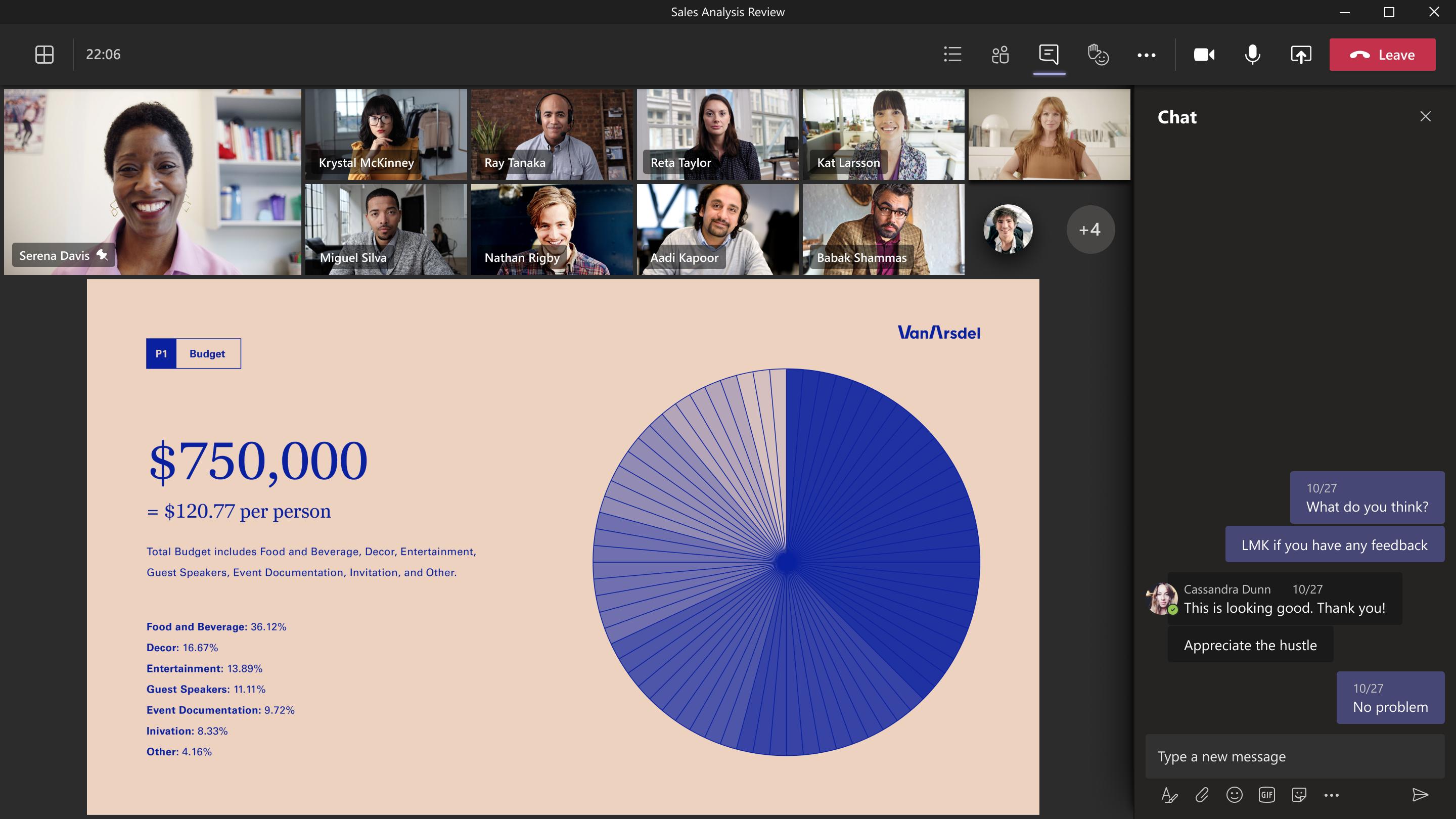
Grote galerieweergave is beschikbaar wanneer ten minste tien personen hun camera hebben ingeschakeld. Wanneer meer dan 49 deelnemers deelnemen aan een Teams-vergadering, kunt u ze allemaal bekijken in een galerie met pagina's.
Als u de grote galerieweergave wilt openen, selecteert u 

Als u wilt wijzigen hoeveel deelnemers u tegelijk kunt zien, selecteert u 

Wanneer u deelneemt aan een vergadering met de galerieweergave en iemand inhoud deelt, wordt de inhoud standaard weergegeven in het midden van de vergaderingsweergave en worden video's naar de zijkant of bovenkant verplaatst.
Selecteer de video's van een deelnemer in de galerieweergave om de inhoud te wisselen die wordt gedeeld met een galerie. Met deze actie worden video's van deelnemers naar het midden van de vergaderingsweergave geplaatst en wordt inhoud zoals een gedeeld bureaublad of PowerPoint-presentatie naar de zijkant of bovenkant van de vergaderingsweergave verplaatst.
Als u gedeelde inhoud wilt terugbrengen naar het midden van de vergaderingsweergave, selecteert u de inhoud die u weer wilt inwisselen.