Vergaderingen plannen in Teams
De agenda in Teams is verbonden met de Exchange-agenda. Met andere woorden, wanneer u een vergadering plant in Outlook, wordt deze weergegeven in Teams, en omgekeerd.
Elke vergadering die wordt gepland in Teams wordt automatisch omgezet in een onlinevergadering. Plannen vanuit Outlook? Lees hoe u Teams kunt toevoegen aan uw Outlook-vergadering.
Opmerking: Maximaal 1.000 genodigden kunnen deelnemen aan een Teams en communiceren met behulp van chat, audio en video. Genodigden kunnen ook deelnemen aan een vergadering met al 1000 deelnemers (maximaal 10.000) als alleen-weergevende deelnemers.
In dit artikel
Personen buiten uw organisatie uitnodigen
Een vergadering plannen
Er zijn verschillende manieren om een vergadering te plannen in Teams:
-
Selecteer Een vergadering plannen

-
Ga naar Agenda

-
Selecteer een tijdsbereik in de agenda. Er wordt een planningsformulier geopend.
U kunt het planningsformulier gebruiken om uw vergadering een naam te geven, mensen uit te nodigen en details over de vergadering toe te voegen. Gebruik de Planningsassistent om een tijd te vinden die voor iedereen geschikt is.
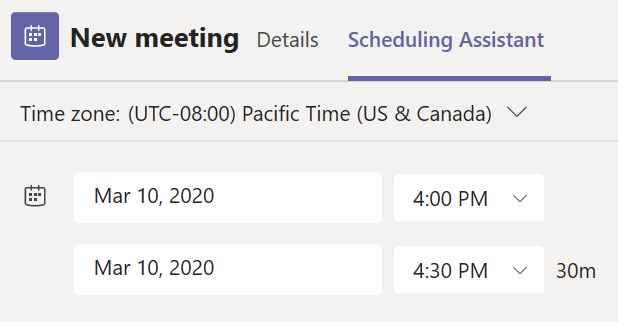
Als u alle details hebt ingevuld, selecteert u Opslaan. Hiermee wordt het planningsformulier gesloten en wordt een uitnodiging gestuurd naar ieders postvak IN in Outlook.
Opmerking: Als u categorieën in uw Outlook gebruikt, worden deze in Teams boven aan het planningsformulier. Als u de naam of kleur van een categorie wilt wijzigen, moet u dit doen vanuit Outlook.
Personen buiten uw organisatie uitnodigen
Met Teams kunt u personen buiten uw organisatie uitnodigen, met inbegrip van degenen die geen Teams-licentie hebben. U hebt hu volledige e-mailadres nodig om ze uit te nodigen.
-
Ga naar het gedeelte Verplichte deelnemers toevoegen. Als iemand een optionele deelnemer is, selecteer dan Optioneel.
-
Typ het volledige e-mailadres van de persoon (bijv.: Joe@example.com).
-
Selecteer Uitnodigen. Hij ontvangt een e-mail met een koppeling naar de vergadering.
Een kanaalvergadering maken
-
Selecteer Nieuwe vergadering.
-
Typ de naam van een kanaal die wordt aangegeven met Kanaal toevoegen (onder de tijd- en datumvelden).
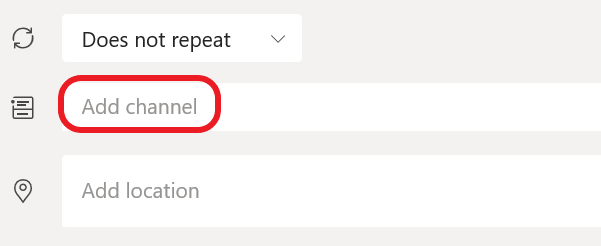
Kanalen kunnen niet worden bewerkt of toegevoegd nadat de uitnodiging is verzonden. U moet dan een nieuwe uitnodiging versturen met het bijgewerkte kanaal.
Notities:
-
Wanneer u een vergadering houdt in een kanaal, kan iedereen in dit kanaal deze zien en eraan deelnemen.
-
Deze functie is niet beschikbaar op privé kanalen.
Wanneer u de gewenste personen hebt toegevoegd, selecteert u Planningsassistent om de meest geschikte tijd te vinden.
Als dit een terugkerende vergadering is, opent u de vervolgkeuzelijst naast wordt niet herhaald(net onder de datum). Kies een standaardoptie om aan te geven hoe vaak de vergadering moet plaatsvinden of selecteer Aangepast om zelf een schema te maken.
Vergaderingen plannen in een kanaalagenda
Als u niet bekend bent met het toevoegen van een agenda aan een kanaal, worden de stappen voor u beschreven op Al uw vergaderingen inTeams. Als dat is gebeurd, kunt u op een aantal manieren gebeurtenissen toevoegen aan de gedeelde agenda.
-
Selecteer Nieuwe gebeurtenis toevoegen boven aan de agenda.
-
Klik en sleep de cursor in de agenda om een tijdsblok te selecteren.
-
Of selecteer de pijl naast Nu vergaderen boven aan de app om het menu te openen en selecteer Vergadering plannen.
Met elk van deze acties wordt het planningsformulier geopend met de kanaalnaam ingevuld, kunt u een groep Outlook personen toevoegen door handmatig hun namen in te voeren. Gasten en partners van buiten uw organisatie hebben geen toegang tot de kanaalagenda en moeten ook worden toegevoegd aan de uitnodiging voor de vergadering.
Klik met de rechtermuisknop voor meer opties
Klik met de rechtermuisknop op een gebeurtenis in uw agenda om met een RSVP te antwoorden, deze te verwijderen indien deze geannuleerd is of om de uitnodiging te openen om de details van de vergadering te bekijken. Als de gebeurtenis een vergadering in Teams is, dan krijgt u ook de optie om Online deel te nemen en te Chatten met deelnemers.
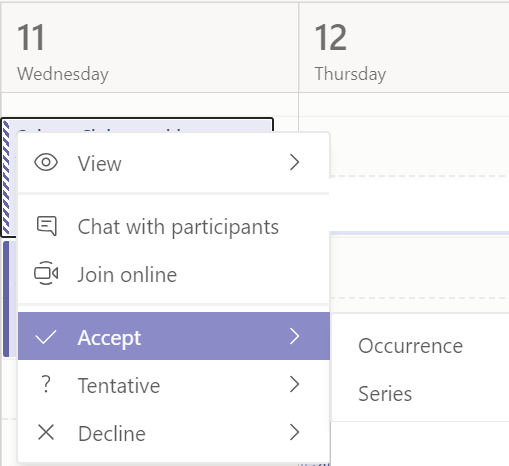
Vijf minuten voor het begin van een vergadering in Teams, verschijnt er een knop om deel te nemen op een gebeurtenis in uw agenda. Zodra iemand deelneemt aan de vergadering, verandert de gebeurtenis van kleur zodat u weet dat ze online zijn.
Selecteer Deelnemen om het venster met vergaderingsinstellingen te openen en uw gewenste camera- en microfooninstellingen te bevestigen voor u deelneemt aan de onlinevergadering.
Opmerking: Als er overlappende vergaderingen zijn in uw agenda, dan is de knop Deelnemen niet beschikbaar. U kunt nog steeds met de rechtermuisknop op de gebeurtenis klikken en Online deelnemen selecteren.
Als u een vergadering wilt plannen, gaat u naar Agenda 

Ga naar Deelnemers toevoegen 
Ga vervolgens naar Delen naar een kanaal:
-
Als u uw vergadering in een kanaal wilt houden, selecteer dan het gewenste kanaal.
-
Zoniet, sla dit dan over.
Opmerking: Wanneer u een vergadering houdt in een kanaal, kunnen mensen deze zien en eraan deelnemen in dat kanaal.
Stel vervolgens een begin- en eindtijd in en geeft een beschrijving op voor de gebeurtenis.
Selecteer ten slotte Gereed om uw vergadering te plannen.










