Emotes, bewegingen en meer gebruiken met uw avatar in Microsoft Teams
Animeer uw avatar met emotes om uw gevoelens en emoties over te brengen in Teams-vergaderingen. Met avatars kunt u betere emotionele verbindingen tot stand brengen met deelnemers aan de vergadering zonder uw camera in te schakelen.
Avatarreacties en bewegingen
Selecteer uw contextuele emotes uit een set vertrouwde emoji's en zie hoe uw avatar wordt voorzien van dezelfde emotes en bewegingen. Wanneer u React 
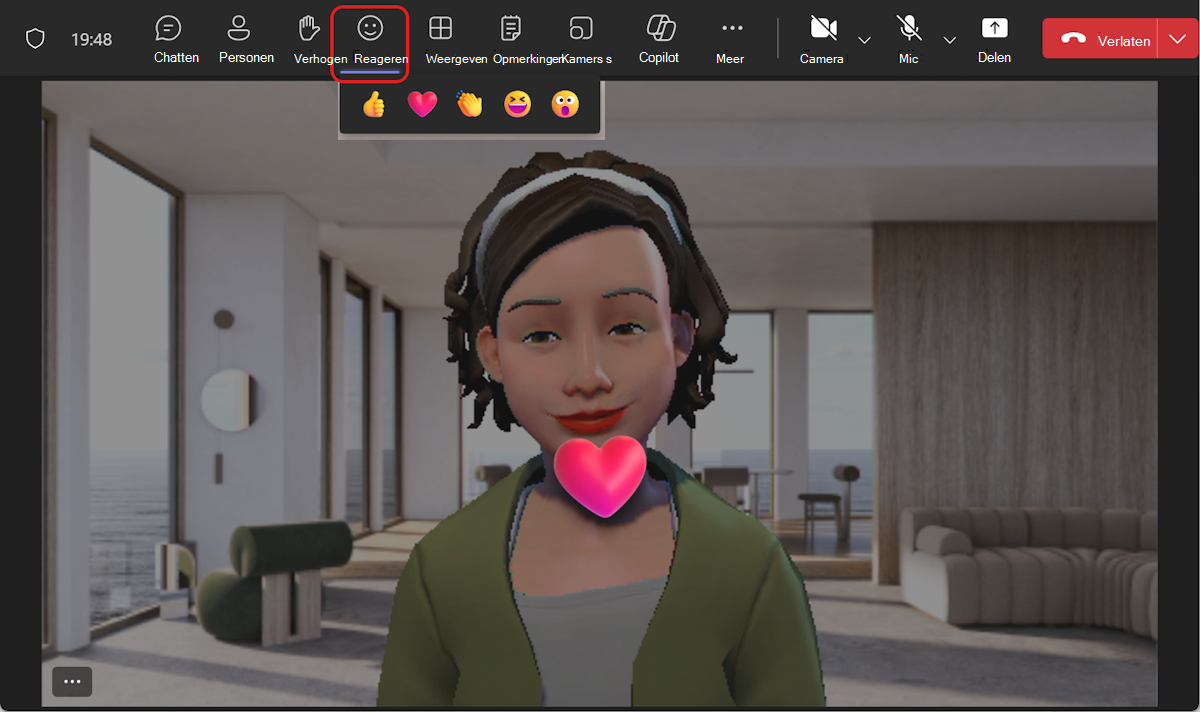
U kunt meer avatarreacties vinden door Meer acties 


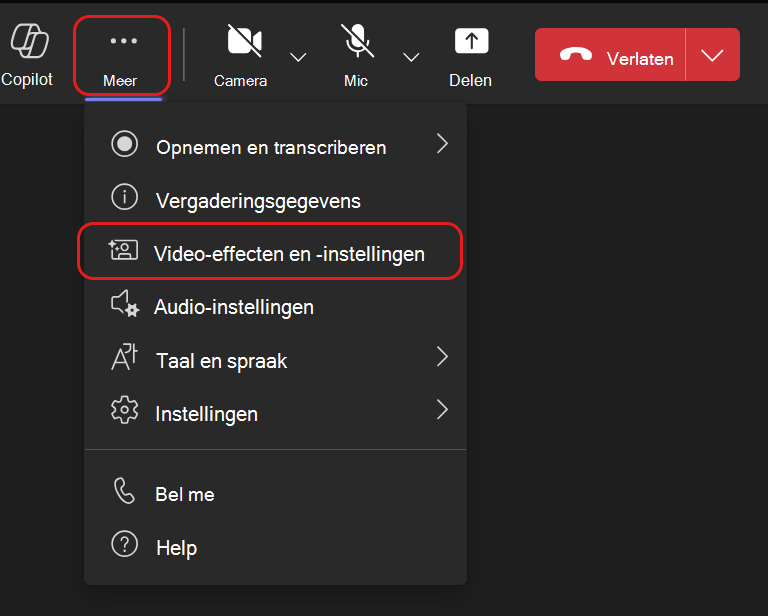
Vind snel uw gewenste reactie om in het moment weer te geven onder Alle reacties. Maak uw veelgebruikte avatarreacties vast aan de bovenkant door de muisaanwijzer boven een reactie te plaatsen en 
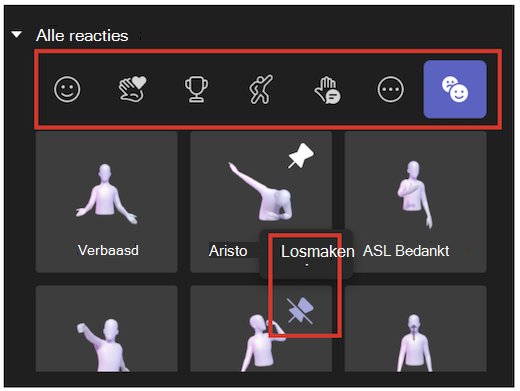
Tip: U kunt maximaal vijf emotes tegelijk vastmaken voor snelle toegang tot uw favoriete reacties. Als de lijst met belangrijkste reacties vol is, maakt u enkele huidige emotes los voordat u nieuwe reacties aan de bovenkant van de lijst Alle reacties vastpint.
Avatar-stemmingen, achtergronden en camera-opties
Stel de achtergrond, stemming en camerahoeken van uw avatar in. Selecteer in de besturingselementen van de Teams-vergadering Meer acties 

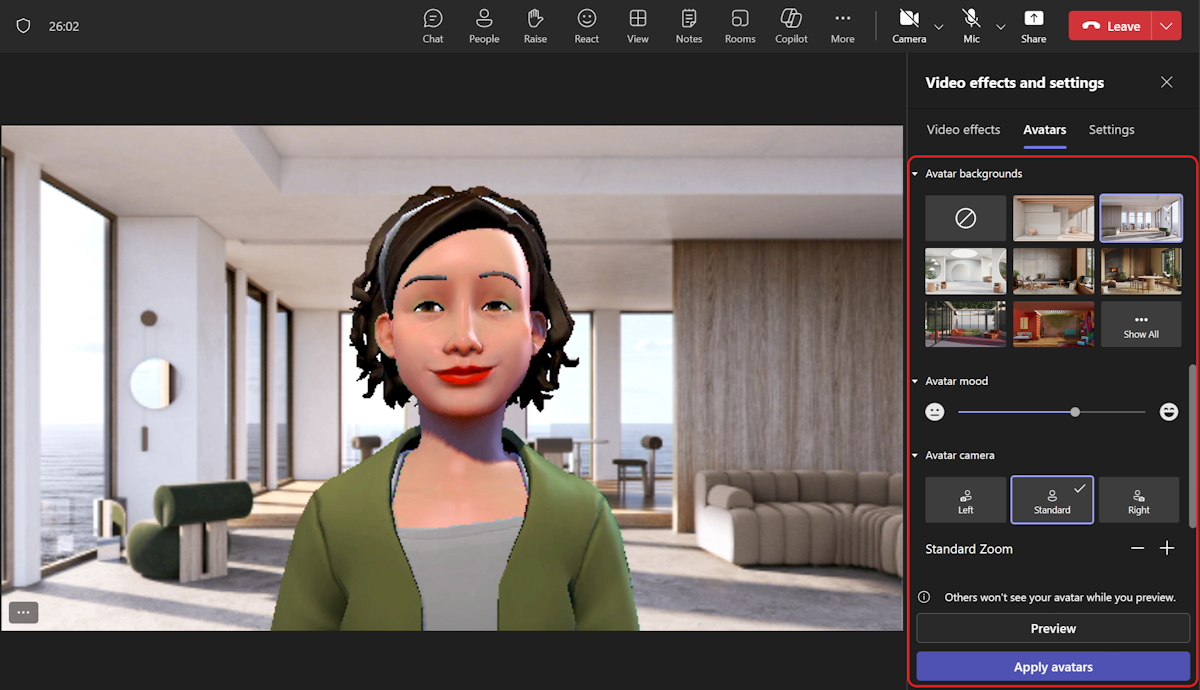
Achtergronden
Kies een achtergrond voor uw avatar onder Avatarachtergronden. Inschakelen
Stemmingen
Pas de gezichtsuitdrukking van uw avatar aan met behulp van de schuifregelaar Avatar-stemming .
Camera
Kies onder de optie Avatarcamera een camerahoek voor uw avatar. U kunt ook inzoomen op de avatar in (+) en uitzoomen (-).










