Inhoud casten vanaf een mobiel apparaat naar een Microsoft Teams-ruimte
Als er inhoud op uw mobiele apparaat staat die u wilt delen met collega's op een groter scherm, gaat u naar een Teams-ruimte. U kunt de inhoud rechtstreeks van uw apparaat naar het overheadscherm projecteren, zonder dat u een vergadering hoeft in te stellen.
Let op: Als de inhoud die u wilt delen een PowerPoint-presentatie is, raadpleegt u Een PowerPoint-presentatie van een mobiel apparaat naar een Microsoft Teams-ruimte casten.
Voordat u begint
-
De mobiele Teams-app moet zijn geïnstalleerd op het mobiele apparaat en Bluetooth moet zijn ingeschakeld.
-
Zowel het mobiele apparaat als het Teams-ruimten-apparaat moeten zijn verbonden met internet.
-
Het mobiele apparaat moet zich binnen 10 meter (32,8 voet) van het kamerapparaat bevindt.
Scherm van uw mobiele apparaat casten
Let op: Alles op het scherm van uw apparaat, inclusief meldingen, wordt geprojecteerd. U kunt uw apparaat instellen op Niet storen voordat u het scherm deelt.
-
Tik in Teams op Cast in de navigatiebalk.
Als u de Cast-app niet ziet wanneer u Teams opent, tikt u op Meer

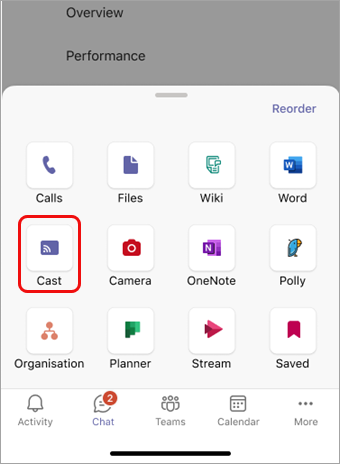
-
Tik op een beschikbare Teams-ruimte.
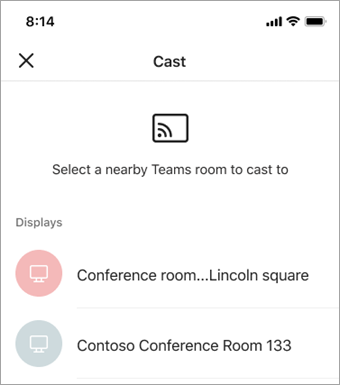
-
Tik op Mijn scherm projecter om alles te delen wat op het scherm wordt weergegeven.
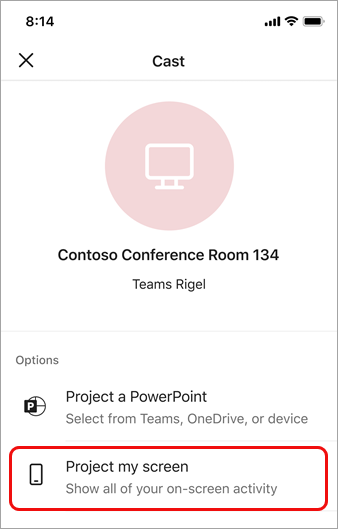
-
Alleen voor iOS: Selecteer Microsoft Teams op het volgende scherm.
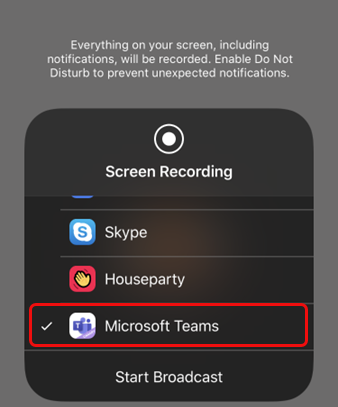
-
Tik op Uitzending starten op hetzelfde scherm.
Opmerking: U kunt tijdens het casten geen oproep beantwoorden, deelnemen aan een vergadering of overschakelen naar een ander Teams-account.
Projecteren stoppen
-
Tik op het pilpictogram bovenaan het scherm.
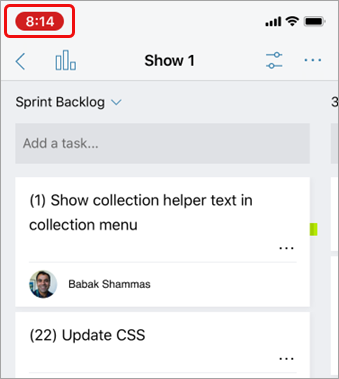
-
Tik op Stoppen.










