Livetranscriptie weergeven in Microsoft Teams-vergaderingen
Tijdens elke Teams-vergadering kun je een livetranscriptie starten van wat er wordt gezegd. De tekst wordt in realtime weergegeven naast de video of audio van de vergadering, inclusief de naam van de spreker (tenzij deze is verborgen) en een tijdstempel.
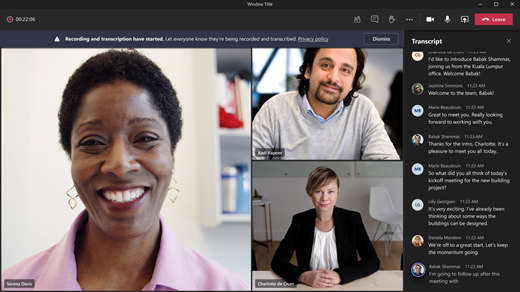
In dit artikel
Livetranscriptie verbergen of weergeven
De transcriptie delen met deelnemers die een mobiel apparaat gebruiken
Wie kan een transcriptie starten, stoppen, bekijken en downloaden?
Overzicht
Livetranscriptie kan de vergadering productiever en inclusief maken voor dove of slechthorende deelnemers of deelnemers met verschillende taalvaardigheidsniveaus. Deelnemers op lawaaierige locaties gaan de visuele hulp ook waarderen.
Personen kunnen ervoor kiezen om niet te worden geïdentificeerd in vergadertranscripties. Raadpleeg Uw identiteit verbergen in bijschriften en transcripties van vergaderingen voor meer informatie.
Beperkingen
Livetranscriptie is beschikbaar:
-
In de desktopversie van Teams.
-
Voor klanten met de volgende licenties: Office 365 E1-, Office 365 A1-, Office 365/Microsoft 365 A3-, Office 365/Microsoft 365 A5-, Microsoft 365 E3-, Microsoft 365 E5-, Microsoft 365 F1-, Office 365/Microsoft 365 F3-, Microsoft 365 Business Basic-, Microsoft 365 Business Standard- en Microsoft 365 Business Premium-SKU's.
Belangrijk: Als je organisatie OneDrive voor Bedrijven en SharePoint gebruikt voor vergaderopnamen moet de IT-beheerder Transcriptie toestaan in het Teams-vergaderbeleid inschakelen en gebruikers stimuleren om transcriptie te starten in elke vergadering. Hiermee worden na de vergadering bijschriften beschikbaar gesteld in de opname van de vergadering.
Opmerking: Als u de transcriptieopties niet ziet, heeft uw IT-beheerder deze functie niet voor u ingeschakeld.
Na de vergadering is de opgeslagen transcriptie beschikbaar als referentie en kan deze worden gedownload in de bureaublad- en webversie van Teams.
Opmerking: Personen die bij een vergadering inbellen met het telefoonnummer dat is opgegeven in de details van de vergadering, kunnen de transcriptie niet bekijken.
Livetranscriptie starten
-
Ga naar de besturingselementen voor de vergadering en selecteer Meer acties

-
Kies Opnemen en transcriberen


Tip: Als u de vergadering ook wilt opnemen, selecteert u Nogmaals Meer opties 
Alle deelnemers zien een melding dat de vergadering wordt getranscribeerd. De transcriptie wordt aan de rechterkant van het scherm weergegeven.
De transcriptietaal wijzigen
De transcriptietaal moet dezelfde zijn als de taal die tijdens de vergadering wordt gesproken. Je kunt als volgt de taalinstelling wijzigen:
-
Je ziet de livetranscriptie aan de rechterkant van het scherm. Selecteer in de rechterbovenhoek van het transcriptvenster Transcriptinstellingen

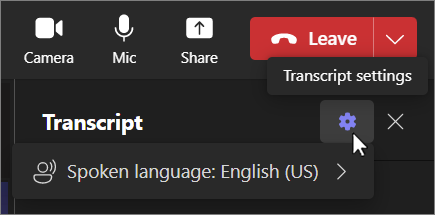
-
Beweeg de muisaanwijzer over Gesproken taal. en kies een andere taal die iedereen in de vergadering spreekt.
-
Selecteer Bevestigen. De transcriptie wordt nu in deze taal weergegeven.
Belangrijk: Wanneer je de instelling voor gesproken taal wijzigt, heeft dit invloed voor iedereen. De transcriptietaal (en die van de bijschriften) wordt voor alle deelnemers aan de vergadering gewijzigd.
U hebt maximaal 41 verschillende taalopties voor transcriptie:
Engels (VS), Engels (Canada), Engels (India), Engels (VK), Engels (Australië), Engels (Nieuw-Zeeland), Arabisch (Arabische Emiraten) (preview), Arabisch (Saoedi-Arabië) (preview), Chinees (vereenvoudigd China), Chinees (traditioneel, Hongkong SAR), Chinees (traditioneel, Taiwan) (preview), Tsjechisch (Tsjechië) (preview), Deens (Denemarken), Nederlands (België) (preview), Nederlands (Nederland), Frans (Canada), Frans (Frankrijk), Fins (Finland) (preview), Duits (Duitsland), Grieks (Griekenland) (preview), Hebreeuws (Israël) (Preview), Hindi (India), Hongaars (Hongarije) (preview), Italiaans (Italië), Japans (Japan), Koreaans (Korea) (preview), Noors (Noorwegen), Pools (Polen) (preview), Portugees (Brazilië), Portugees (Portugal) (preview), Roemeens (Roemenië) (preview), Russisch (Rusland) (preview), Slowaaks (Slowakije) (preview), Spaans (Mexico), Spaans (Spanje), Zweeds (Zweden), Thai (Thailand) (preview), Turks (Turkije) (preview), Oekraïens (Oekraïne) (preview), Vietnamees (Vietnam) (preview), Welsh (Verenigd Koninkrijk)
Livetranscriptie verbergen of weergeven
-
Ga naar de besturingselementen voor vergaderingen en selecteer Meer acties

-
Selecteer Opnemen en transcriberen



Opmerking: Obsceen taalgebruik worden vervangen met een sterretje.
Live vertaalde transcriptie
Opmerking: Live vertaalde transcriptie is beschikbaar als onderdeel van Teams Premium, een invoegtoepassingslicentie die extra functies biedt om Teams-vergaderingen persoonlijker, intelligenter en veiliger te maken. Neem contact op met uw IT-beheerder om toegang te krijgen tot Teams Premium.
Begrijp elkaar beter tijdens een vergadering door de transcriptie van de vergadering te vertalen in de taal waarmee u het meest vertrouwd bent.
Een transcriptie tijdens een vergadering vertalen:
-
Deelnemen aan een vergadering in Teams.
-
Selecteer in het transcriptievenster Transcriptinstellingen

-
Beweeg de muisaanwijzer over Transcripttaal en selecteer de taal waarnaar u de transcriptie wilt vertalen.
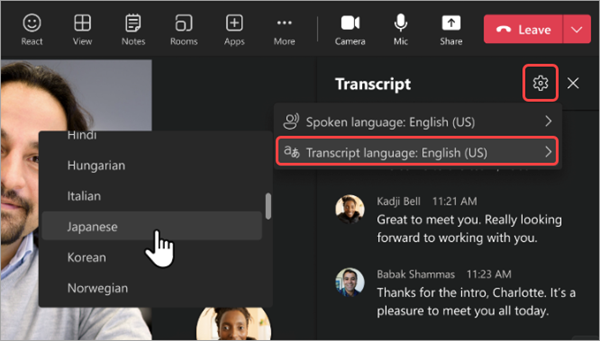
Als u de oorspronkelijke en vertaalde transcripten naast elkaar wilt weergeven, schakelt u de wisselknop Zowel origineel als vertaling weergeven in.
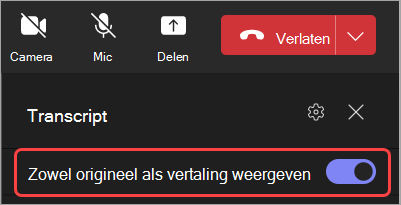
Notities:
-
Eerder vertaalde transcripten worden niet opgeslagen. Alleen de oorspronkelijke transcriptie wordt opgeslagen. Als deelnemers te laat deelnemen aan de vergadering, kunnen ze de vertaalde transcriptie alleen bekijken vanaf het punt dat ze deelnemen aan de vergadering.
-
Het filteren van scheldwoorden wordt niet ondersteund voor transcripties.
Livetranscriptie stoppen en opnieuw starten
De organisator en presentatoren van de vergadering kunnen transcriptie tijdens de vergadering stoppen en opnieuw starten. (Raadpleeg Rollen in een Teams-vergadering voor meer informatie over de organisator- en presentatorrollen.)
-
Ga naar de besturingselementen voor de vergadering en selecteer Meer acties

-
Selecteer Opnemen en transcriberen

De transcriptie stopt automatisch wanneer alle deelnemers de vergadering verlaten.
De transcriptie downloaden
Wanneer de vergadering is afgelopen, is de transcriptie onmiddellijk beschikbaar in de vergaderingsgebeurtenis in de agenda. Deelnemers aan de vergadering kunnen de transcriptie downloaden als een .docx of .vtt-bestand.
-
Selecteer Chat

-
Open de vergaderingschat en selecteer de transcriptie.
-
Selecteer boven de transcriptie de pijl-omlaag naast Download

Tip: Na de vergadering zijn behalve de transcriptie ook alle andere beschikbare items voor de vergadering (bijgevoegde documenten, aantekeningen bij de vergadering, de opname) beschikbaar via het tabblad Gegevens wanneer je de vergaderingsgebeurtenis opent.
De transcriptie verwijderen
De organisator van de vergadering kan de transcriptie verwijderen.
-
Open de vergadering en ga naar Opnamen en transcripties.
-
Selecteer Verwijderen

Zie Een transcriptie van een vergadering bewerken of verwijderen in Microsoft Teams voor meer informatie over het verwijderen van een transcriptie.
Wie kan een transcriptie starten, stoppen, bekijken en downloaden?
|
Type vergaderingdeelnemer |
Transcriptie starten en stoppen |
Realtimetranscriptie weergeven |
Transcriptie weergeven na de vergadering |
Transcriptie downloaden na de vergadering |
|---|---|---|---|---|
|
Organisator |
Ja |
Ja |
Ja |
Ja |
|
Persoon uit dezelfde tenant* |
Ja |
Ja |
Ja |
Ja |
|
Persoon uit een andere tenant |
Nee |
Ja |
Nee |
Nee |
|
Anoniem |
Nee |
Ja |
Nee |
Nee |
Met Teams Premium kunnen organisatoren van vergaderingen eenvoudig beheren wie kan opnemen en transcriberen bij het plannen van Teams-vergaderingen. Er zijn twee opties voor wie een vergadering kan opnemen en transcriberen: organisatoren en mede-organisatoren, of organisatoren, mede-organisatoren en presentatoren.
* je tenant omvat alle personen die gemeenschappelijke toegang tot Teams delen, zoals bepaald door je IT-beheerder.
Notities:
-
De livetranscriptie van Teams wordt opgeslagen in het Exchange Online-account van de organisator van de vergadering. De transcriptie is toegankelijk via de chat van de vergadering en het tabblad Opname en Transcripties in Teams totdat een organisator van de vergadering de transcriptie verwijdert.
-
De eerste release van Vergadertranscriptie ondersteunt de toepassing van bewaarbeleid, eDiscovery of juridische bewaring niet. Als gevolg hiervan is de levenscyclus van transcripties van vergaderingen afhankelijk van het handmatig beheer door de organisatoren van de vergadering.
-
Als je Cloud Video Interop (CVI) gebruikt om deel te nemen aan Teams-vergaderingen, neem je het beste contact op met de CVI-provider om ervoor te zorgen dat de CVI-deelnemers de transcriptiemelding ontvangen wanneer de transcriptie wordt gestart.
Belangrijk: Microsoft behoudt zich het recht voor om transcriptie- en vertaalservices na een redelijke kennisgeving te beperken om overmatig gebruik en/of fraude te beperken en om de serviceprestaties te behouden. Deze services omvatten live-bijschriften, ondertitels en een transcriptiefunctionaliteit die beschikbaar is in Office 365-producten zoals Microsoft Teams, PowerPoint, Stream en andere producten.
Voor IT-beheerders
Tijdens een Teams-vergadering kunt u een livetranscriptie van de procedure starten. De tekst wordt in realtime weergegeven naast de video of audio van de vergadering, inclusief de naam van de spreker (tenzij deze is verborgen) en een tijdstempel.
Transcriptie starten/stoppen
-
Tik tijdens de vergadering op Meer acties


-
Als u de transcriptie wilt stoppen, tikt u op Meer acties


Toegang tot de transcriptie
Nadat de vergadering is beëindigd, kunt u de transcriptie ervan bekijken in de chatgeschiedenis van uw vergadering. Open de transcriptie door op de koppeling in het chatbericht van de vergadering van uw team te tikken of door op Meer > Bestanden te tikken.
Opmerking: De mobiele Teams-app biedt momenteel ondersteuning voor het weergeven van een transcriptie nadat een vergadering is beëindigd. Livetranscriptie is alleen beschikbaar op Teams voor desktop.











