De microfoon dempen en dempen opheffen in Microsoft Teams
Wanneer u deelneemt aan een Teams-vergadering, kunt u ervoor kiezen om uw microfoon te dempen om ongewenste ruis te voorkomen of het dempen van uw microfoon op te heffen om deel te nemen aan de vergadering.
Er zijn verschillende manieren waarop u uw microfoon in Teams kunt dempen of dempen kunt opheffen.
Dempen of dempen opheffen voor een vergadering
Voordat u deelneemt aan een vergadering, kunt u de microfoon in- of uitschakelen door de wisselknop Microfoon 
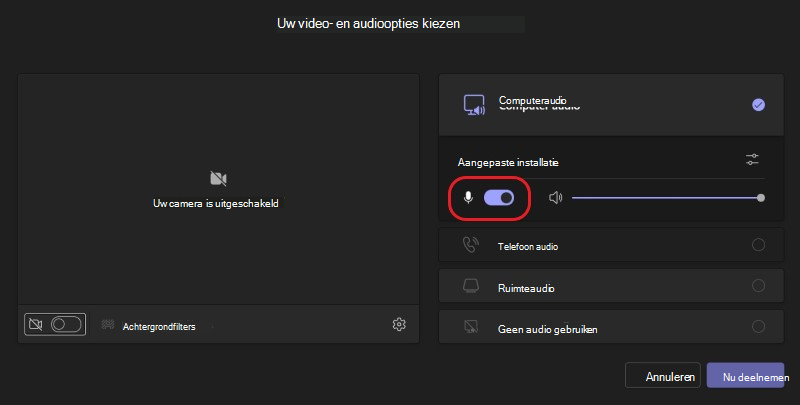
Dempen of dempen opheffen tijdens een vergadering
Als u uw microfoon tijdens een vergadering wilt dempen, selecteert u Microfoon 


U kunt de microfoon ook in- en uitschakelen door op de sneltoetsen Ctrl+Shift+M te drukken. Zie Sneltoetsen voor Microsoft Teams voor meer informatie.
Opmerking: Sommige microfoonmogelijkheden zijn mogelijk niet beschikbaar, afhankelijk van de vergaderingsinstellingen of het beleid dat is ingesteld door uw IT-beheerder.
De microfoon automatisch dempen als het scherm wordt vergrendeld:
-
Selecteer in Teams Meer opties


-
Selecteer Privacy

-
Schakel de wisselknop Mijn camera en microfoon uitschakelen wanneer mijn scherm wordt vergrendeld in.
-
Start Teams opnieuw om deze instelling te activeren.
Ctrl+spatiebalk gebruiken om het dempen op te heffen
In de Teams-desktop-app kunt u er ook voor kiezen om gedempt te blijven om ongewenste onderbrekingen of ruis tijdens een vergadering te voorkomen en snel te reageren wanneer u wordt gevraagd. Als u het dempen snel wilt opheffen, houdt u de toetsen Ctrl+spatiebalk (Windows) en Option+spatiebalk (Mac) ingedrukt. Laat de sleutels los om terug te gaan naar de gedempte status.
Inschakelen:
-
Ga naar Instellingen en meer



-
Schakel de sneltoets in om het dempen op te heffen.
-
Deelnemen aan een gesprek of vergadering. Demp jezelf.
-
Houd in Windows Ctrl+spatiebalk ingedrukt. Houd op de Mac Option+spatiebalk ingedrukt. U ziet een waarschuwing over het tijdelijk opheffen van de demping. Controleer of de demping is uitgeschakeld.
-
Wanneer u de toetsencombinatie loslaat, wordt uw microfoon weer gedempt.
-
Opmerking: Sneltoetsen in het algemeen, zoals Ctrl+spatiebalk en Option+spatiebalk om het dempen op te heffen, werken niet in het chatvak of wanneer apps zoals PowerPoint Live of Whiteboard worden gedeeld in de vergaderingsfase.
Wil je meer weten? Zie Vergaderingen in Teams.
Gerelateerde onderwerpen
Audio-instellingen beheren in een Teams-vergadering
Geluid delen vanaf uw computer in een Teams-vergadering of livegebeurtenis










