Engage uw publiek met presentatormodi in Microsoft Teams
Deelnemers aan de vergadering zijn vaak meer gefocust en hebben een betere ervaring wanneer ze een presentator samen met een presentatie zien. Een interactieve presentator helpt ook bij het begeleiden van een publiek met visuele aanwijzingen en vermindert tegelijkertijd de overbelasting van informatie.
Door een presentatormodus te gebruiken, zoals Stand-by-side of Reporter in een Teams-vergadering in plaats van alleen scherm- of vensterinhoud te delen, wordt u een aantrekkelijker en integraal onderdeel van uw presentatie.
In de volgende voorbeelden ziet u hoe elke presentatormodus wordt weergegeven voor een publiek:
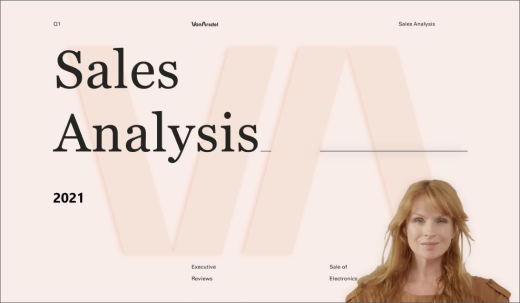
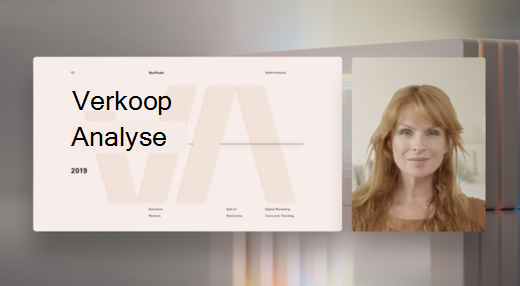
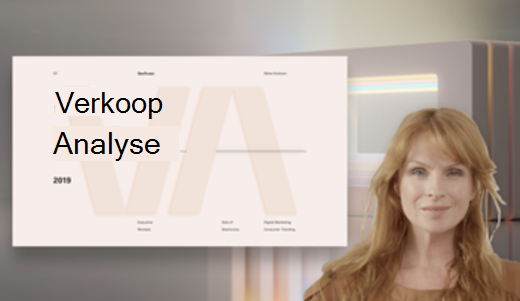
Een presentatormodus gebruiken
-
Nadat de vergadering is gestart, selecteert u in de rechterbovenhoek van Teams de optie Inhoud delen

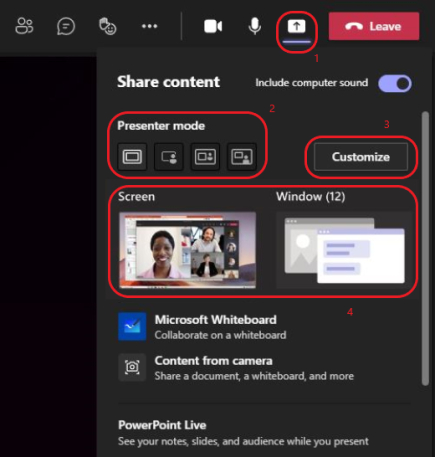
-
Kies onder Presentatormodus de gewenste modus. Zorg er ook voor dat uw camera is ingeschakeld.
-
Voordat u de presentatie start, selecteert u Aanpassen en kiest u een achtergrondafbeelding.
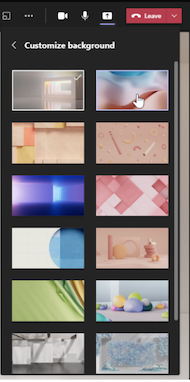
-
Als u uw presentatie wilt starten, kiest u ervoor om uw Screen of Window te delen op uw pc of apparaat.
Opmerking: Het gebruik van interactieve presentatormodi met PowerPoint Live is binnenkort beschikbaar.
-
Wanneer de presentatie begint, wordt de werkbalk van de presentator kort boven aan het scherm weergegeven. In de werkbalk kunt u de presentatormodi onmiddellijk wijzigen, de besturing aan een andere persoon geven en computergeluid opnemen.
Als u de werkbalk weer wilt weergeven, plaatst u de aanwijzer op de bovenrand van het scherm waar deze voor het eerst werd weergegeven.
werkbalk voor presentator
Tip: Als u de werkbalk op het scherm wilt houden, laat u deze weer verschijnen, beweegt u de muisaanwijzer erover en selecteert u werkbalk vastmaken

-
Als u het delen van een scherm of venster wilt stoppen, selecteert u Presenteren stoppen in de werkbalk van de presentator of selecteert u Delen stoppen in besturingselementen voor vergaderingen rechtsonder.
besturingselementen voor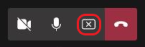
Opmerking: Aanpassing van de presentatormodus is beschikbaar als onderdeel van het openbare preview-programma en kan verdere wijzigingen ondergaan voordat deze openbaar wordt uitgebracht. Als u toegang wilt krijgen tot deze en andere toekomstige functies, schakelt u over naar de openbare preview van Teams.
Met presentatormodi kunnen presentatoren ook aanpassen hoe hun inhoud op het scherm wordt georiënteerd en de grootte van de video aanpassen aan de presentatie.
Videoweergave aanpassen
1. Gebruik de knoppen Positie in het voorbeeldvenster om te bepalen waar video's worden weergegeven met betrekking tot de inhoud.
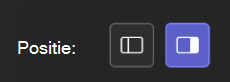
2. Vergroot of verklein de videogrootte met de schuifregelaar Grootte . Schuif de cirkel naar links om de grootte van een video te verkleinen of naar rechts om de grootte van een video te vergroten.
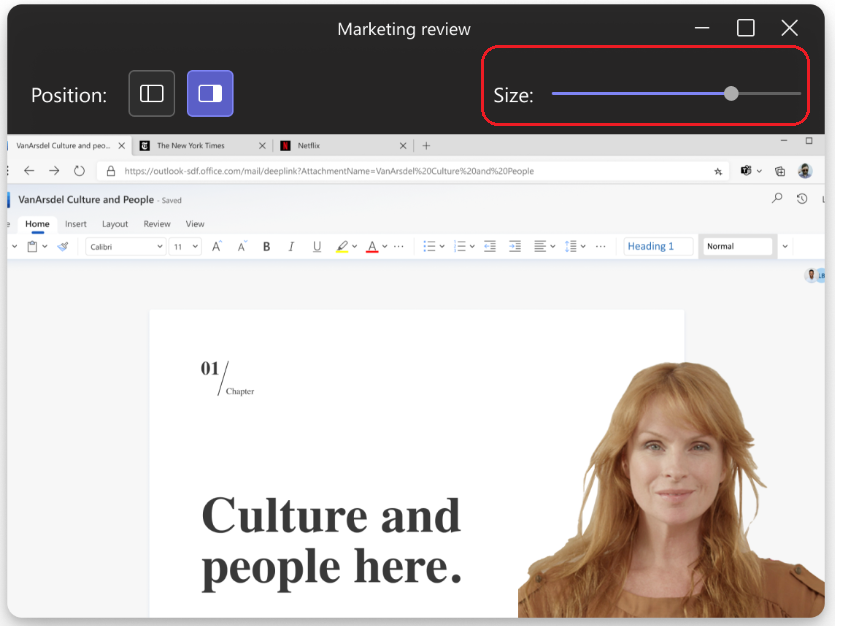
Meer dingen die u moet weten
-
Interactieve presentatormodi zijn alleen beschikbaar voor de bureaubladversie van Teams.
-
Deelnemers aan een vergadering die de mobiele of onlineversie van Teams gebruiken, zien afzonderlijk een gedeeld venster of scherm en video voor presentator.
-
Wanneer u een interactieve presentatormodus gebruikt, wordt er een klein, verplaatsbaar venster met afbeeldingen weergegeven om u te laten zien wat uw publiek ziet. Als u dit venster sluit en het opnieuw nodig hebt, start u de presentatormodus opnieuw.
Verwante koppelingen
Vergaderingen in Teams
Een vergadering plannen in Teams
Inhoud delen in een vergadering
Inleiding tot PowerPoint Live in Teams










