Veelvoorkomende problemen met verificatie in twee stappen voor een werk- of schoolaccount
Er zijn enkele veelvoorkomende verificatieproblemen in twee stappen die vaker voorkomen dan we zouden willen. We hebben dit artikel samengesteld om oplossingen voor de meest voorkomende problemen te beschrijven.
Uw Azure Active Directory-organisatie (Azure AD) kan verificatie in twee stappen inschakelen voor uw account. Wanneer verificatie in twee stappen is ingeschakeld, is voor het aanmelden van uw account een combinatie van de volgende gegevens vereist:
-
Uw gebruikersnaam
-
Uw wachtwoord
-
Een mobiel apparaat of telefoon
Verificatie in twee stappen is veiliger dan alleen een wachtwoord, omdat verificatie in twee stappen iets vereist dat u weet plus iets dat u hebt. Geen enkele hacker heeft je fysieke telefoon.
Belangrijk: Als u een beheerder bent, vindt u meer informatie over het instellen en beheren van uw Azure AD-omgeving in de Azure AD-documentatie.
Deze inhoud kan u helpen met uw werk- of schoolaccount, het account dat u van uw organisatie hebt ontvangen (bijvoorbeeld dritan@contoso.com). Als u problemen ondervindt met verificatie in twee stappen voor een persoonlijk Microsoft-account, een account dat u voor uzelf hebt ingesteld (bijvoorbeeld danielle@outlook.com), raadpleegt u Verificatie in twee stappen in- of uitschakelen voor uw Microsoft-account.
Ik heb mijn mobiele apparaat niet bij me
Het gebeurt. U hebt uw mobiele apparaat thuisgelaten en nu kunt u uw telefoon niet meer gebruiken om te controleren wie u bent. Misschien hebt u eerder een alternatieve methode toegevoegd om u aan te melden bij uw account, bijvoorbeeld via uw kantoortelefoon. Als dat het zo is, kunt u deze alternatieve methode nu gebruiken. Als u nog nooit een alternatieve verificatiemethode hebt toegevoegd, kunt u contact opnemen met de helpdesk van uw organisatie voor hulp.
-
Meld u aan bij uw account, maar selecteer de koppeling Aanmelden op een andere manier op de pagina Tweeledige verificatie.
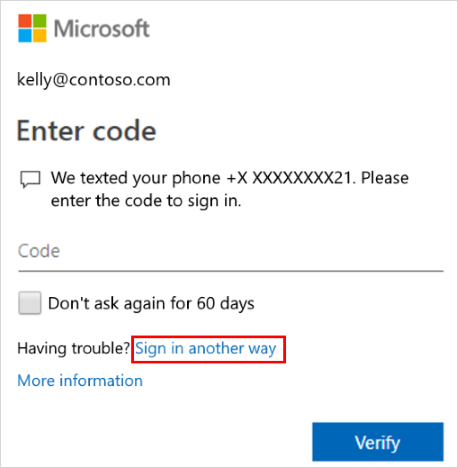
-
Als u de koppeling Aanmelden op een andere manier niet ziet, betekent dit dat u geen andere verificatiemethoden hebt ingesteld. U moet contact opnemen met uw beheerder voor hulp bij het aanmelden bij uw account.
-
Kies uw alternatieve verificatiemethode en ga verder met het verificatieproces in twee stappen.
Ik kan verificatie in twee stappen niet uitschakelen
-
Als u verificatie in twee stappen gebruikt met een persoonlijk account voor een Microsoft-service, zoals alain@outlook.com, kunt u de functie in- en uitschakelen.
-
Als u verificatie in twee stappen gebruikt met uw werk- of schoolaccount, betekent dit waarschijnlijk dat uw organisatie heeft besloten dat u deze extra beveiligingsfunctie moet gebruiken. U kunt dit niet afzonderlijk uitschakelen.
-
Als u verificatie in twee stappen niet kunt uitschakelen, kan dit ook worden veroorzaakt door de standaardinstellingen voor beveiliging die zijn toegepast op organisatieniveau. Zie Wat zijn standaardinstellingen voor beveiliging? voor meer informatie over standaardinstellingen voor beveiliging.
Mijn apparaat is verloren of gestolen
Als u uw mobiele apparaat bent kwijtgeraakt of is gestolen, kunt u een van de volgende acties uitvoeren:
-
Meld u aan met een andere methode.
-
Vraag de helpdesk van uw organisatie om uw instellingen te wissen.
We raden u ten zeerste aan de helpdesk van uw organisatie te laten weten of uw telefoon is zoekgeraakt of gestolen. De helpdesk kan uw account op de juiste manier bijwerken. Nadat uw instellingen zijn gewist, wordt u gevraagd u te registreren voor tweeledige verificatie wanneer u zich de volgende keer aanmeldt.
Ik kan me niet aanmelden na meerdere pogingen
Azure MFA detecteert ongebruikelijke activiteiten, zoals herhaalde aanmeldingspogingen, en voorkomt mogelijk extra pogingen om beveiligingsrisico's tegen te gaan. Als u per ongeluk veel aanmeldingspogingen hebt gedaan, wacht u totdat u het opnieuw kunt proberen of gebruikt u een andere MFA-methode voor aanmelding. Als u vermoedt dat iemand anders toegang probeert te krijgen tot uw account, neemt u contact op met uw beheerder. De fout kan worden veroorzaakt door schadelijke activiteiten, onjuist geconfigureerde MFA-instellingen of andere factoren. Om verder te onderzoeken, kan een beheerder het Azure AD aanmeldingsrapport controleren.
Ik ontvang de verificatiecode niet die naar mijn mobiele apparaat is verzonden
Het niet ontvangen van uw verificatiecode is een veelvoorkomend probleem. Het probleem heeft meestal te maken met uw mobiele apparaat en de bijbehorende instellingen. Hier volgen enkele suggesties die u kunt proberen.
|
Suggestie |
Begeleiding |
|
De Microsoft Authenticator-app of verificatiecodes gebruiken |
Tijdens het aanmelden krijgt u de foutmelding 'U hebt onze limiet voor verificatiegesprekken bereikt' of 'U hebt onze limiet voor tekstverificatiecodes bereikt'. Microsoft kan herhaalde verificatiepogingen beperken die in korte tijd door dezelfde gebruiker worden uitgevoerd. Deze beperking is niet van toepassing op de Microsoft Authenticator- of verificatiecode. Als u deze limieten hebt bereikt, kunt u de Authenticator-app en verificatiecode gebruiken of u over een paar minuten opnieuw proberen aan te melden. |
|
Start uw mobiele apparaat opnieuw op |
Soms moet uw apparaat alleen worden vernieuwd. Wanneer u uw apparaat opnieuw opstart, worden alle achtergrondprocessen en -services beëindigd. Met het opnieuw opstarten worden ook de kernonderdelen van uw apparaat afgesloten. Een service of onderdeel wordt vernieuwd wanneer u uw apparaat opnieuw opstart. |
|
Controleer of uw beveiligingsgegevens juist zijn |
Zorg ervoor dat uw beveiligingsverificatiemethode juist is, met name uw telefoonnummers. Als u het verkeerde telefoonnummer opgeeft, gaan al uw waarschuwingen naar dat onjuiste nummer. Gelukkig kan die gebruiker niets doen met de waarschuwingen, maar het helpt u ook niet om u aan te melden bij uw account. Als u wilt controleren of uw gegevens juist zijn, raadpleegt u de instructies in het artikel Instellingen voor uw tweeledige verificatiemethode beheren. |
|
Controleer of uw meldingen zijn ingeschakeld |
Zorg ervoor dat op uw mobiele apparaat meldingen zijn ingeschakeld. Zorg ervoor dat de volgende meldingsmodi zijn toegestaan:
Zorg ervoor dat deze modi een waarschuwing maken die zichtbaar is op uw apparaat. |
|
Zorg ervoor dat u een apparaatsignaal en internetverbinding hebt |
Zorg ervoor dat uw telefoongesprekken en sms-berichten worden doorgestuurd naar uw mobiele apparaat. Laat een vriend u bellen en u een sms-bericht sturen om ervoor te zorgen dat u beide ontvangt. Als u de oproep of sms niet ontvangt, controleert u eerst of uw mobiele apparaat is ingeschakeld. Als uw apparaat is ingeschakeld, maar u nog steeds geen oproep of sms ontvangt, is er waarschijnlijk een probleem met uw netwerk. U moet contact opnemen met uw provider. Als u vaak signaalproblemen ondervindt, raden we u aan de Microsoft Authenticator-app op uw mobiele apparaat te installeren en te gebruiken. De authenticator-app kan willekeurige beveiligingscodes genereren voor aanmelding, zonder dat hiervoor een celsignaal of internetverbinding nodig is. |
|
Niet storen uitschakelen |
Zorg ervoor dat u de functie Niet storen voor uw mobiele apparaat hebt ingeschakeld. Wanneer deze functie is ingeschakeld, mogen meldingen u niet waarschuwen op uw mobiele apparaat. Raadpleeg de handleiding van uw mobiele apparaat voor instructies over het uitschakelen van deze functie. |
|
Telefoonnummers deblokkeren |
In de Verenigde Staten zijn spraakoproepen van Microsoft afkomstig van de volgende nummers: +1 (866) 539 4191, +1 (855) 330 8653 en +1 (877) 668 6536. |
|
Uw batterij-gerelateerde instellingen controleren |
Als u uw batterijoptimalisatie zo instelt dat minder vaak gebruikte apps niet meer actief blijven op de achtergrond, is uw meldingssysteem waarschijnlijk getroffen. Probeer batterijoptimalisatie uit te schakelen voor zowel uw verificatie-app als uw berichten-app. Probeer u vervolgens opnieuw aan te melden bij uw account. |
|
Beveiligings-apps van derden uitschakelen |
Sommige apps voor telefoonbeveiliging blokkeren sms-berichten en telefoongesprekken van vervelende onbekende bellers. Een beveiligings-app kan voorkomen dat uw telefoon de verificatiecode ontvangt. Probeer beveiligings-apps van derden op uw telefoon uit te schakelen en vraag vervolgens om een andere verificatiecode te verzenden. |
Ik word niet gevraagd om mijn tweede verificatiegegevens
U meldt zich aan bij uw werk- of schoolaccount met uw gebruikersnaam en wachtwoord. Vervolgens moet u worden gevraagd om uw aanvullende beveiligingsverificatiegegevens. Als u hier niet om wordt gevraagd, hebt u uw apparaat mogelijk nog niet ingesteld. Uw mobiele apparaat moet zijn ingesteld voor gebruik met uw specifieke aanvullende beveiligingsverificatiemethode.
Misschien hebt u uw apparaat nog niet ingesteld. Uw mobiele apparaat moet zijn ingesteld om te werken met uw specifieke aanvullende beveiligingsverificatiemethode. Zie Instellingen voor de tweeledige verificatiemethode beheren voor de stappen om uw mobiele apparaat beschikbaar te maken voor gebruik met uw verificatiemethode. Als u weet dat u uw apparaat of account nog niet hebt ingesteld, kunt u de stappen volgen in het artikel Mijn account instellen voor verificatie in twee stappen.
Ik heb een nieuw telefoonnummer en ik wil dit toevoegen
Als u een nieuw telefoonnummer hebt, moet u de details van de beveiligingsverificatiemethode bijwerken. Hierdoor kunnen uw verificatieprompts naar de juiste locatie gaan. Als u uw verificatiemethode wilt bijwerken, volgt u de stappen in de sectie Uw telefoonnummer toevoegen of wijzigen van het artikel Uw tweeledige verificatiemethode beheren.
Ik heb een nieuw mobiel apparaat en ik wil dit toevoegen
Als u een nieuw mobiel apparaat hebt, moet u dit instellen voor tweeledige verificatie. Dit is een oplossing met meerdere stappen:
-
Stel uw apparaat in voor gebruik met uw account door de stappen te volgen in het artikel Mijn account instellen voor verificatie in twee stappen.
-
Werk uw account- en apparaatgegevens bij op de pagina Aanvullende beveiligingsverificatie. Voer de update uit door uw oude apparaat te verwijderen en uw nieuwe toe te voegen. Zie het artikel Uw tweeledige verificatiemethode beheren voor meer informatie.
Optionele stappen:
-
Installeer de Microsoft Authenticator-app op uw mobiele apparaat door de stappen te volgen in het artikel De Microsoft Authenticator-app downloaden en installeren.
-
Schakel tweeledige verificatie in voor uw vertrouwde apparaten door de stappen te volgen in de sectie Tweeledigeverificatieprompts inschakelen op een vertrouwd apparaat van het artikel Instellingen voor uw tweeledige verificatiemethode beheren.
Ik heb problemen met aanmelden op mijn mobiele apparaat tijdens het reizen
Mogelijk vindt u het moeilijker om een verificatiemethode voor mobiele apparaten te gebruiken, zoals een sms-bericht, terwijl u zich op een internationale locatie bevindt. Het is ook mogelijk dat uw mobiele apparaat ertoe kan leiden dat u roamingkosten in rekening brengt. Voor deze situatie raden we u aan de Microsoft Authenticator-app te gebruiken, met de optie om verbinding te maken met een Wi-Fi hotspot. Zie het artikel De Microsoft Authenticator-app downloaden en installeren voor meer informatie over het instellen van de Microsoft Authenticator-app op uw mobiele apparaat.
Ik kan mijn app-wachtwoorden niet laten werken
App-wachtwoorden vervangen uw normale wachtwoord voor oudere bureaubladtoepassingen die geen ondersteuning bieden voor tweeledige verificatie. Controleer eerst of u het wachtwoord correct hebt getypt. Als dit niet wordt opgelost, probeert u een nieuw app-wachtwoord voor de app te maken. Doe dit door de app-wachtwoorden te maken met behulp van de Mijn apps-portal, zoals beschreven in App-wachtwoorden beheren voor verificatie in twee stappen.
Ik heb geen antwoord gevonden op mijn probleem
Als u deze stappen hebt geprobeerd, maar nog steeds problemen ondervindt, neemt u contact op met de helpdesk van uw organisatie voor hulp.
Tip: Als u eigenaar bent van een klein bedrijf en op zoek bent naar meer informatie over het instellen van Microsoft 365, gaat u naar Hulp en educatie voor kleine bedrijven.
Aanbevolen artikelen
Uw tweeledige verificatiemethode en -instellingen beheren
Verificatie in twee stappen in- of uitschakelen voor uw Microsoft-account
Verificatie voor wachtwoordherstel instellen voor een werk- of schoolaccount










