Uw aanmeldingsactiviteit voor uw werk- of schoolaccount weergeven vanuit Mijn aanmeldingen
U kunt al uw recente aanmeldingsactiviteiten voor werk- of schoolaccounts bekijken op de pagina Mijn aanmeldingen van de portal Mijn account. Als u uw aanmeldingsgeschiedenis bekijkt, kunt u controleren op ongebruikelijke activiteiten door u te helpen het volgende te zien:
-
Als iemand uw wachtwoord probeert te raden.
-
Als een aanvaller zich heeft aangemeld bij uw account en vanaf welke locatie.
-
Welke apps de aanvaller probeerde te openen.
Notities: Als u een fout ziet tijdens het aanmelden met een persoonlijk Microsoft-account, kunt u zich nog steeds aanmelden met behulp van de domeinnaam voor uw organisatie (zoals contoso.com) of de tenant-id van uw organisatie van uw beheerder in een van de volgende URL's:
-
https://myaccount.microsoft.com?tenantId=your_domain_name
-
https://myaccount.microsoft.com?tenant=your_tenant_ID
Uw recente aanmeldingsactiviteit weergeven
-
Meld u aan bij de pagina Mijn account met uw werk- of schoolaccount.
-
Selecteer Mijn aanmeldingen of selecteer de koppeling Recente activiteit controleren in het blok Mijn aanmeldingen.
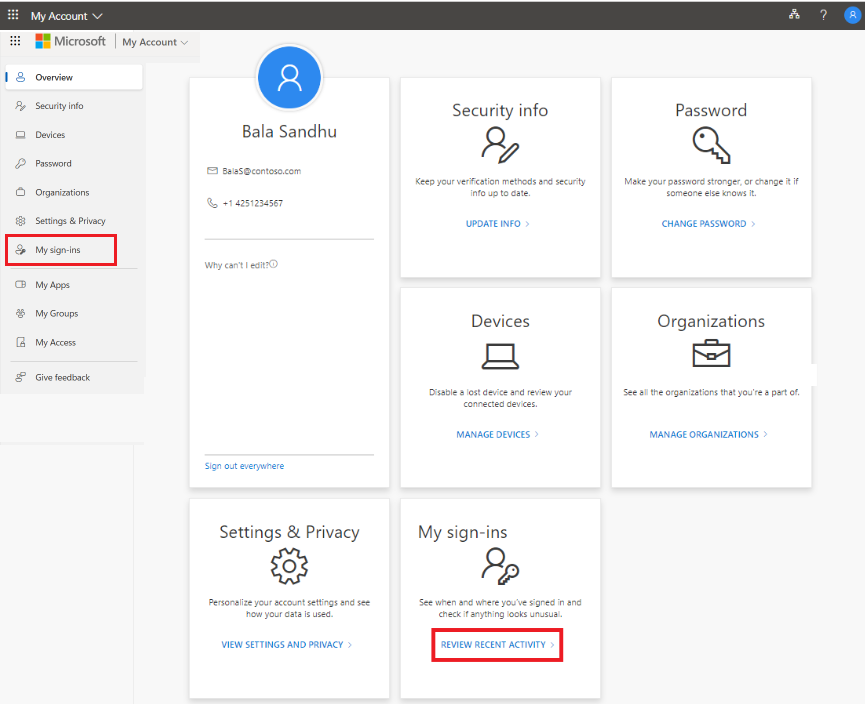
-
Vouw elk van de aanmeldingsitems uit en controleer deze, zorg ervoor dat u ze herkent. Als u een aanmeldingsitem vindt dat er niet bekend uitziet, wijzigt u uw wachtwoord om het account te beveiligen voor het geval het wordt gecompromitteerd.
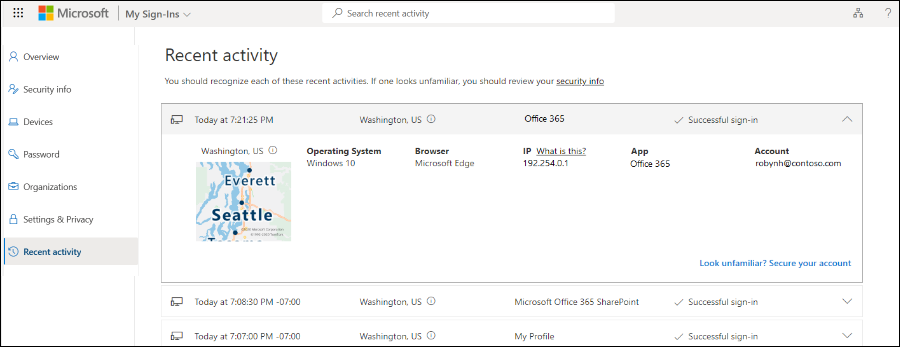
Als u een geslaagde aanmelding ziet
Soms ziet u tijdens het controleren van uw eigen normale aanmeldingsactiviteit een geslaagde aanmelding vanaf een onbekende locatie, browser of besturingssysteem. Onbekende aanmeldingen kunnen betekenen dat een aanvaller toegang heeft gekregen tot uw account. Als u activiteiten ziet die u niet hebt geautoriseerd, raden we u aan uw wachtwoord onmiddellijk te wijzigen en vervolgens naar Beveiligingsgegevens te gaan om uw beveiligingsinstellingen bij te werken.
Voordat u vaststelt dat iets onjuist is, moet u ervoor zorgen dat u geen fout-positief ziet (waarbij het item er twijfelachtige uitziet, maar wel in orde is). We bepalen bijvoorbeeld uw locatie en kaart bij benadering op basis van uw IP-adres. Mobiele netwerken zijn vooral moeilijk te lokaliseren, omdat ze soms verkeer via verre locaties routeren. Zelfs als u zich aanmeldt met uw mobiele apparaat in de staat Washington, kan de aanmelding vanuit Californië op de locatie worden weergegeven. We raden u ten zeerst aan om de details te controleren die verder gaan dan alleen de locatie. Zorg ervoor dat het besturingssysteem, de browser en de app ook allemaal zinvol zijn.
Als u een mislukte aanmelding ziet
Als u een mislukte aanmelding ziet, kan dit betekenen dat u uw referenties verkeerd hebt getypt. Het kan ook betekenen dat een aanvaller uw wachtwoord probeerde te raden. Als u op dit risico wilt reageren, hoeft u uw wachtwoord niet te wijzigen, maar we raden u aan u te registreren voor verificatie in twee stappen. Met meervoudige verificatie is het niet voldoende om toegang te krijgen tot het account, zelfs als de hacker uw wachtwoord raadt.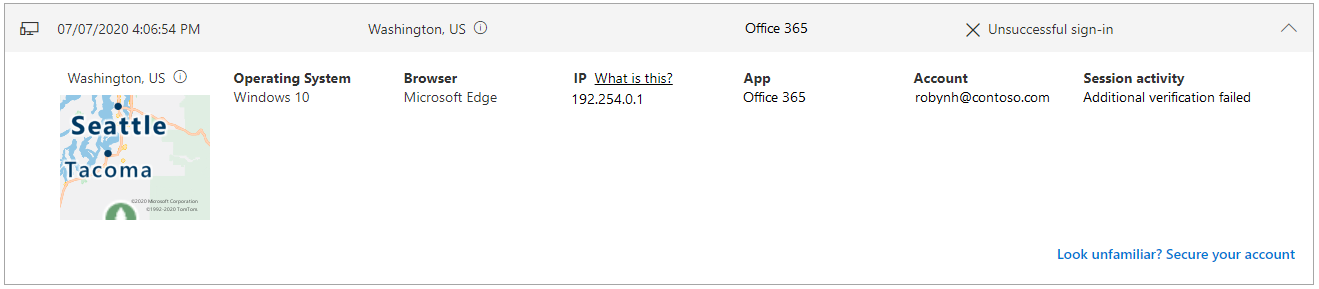
Als u een mislukte aanmelding ziet, met een notitie onder Sessieactiviteit met de tekst 'Aanvullende verificatie is mislukt, ongeldige code', betekent dit dat uw primaire verificatiereferenties zijn geslaagd, maar verificatie in twee stappen is mislukt. Deze voorwaarde kan betekenen dat een aanvaller uw wachtwoord correct heeft geraden, maar de verificatievraag in twee stappen niet kan doorstaan. We raden u aan uw wachtwoord nog steeds te wijzigen, omdat de aanvaller dat mogelijk al heeft, en naar de pagina Beveiligingsgegevens te gaan om uw beveiligingsinstellingen bij te werken.
Search voor specifieke aanmeldingsactiviteit
U kunt uw recente aanmeldingsactiviteit doorzoeken op een van de beschikbare informatie. U kunt bijvoorbeeld zoeken naar uw recente aanmeldingsactiviteit op besturingssysteem, locatie, app, enzovoort.
-
Typ op de pagina Recente activiteit controleren de informatie waarnaar u wilt zoeken in de Search balk. Typ bijvoorbeeldUnsuccessful om te zoeken naar alle mislukte aanmeldingsactiviteiten die door de app Mijn account worden verzameld.
-
Typ in het vak Search om te zoeken naar mislukte activiteiten.
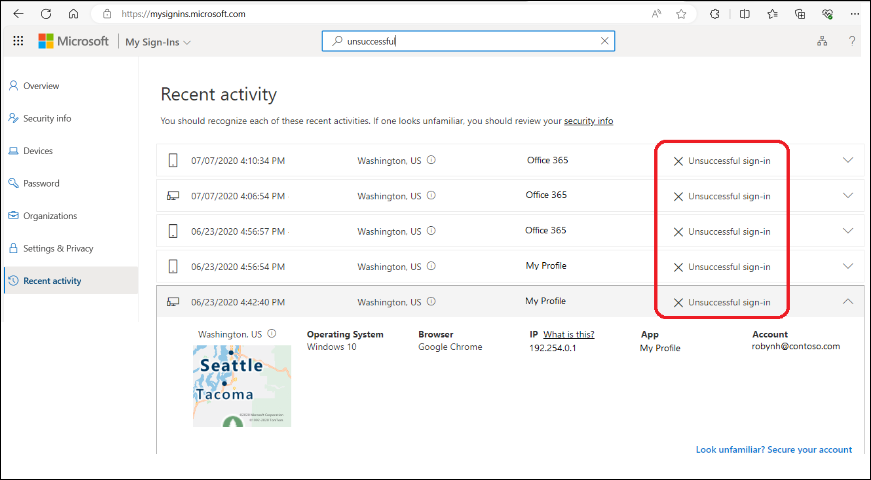
-
Ongebruikelijke activiteit bevestigen. Aanmeldingen die zijn gemarkeerd als ongebruikelijke activiteit, kunnen worden bevestigd op de tegel voor die activiteit op de pagina Mijn aanmeldingen.
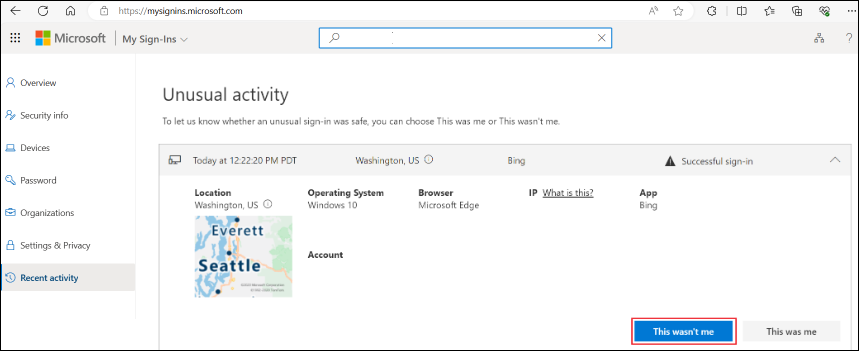
Aanmeldingsactiviteit op Android weergeven
Telkens wanneer u beveiligingsgegevens bekijkt of wijzigt, moet u zich aanmelden bij uw werk- of schoolaccount om door te gaan.
-
Open de Microsoft Authenticator-app en selecteer de startpagina voor uw werk- of schoolaccount.
-
Selecteer Recente accountactiviteit.
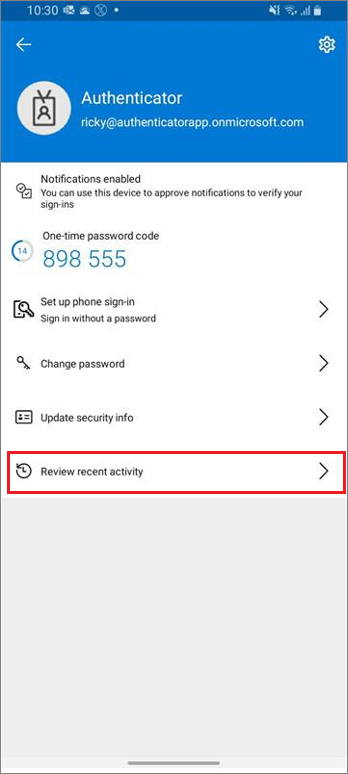
-
Als uw aanmelding is geslaagd, controleert u elk van de aanmeldingsitems en zorgt u ervoor dat u ze herkent. Als u een aanmeldingsitem vindt dat er niet bekend uitziet, wijzigt u uw wachtwoord om het account te beveiligen voor het geval het wordt gecompromitteerd.
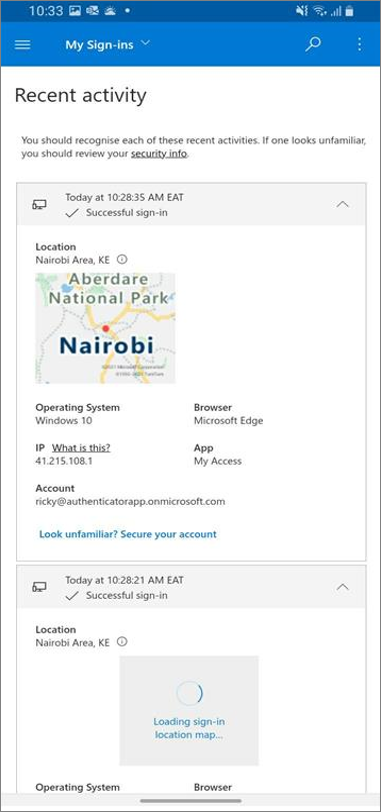
Uw wachtwoord wijzigen op Android
Uw beheerder kan het voor u mogelijk maken om uw wachtwoord opnieuw in te stellen vanuit de Authenticator-app. Telkens wanneer u zich aanmeldt om beveiligingsgegevens weer te geven of te wijzigen, moet u zich aanmelden bij uw werk- of schoolaccount om door te gaan.
-
Open de Microsoft Authenticator-app en selecteer de startpagina voor uw werk- of schoolaccount.
-
Selecteer Wachtwoord wijzigen.
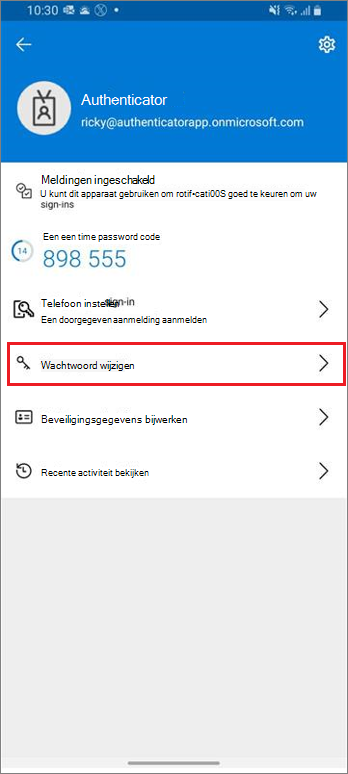
-
Als uw aanmelding is geslaagd, kunt u uw wachtwoordgegevens bijwerken op de pagina Wachtwoord wijzigen.
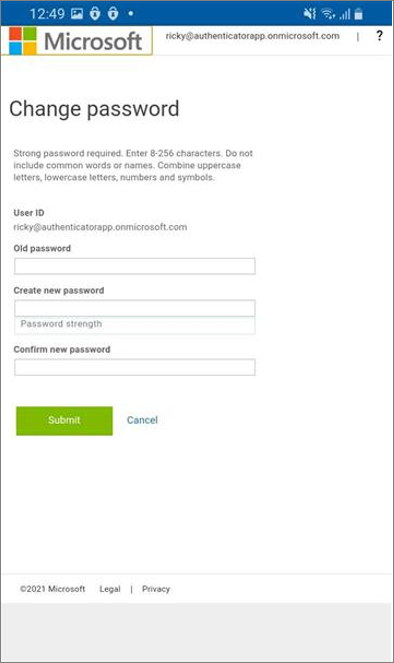
Beveiligingsgegevens bijwerken op Android
Telkens wanneer u zich aanmeldt om beveiligingsgegevens weer te geven of te wijzigen, moet u zich aanmelden bij uw werk- of schoolaccount om door te gaan.
-
Open de Microsoft Authenticator-app en selecteer vervolgens de startpagina voor uw werk- of schoolaccount.
-
Selecteer Beveiligingsgegevens bijwerken.
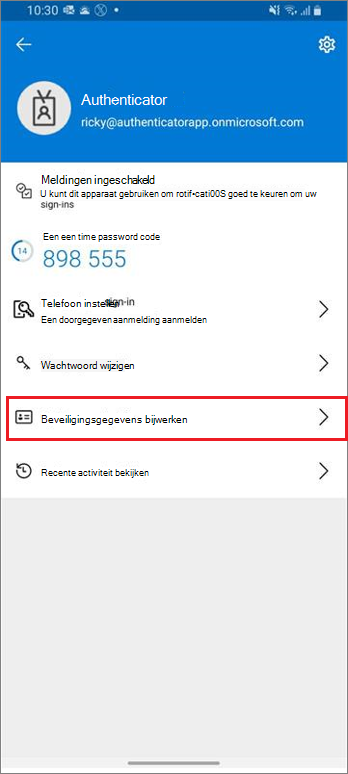
-
Als uw aanmelding is geslaagd, kunt u vervolgens uw beveiligingsgegevens bijwerken op de pagina Beveiligingsgegevens.
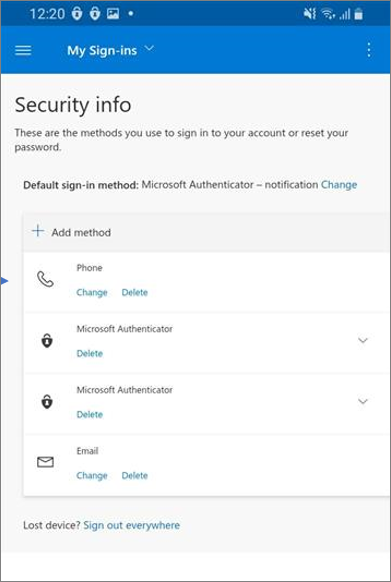
Volgende stappen
Nadat u uw recente aanmeldingsgegevens hebt bekeken, kunt u het volgende doen:










