De Microsoft Authenticator-app instellen als verificatiemethode
U kunt deze stappen volgen om uw methoden voor tweeledige verificatie en wachtwoordherstel toe te voegen. Nadat u dit de eerste keer hebt ingesteld, kunt u terugkeren naar de pagina Beveiligingsgegevens om uw beveiligingsgegevens toe te voegen, bij te werken of te verwijderen.
Als u wordt gevraagd om dit direct in te stellen nadat u zich hebt aangemeld bij uw werk- of schoolaccount, raadpleegt u de gedetailleerde stappen in het artikel Beveiligingsgegevens instellen in het promptartikel op de aanmeldingspagina.
Als wat u op uw scherm ziet niet overeenkomt met wat in dit artikel wordt behandeld, betekent dit dat de beheerder deze ervaring nog niet heeft ingeschakeld. Totdat deze ervaring is ingeschakeld, moet u de instructies en informatie in de sectie Mijn account instellen voor verificatie in twee stappen volgen.
Opmerking: Als u de verificatie-app-optie niet ziet, is het mogelijk dat uw organisatie u niet toestaat om deze optie te gebruiken voor verificatie. In dit geval moet u een andere methode kiezen of contact opnemen met de helpdesk van uw organisatie voor meer hulp.
Beveiliging versus verificatie van wachtwoord opnieuw instellen
Methoden voor beveiligingsgegevens worden gebruikt voor verificatie in twee stappen en voor het opnieuw instellen van wachtwoorden. Niet alle methoden kunnen echter voor beide worden gebruikt.
|
Methode |
Gebruikt voor |
|
Authenticator-app |
Verificatie in twee stappen en verificatie voor wachtwoordherstel. |
|
Sms-berichten |
Verificatie in twee stappen en verificatie voor wachtwoordherstel. |
|
Telefoongesprekken |
Verificatie in twee stappen en verificatie voor wachtwoordherstel. |
|
Beveiligingssleutel |
Verificatie in twee stappen en verificatie voor wachtwoordherstel. |
|
E-mailaccount |
Alleen verificatie voor wachtwoordherstel. U moet een andere methode kiezen voor verificatie in twee stappen. |
|
Beveiligingsvragen |
Alleen verificatie voor wachtwoordherstel. U moet een andere methode kiezen voor verificatie in twee stappen. |
De Microsoft Authenticator-app instellen op de pagina Beveiligingsgegevens
Afhankelijk van de instellingen van uw organisatie kunt u mogelijk een verificatie-app gebruiken als een van uw methoden voor beveiligingsgegevens. U hoeft de Microsoft Authenticator-app niet te gebruiken en u kunt tijdens het instellen een andere app kiezen. In dit artikel wordt echter de Microsoft Authenticator-app gebruikt.
Belangrijk:
-
Als u de Microsoft Authenticator-app hebt ingesteld op vijf verschillende apparaten of als u vijf hardwaretokens hebt gebruikt, kunt u geen zesde instellen en ziet u mogelijk het volgende foutbericht:
-
You can't set up Microsoft Authenticator because you already have five authenticator apps or hardware tokens. Please contact your administrator to delete one of your authenticator apps or hardware tokens.
De Microsoft Authenticator-app instellen
-
Meld u aan bij uw werk- of schoolaccount en ga naar de portal Mijn account.
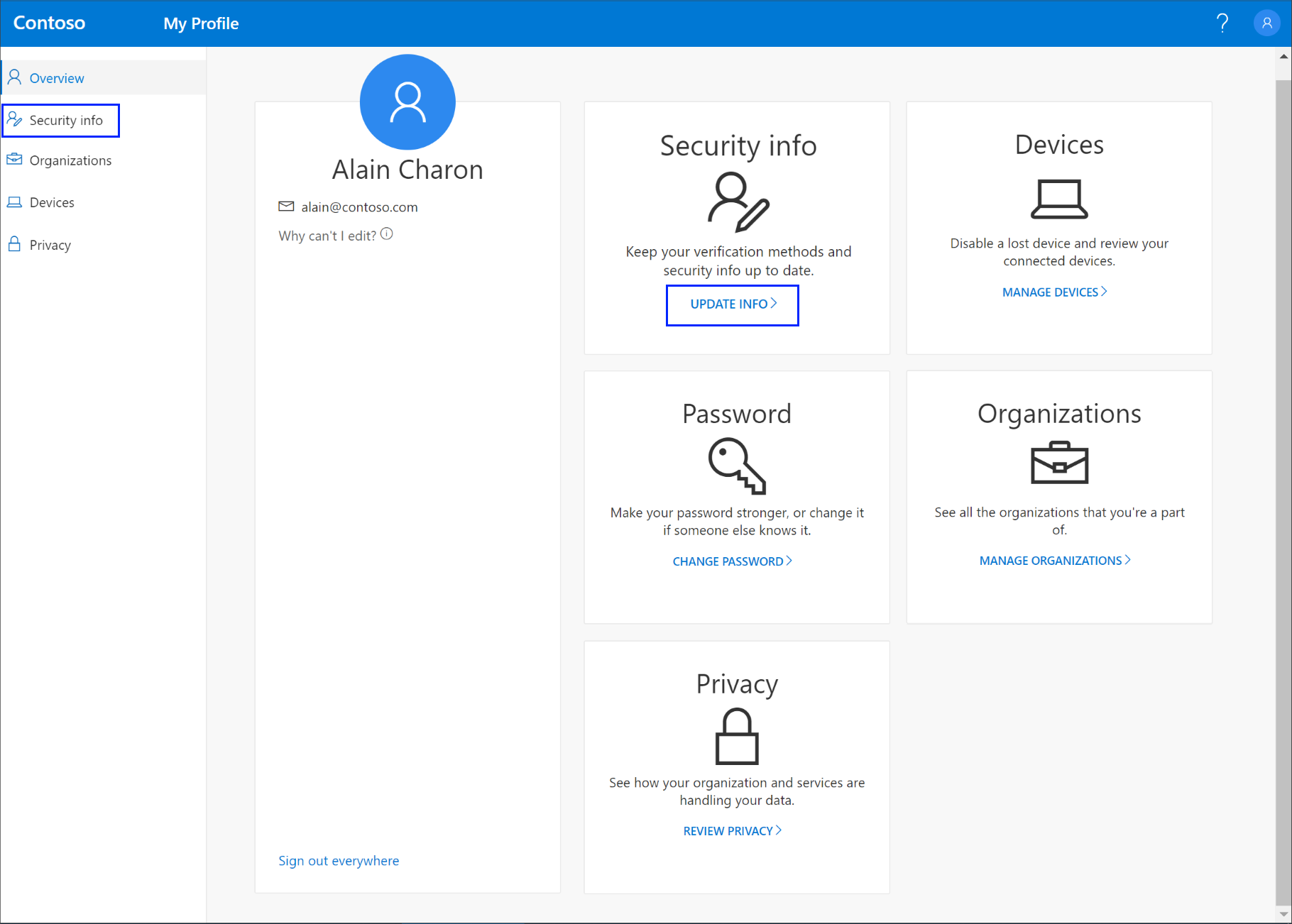
-
Selecteer Beveiligingsgegevens in het linkermenu of met behulp van de koppeling in het deelvenster Beveiligingsgegevens. Als u zich al hebt geregistreerd, wordt u gevraagd om verificatie in twee stappen. Selecteer vervolgens Methode toevoegen in het deelvenster Beveiligingsgegevens.
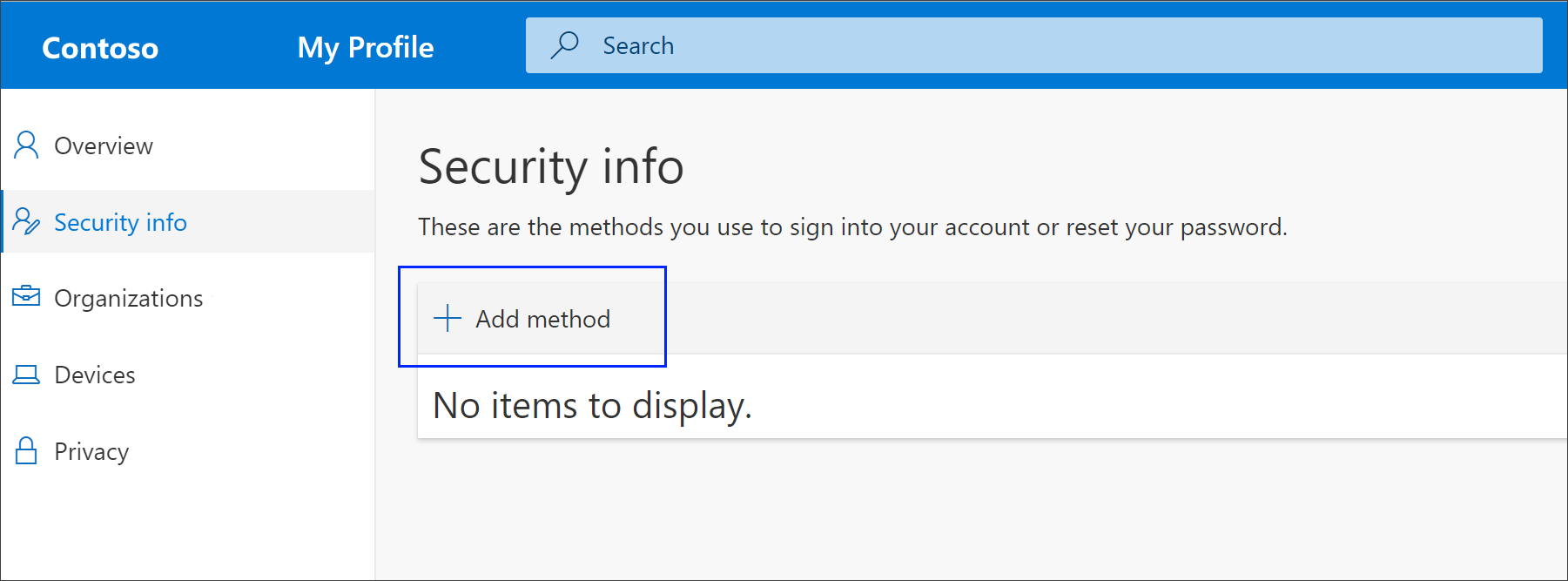
-
Selecteer op de pagina Een methode toevoegenAuthenticator app in de lijst en selecteer vervolgens Toevoegen.
-
Selecteer op de pagina Start door de app op te halen nu downloaden om de Microsoft Authenticator-app op uw mobiele apparaat te downloaden en te installeren en selecteer vervolgens Volgende. Zie De Microsoft Authenticator-app downloaden en installeren voor meer informatie over het downloaden en installeren van de app.
-
Als u een andere verificator-app dan de Microsoft Authenticator-app wilt gebruiken, selecteert u Ik wil een andere verificator-app gebruiken.
-
Als u in uw organisatie een andere methode kunt kiezen dan de verificator-app, kunt u selecteren dat ik een andere methode wil instellen.
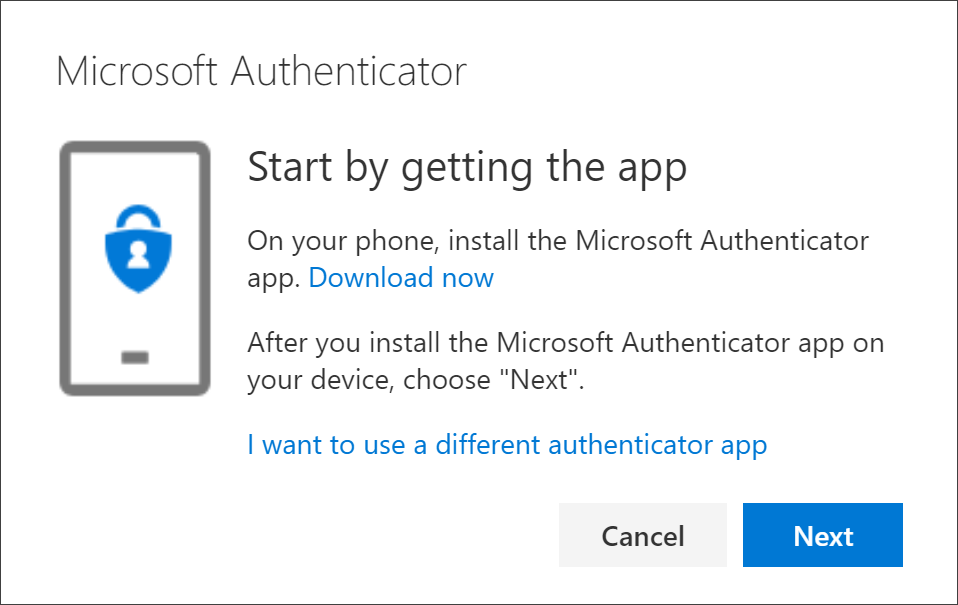
-
-
Blijf op de pagina Uw account instellen terwijl u de Microsoft Authenticator-app instelt op uw mobiele apparaat.
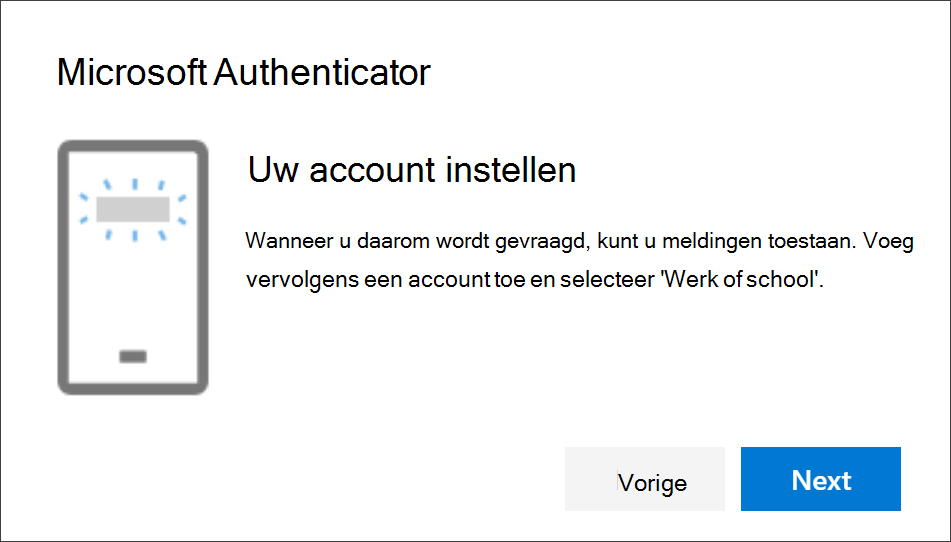
-
Open de Microsoft Authenticator-app, selecteer om meldingen toe te staan (indien gevraagd), selecteer Account toevoegen in het pictogram Aanpassen en beheren in de rechterbovenhoek en selecteer vervolgens Werk- of schoolaccount.
Opmerking: De eerste keer dat u de Microsoft Authenticator-app instelt, wordt u mogelijk gevraagd of u de app toegang wilt geven tot uw camera (iOS) of dat de app foto's kan maken en video's kan opnemen (Android). U moet Toestaan selecteren zodat de verificator-app toegang heeft tot uw camera om in de volgende stap een foto van de QR-code te maken. Als u de camera niet toestaat, kunt u de authenticator-app nog steeds instellen, maar moet u de codegegevens handmatig toevoegen. Zie Handmatig een account toevoegen aan de app voor informatie over het handmatig toevoegen van de code.
-
Ga terug naar de pagina Uw account instellen op uw computer en selecteer vervolgens Volgende. De pagina De QR-code scannen wordt weergegeven.
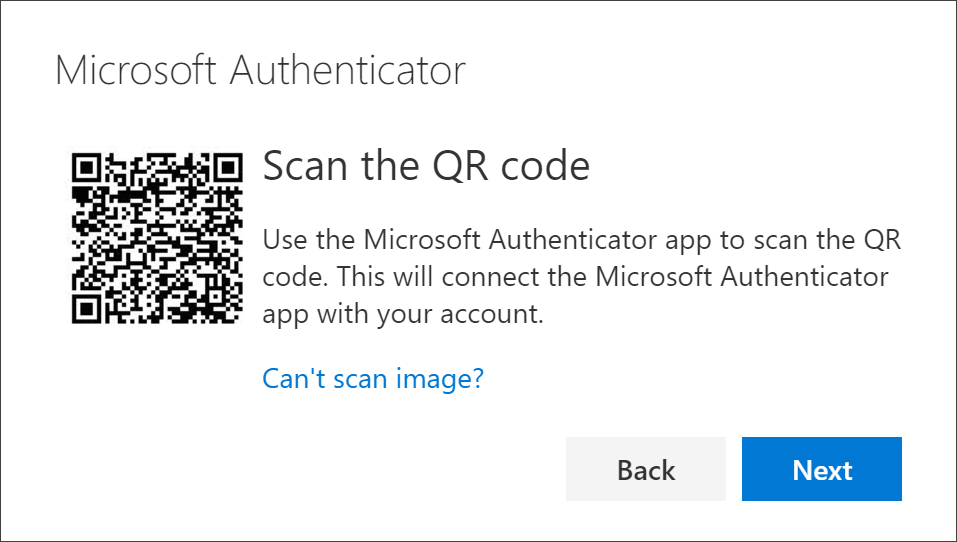
-
Scan de opgegeven code met de QR-codelezer van de Microsoft Authenticator-app, die op uw mobiele apparaat werd weergegeven nadat u uw werk- of schoolaccount in stap 6 hebt gemaakt.
-
De authenticator-app moet uw werk- of schoolaccount toevoegen zonder dat u aanvullende informatie nodig hebt. Als de QR-codelezer de code echter niet kan lezen, kunt u De QR-code niet scannen selecteren en de code en URL handmatig invoeren in de Microsoft Authenticator-app. Zie Handmatig een account toevoegen aan de app voor meer informatie over het handmatig toevoegen van een code.
-
Selecteer Volgende op de pagina De QR-code scannen op uw computer. Er wordt een melding verzonden naar de Microsoft Authenticator-app op uw mobiele apparaat om uw account te testen.
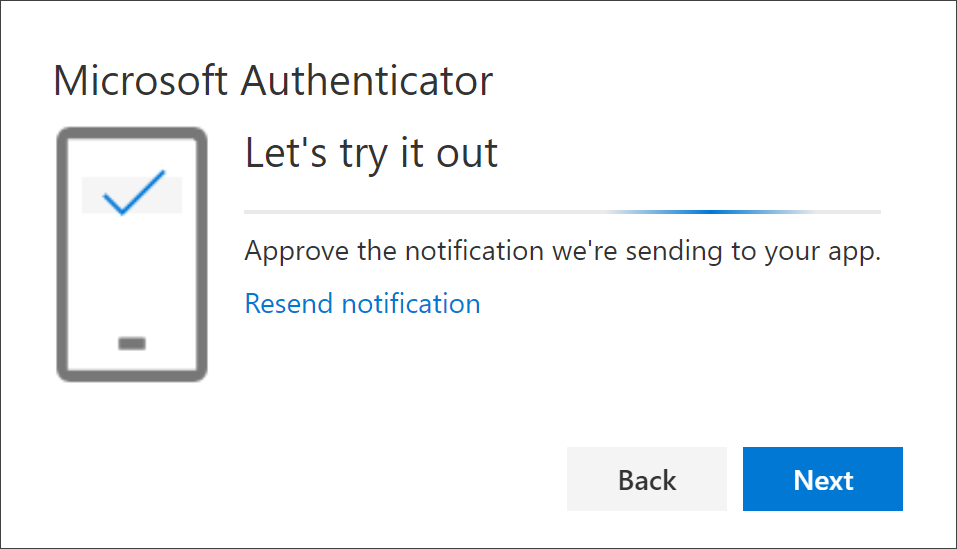
-
Keur de melding goed in de Microsoft Authenticator-app en selecteer vervolgens Volgende. Uw beveiligingsgegevens worden bijgewerkt om de Microsoft Authenticator-app standaard te gebruiken om uw identiteit te verifiëren wanneer u verificatie in twee stappen gebruikt of het wachtwoord opnieuw instelt.
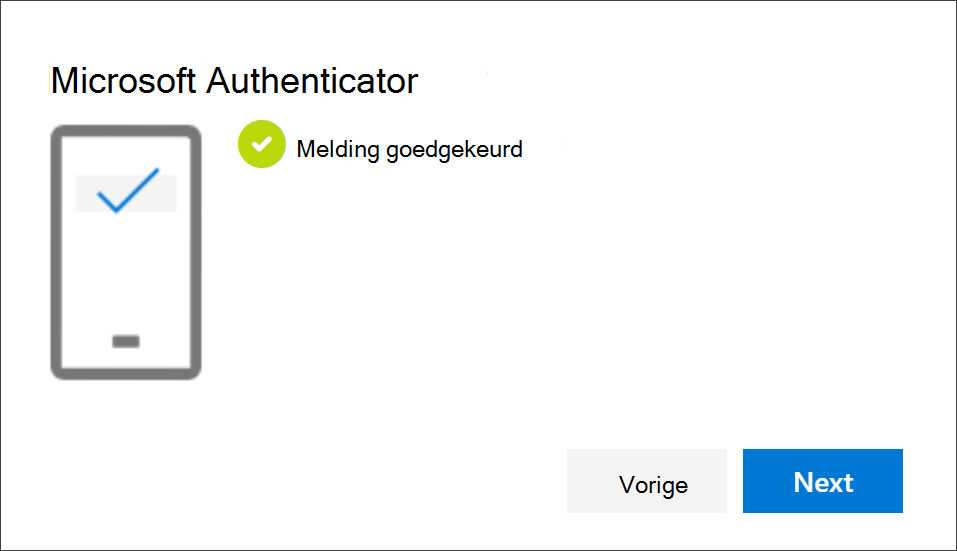
Uw authenticator-app verwijderen uit uw methoden voor beveiligingsgegevens
Als u uw verificator-app niet meer wilt gebruiken als een methode voor beveiligingsgegevens, kunt u deze verwijderen van de pagina Beveiligingsgegevens. Dit werkt voor alle authenticator-apps, niet alleen voor de Microsoft Authenticator-app. Nadat u de app hebt verwijderd, moet u naar de verificator-app op uw mobiele apparaat gaan en het account verwijderen.
Belangrijk: Als u de authenticator-app per ongeluk verwijdert, is er geen manier om deze ongedaan te maken. U moet de verificator-app opnieuw toevoegen door de stappen te volgen in de sectie De verificator-app instellen van dit artikel.
De authenticator-app verwijderen
-
Selecteer op de pagina Beveiligingsgegevens de koppeling Verwijderen naast de Authenticator-app.
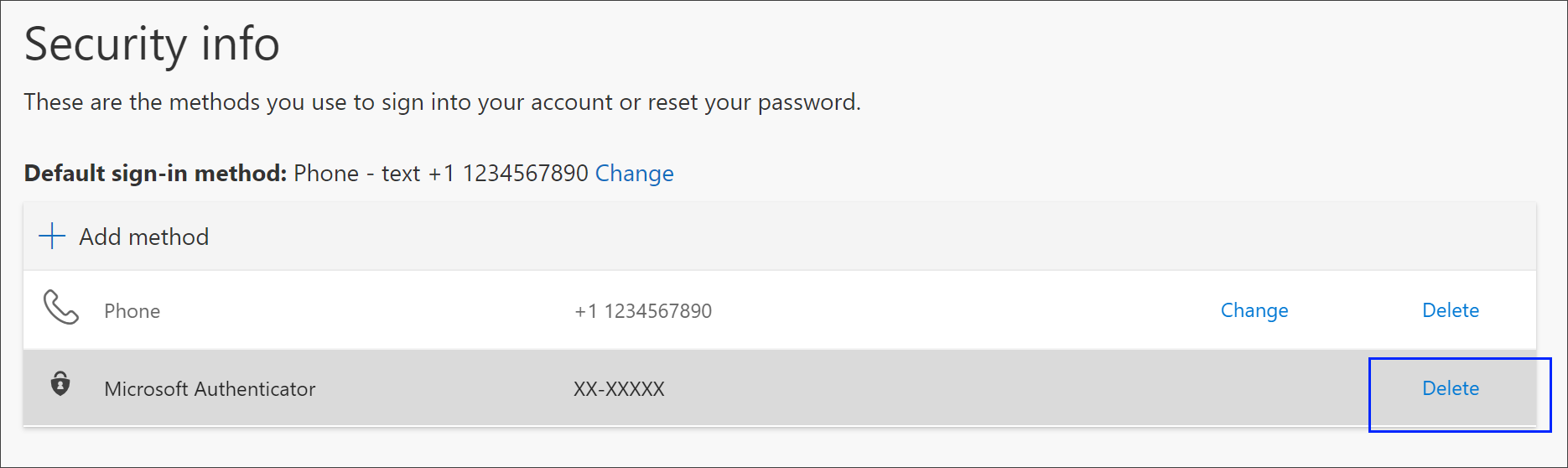
-
Selecteer Ja wanneer u wordt gevraagd om te bevestigen dat u de verificator-app wilt verwijderen. Nadat de authenticator-app is verwijderd, wordt deze verwijderd uit uw beveiligingsgegevens en verdwijnt deze van de pagina Beveiligingsgegevens. Als de authenticator-app uw standaardmethode is, wordt de standaardinstelling gewijzigd in een andere beschikbare methode.
-
Open de verificator-app op uw mobiele apparaat, selecteer Accounts bewerken en verwijder vervolgens uw werk- of schoolaccount uit de verificator-app.
-
Uw account is volledig verwijderd uit de verificator-app voor aanvragen voor verificatie in twee stappen en aanvragen voor wachtwoordherstel.
De standaardmethode voor beveiligingsgegevens wijzigen
Als u wilt dat de authenticator-app de standaardmethode is die wordt gebruikt wanneer u zich aanmeldt bij uw werk- of schoolaccount met verificatie in twee stappen of voor aanvragen voor wachtwoordherstel, kunt u deze instellen via de pagina Beveiligingsgegevens.
Opmerking: Als uw standaardaanmeldingsmethode een sms of oproep naar uw telefoonnummer is, wordt de sms-code of spraakoproep automatisch verzonden tijdens meervoudige verificatie. Vanaf juni 2021 vragen sommige apps gebruikers om eerst tekst of oproep te kiezen. Met deze optie wordt voorkomen dat er te veel beveiligingscodes voor verschillende apps worden verzonden. Als uw standaardaanmeldingsmethode de Microsoft Authenticator-app is (die door Microsoft wordt aanbevolen), wordt de app-melding automatisch verzonden.
De standaardmethode voor beveiligingsgegevens wijzigen
-
Selecteer Op de pagina Beveiligingsgegevensde optie Wijzigen naast de standaardgegevens van de aanmeldingsmethode.
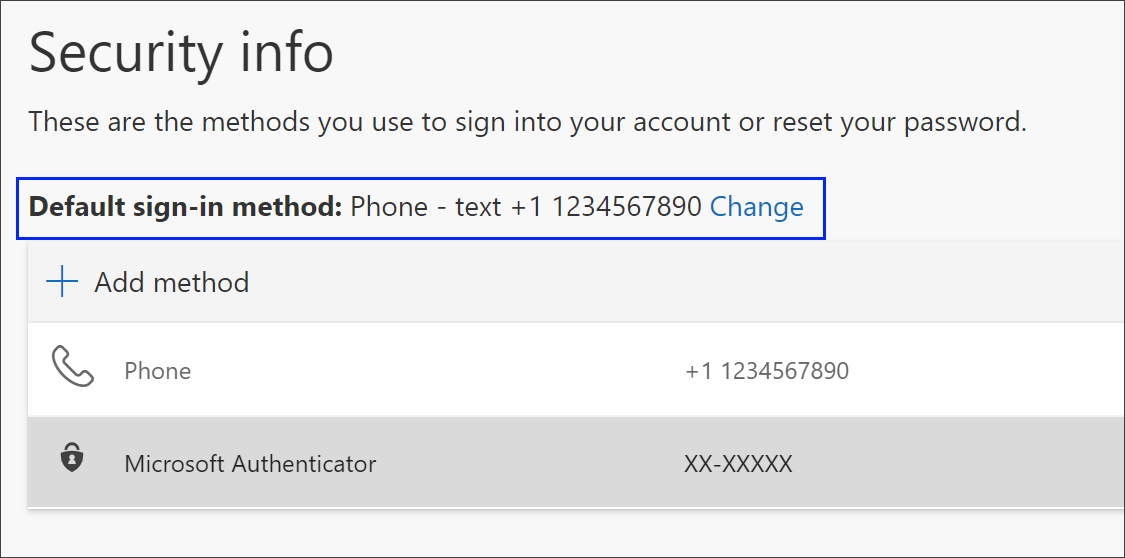
-
Kies Microsoft Authenticator - melding in de lijst met beschikbare methoden. Als u de Microsoft Authenticator-app niet gebruikt, selecteert u de optie Authenticator app of hardwaretoken.
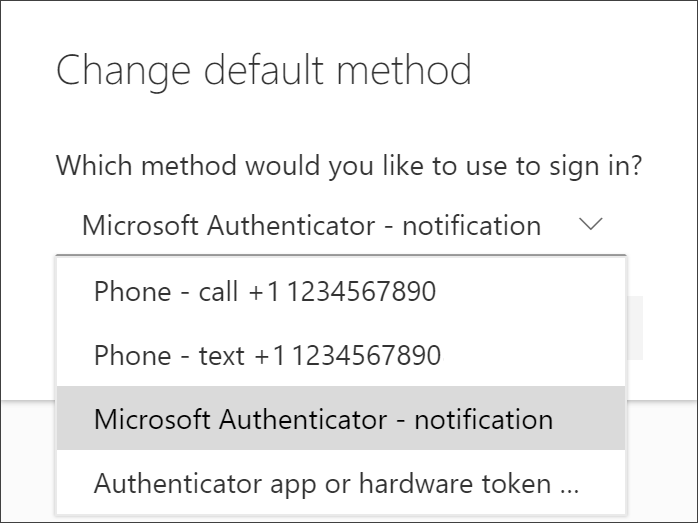
-
Selecteer Bevestigen. De standaardmethode die wordt gebruikt voor aanmeldingswijzigingen in de Microsoft Authenticator-app.
Aanvullende methoden voor beveiligingsgegevens
U hebt extra opties voor de wijze waarop uw organisatie contact met u op neemt om uw identiteit te verifiëren, op basis van wat u probeert te doen. De opties zijn onder andere:
-
Tekst voor mobiele apparaten: Voer het nummer van uw mobiele apparaat in en geef een tekst op met een code die u gaat gebruiken voor verificatie in twee stappen of het opnieuw instellen van het wachtwoord. Zie Beveiligingsgegevens instellen voor het gebruik van sms-berichten (Sms) voor stapsgewijze instructies over het verifiëren van uw identiteit met een sms-bericht.
-
Mobiel apparaat of zakelijk telefoongesprek: Voer uw mobiele apparaatnummer in en ontvang een telefoongesprek voor verificatie in twee stappen of het opnieuw instellen van het wachtwoord. Zie Beveiligingsgegevens instellen voor het gebruik van telefoongesprekken voor stapsgewijze instructies over het verifiëren van uw identiteit met een telefoonnummer.
-
Beveiligingssleutel: Registreer uw met Microsoft compatibele beveiligingssleutel en gebruik deze samen met een pincode voor verificatie in twee stappen of wachtwoordherstel. Zie Beveiligingsgegevens instellen voor het gebruik van een beveiligingssleutel voor stapsgewijze instructies over het verifiëren van uw identiteit met een beveiligingssleutel.
-
E-mailadres: Voer het e-mailadres van uw werk of school in om een e-mail te ontvangen voor het opnieuw instellen van het wachtwoord. Deze optie is niet beschikbaar voor verificatie in twee stappen. Zie Beveiligingsgegevens instellen voor het gebruik van e-mail voor stapsgewijze instructies voor het instellen van uw e-mail.
-
Beveiligingsvragen: beantwoord enkele beveiligingsvragen die door uw beheerder voor uw organisatie zijn gemaakt. Deze optie is alleen beschikbaar voor wachtwoordherstel en niet voor verificatie in twee stappen. Zie het artikel Beveiligingsgegevens instellen voor het gebruik van beveiligingsvragen voor stapsgewijze instructies over het instellen van uw beveiligingsvragen.
Opmerking: Als sommige van deze opties ontbreken, is dit waarschijnlijk omdat uw organisatie deze methoden niet toestaat. Als dit het geval is, moet u een beschikbare methode kiezen of contact opnemen met uw beheerder voor meer hulp.
Volgende stappen
Meld u aan met behulp van de Microsoft Authenticator-app en volg de stappen in het artikel Aanmelden met verificatie in twee stappen of beveiligingsgegevens.
Stel uw wachtwoord opnieuw in als u het kwijt bent of bent vergeten, via de portal Voor wachtwoordherstel of volg de stappen in het artikel Uw werk- of schoolwachtwoord opnieuw instellen.
Krijg tips voor probleemoplossing en hulp bij aanmeldingsproblemen in het artikel Kan niet aanmelden bij uw Microsoft-account.










