Handmatig een account toevoegen aan de Microsoft Authenticator-app
Als uw camera de QR-code niet kan vastleggen, kunt u uw accountgegevens handmatig toevoegen aan de Microsoft Authenticator-app voor verificatie in twee stappen. Dit werkt voor werk- of schoolaccounts en niet-Microsoft-accounts.
De codes voor uw accounts zijn niet hoofdlettergevoelig en vereisen geen spaties wanneer ze worden toegevoegd aan de Authenticator-app.
Belangrijk: Voordat u uw account kunt toevoegen, moet u de Microsoft Authenticator-app downloaden en installeren. Als u dat nog niet hebt gedaan, volgt u de stappen in het artikel Het app-artikel downloaden en installeren.
Uw werk- of schoolaccount toevoegen
-
Noteer de code- en URL-informatie op de pagina Mobiele app configureren op uw computer. Houd deze pagina geopend zodat u de code en URL kunt zien.
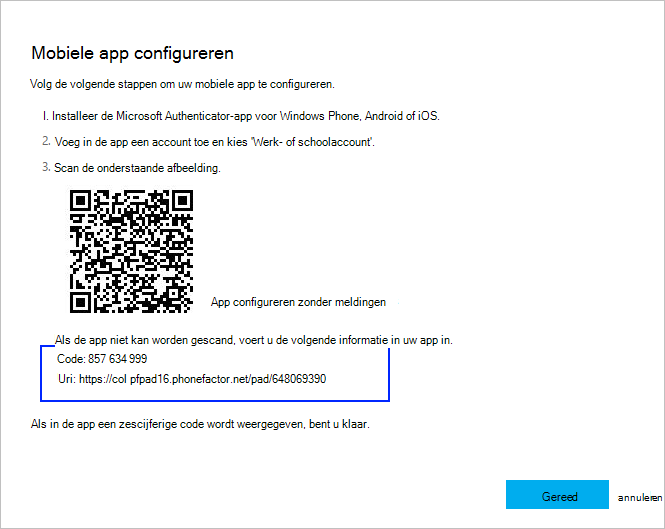
-
Open de Authenticator-app, selecteer Account toevoegen in het pictogram Aanpassen en beheren in de rechterbovenhoek en selecteer vervolgens Werk- of schoolaccount.
-
SELECTEER OF VOER HANDMATIG CODE IN.
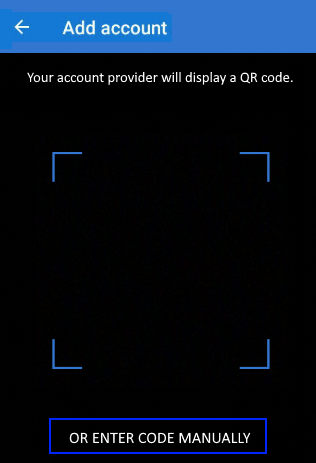
-
Voer de code en URL uit stap 1 in en selecteer Voltooien.
-
In het scherm Accounts van de app ziet u uw accountnaam en een verificatiecode. Voor extra beveiliging wordt de verificatiecode elke 30 seconden gewijzigd om te voorkomen dat iemand een code meerdere keren gebruikt.
Uw Google-account toevoegen
-
Selecteer OP uw computer CAN'T SCAN IT op de pagina Instellen Authenticator met de QR-code.
-
De pagina Streepjescode kan niet worden gescand, wordt weergegeven met de geheime code. Houd deze pagina geopend zodat u de geheime code kunt zien.
-
Open de Authenticator-app, selecteer Account toevoegen in het pictogram Aanpassen en beheren in de rechterbovenhoek, selecteer Ander account (Google, Facebook, enzovoort) en selecteer VERVOLGENS OR ENTER CODE HANDMATIG.
-
Voer een accountnaam in (bijvoorbeeld Google) en typ de geheime sleutel uit stap 1 en selecteer Vervolgens Voltooien.
-
Typ op de pagina Set up Authenticator op uw computer de verificatiecode die is opgegeven in de app voor uw Google-account en selecteer Vervolgens Verifiëren.
-
In het scherm Accounts van de app ziet u uw accountnaam en een verificatiecode. Voor extra beveiliging wordt de verificatiecode elke 30 seconden gewijzigd om te voorkomen dat iemand een code meerdere keren gebruikt.
Opmerking: Zie Verificatie in twee stappen inschakelen en meer informatie over verificatie in twee stappen voor meer informatie over verificatie in twee stappen en uw Google-account.
Uw Facebook-account toevoegen
-
Op de pagina Instellen via Authenticator van derden, die de QR-code bevat, en een code die is geschreven voor toegang tot uw app. Houd deze pagina geopend zodat u de code kunt zien.
-
Open de Authenticator-app, selecteer Account toevoegen in het pictogram Aanpassen en beheren in de rechterbovenhoek, selecteer Ander account (Google, Facebook, enzovoort) en selecteer VERVOLGENS OR ENTER CODE HANDMATIG.
-
Voer een accountnaam in (bijvoorbeeld Facebook) en typ de geheime sleutel uit stap 1 en selecteer Vervolgens Voltooien.
-
Typ op de pagina Two-Factor Authenticator op uw computer de verificatiecode die is opgegeven in de app voor uw Facebook-account en selecteer Vervolgens Verifiëren.
-
In het scherm Accounts van de app ziet u uw accountnaam en een verificatiecode. Voor extra beveiliging wordt de verificatiecode elke 30 seconden gewijzigd om te voorkomen dat iemand een code meerdere keren gebruikt.
Opmerking
Zie Wat is tweeledige verificatie en hoe werkt tweeledige verificatie?voor meer informatie over tweeledige verificatie en uw Facebook-account.
Uw Amazon-account toevoegen
U kunt uw Amazon-account toevoegen door verificatie in twee stappen in te schakelen en vervolgens het account aan de app toe te voegen.
-
Selecteer Op uw computer de optie Kan de streepjescode niet scannen op de pagina Kiezen hoe u codes met de QR-code ontvangt.
-
Het bericht Kan het streepjescodebericht niet scannen, wordt weergegeven met de geheime code. Houd dit bericht geopend zodat u de geheime code kunt zien.
-
Open de Authenticator-app, selecteer Account toevoegen in het pictogram Aanpassen en beheren in de rechterbovenhoek, selecteer Ander account (Google, Facebook, enzovoort) en selecteer VERVOLGENS OR ENTER CODE HANDMATIG.
-
Voer een accountnaam in (bijvoorbeeld Amazon), typ de geheime sleutel uit stap 1 en selecteer Vervolgens Voltooien.
-
Voltooi de rest van het registratieproces, inclusief het toevoegen van een back-upverificatiemethode, zoals een sms-bericht, en selecteer vervolgens Code verzenden.
-
Typ op de pagina Een back-upverificatiemethode toevoegen op uw computer de verificatiecode van uw back-upverificatiemethode voor uw Amazon-account en selecteer vervolgens Code verifiëren en doorgaan.
-
Bepaal op de pagina Bijna klaar of u van uw computer een vertrouwd apparaat wilt maken en selecteer Vervolgens Downloaden. Schakel verificatie in twee stappen in.
-
De pagina Advanced Security Instellingen wordt weergegeven met de bijgewerkte tweeledige verificatiegegevens.
Opmerking: Zie About Two-Step Verification and Sign in with Two-Step Verification (Verificatie in twee stappen) voor meer informatie over tweeledige verificatie en uw Amazon-account.
Volgende stappen
-
Nadat u uw accounts aan de app hebt toegevoegd, kunt u zich aanmelden met behulp van de Authenticator-app op uw apparaat. Zie Aanmelden met de app voor meer informatie.
-
Als u problemen ondervindt bij het ophalen van uw verificatiecode voor uw persoonlijke Microsoft-account, raadpleegt u de sectie Problemen met verificatiecode oplossen van de beveiligingsgegevens van het Microsoft-account & het artikel over verificatiecodes.
-
Voor apparaten met iOS kunt u ook een back-up maken van uw accountreferenties en gerelateerde app-instellingen, zoals de volgorde van uw accounts, naar de cloud. Zie Backup en herstellen met de Microsoft Authenticator-app voor meer informatie.










