Meld u aan bij uw werk- of schoolaccount met behulp van uw verificatiemethode in twee stappen
Het doel van dit artikel is om een typische aanmeldingservaring te doorlopen. Zie Problemen met tweeledige verificatie voor hulp bij het aanmelden of om problemen op te lossen.
Wat is uw aanmeldingservaring?
Uw aanmeldingservaring verschilt, afhankelijk van wat u als tweede factor wilt gebruiken: een telefoongesprek, een verificatie-app of sms-berichten.
Aanmelden met een telefoongesprek
In de volgende informatie wordt de verificatie in twee stappen beschreven bij een oproep naar uw mobiele telefoon of kantoortelefoon.
-
Meld u aan bij een toepassing of service zoals Microsoft 365 met uw gebruikersnaam en wachtwoord.
-
Microsoft belt u.
-
Beantwoord de telefoon en druk op de toets # .
Aanmelden met een sms-bericht
In de volgende informatie wordt de verificatie in twee stappen beschreven met een sms-bericht naar uw mobiele telefoon:
-
Meld u aan bij een toepassing of service zoals Microsoft 365 met uw gebruikersnaam en wachtwoord.
-
Microsoft stuurt u een sms-bericht met een verificatiecode.
-
Voer de code in het vak op de aanmeldingspagina in.
Aanmelden met de Microsoft Authenticator-app
De volgende informatie beschrijft de ervaring van het gebruik van de Microsoft Authenticator-app voor verificatie in twee stappen. Er zijn twee verschillende manieren om de app te gebruiken. U kunt pushmeldingen ontvangen op uw apparaat of u kunt de app openen om een verificatiecode op te halen.
Aanmelden met een melding vanuit de Microsoft Authenticator-app
-
Meld u aan bij een toepassing of service zoals Microsoft 365 met uw gebruikersnaam en wachtwoord.
-
Microsoft verzendt een melding naar de Microsoft Authenticator-app op uw apparaat.
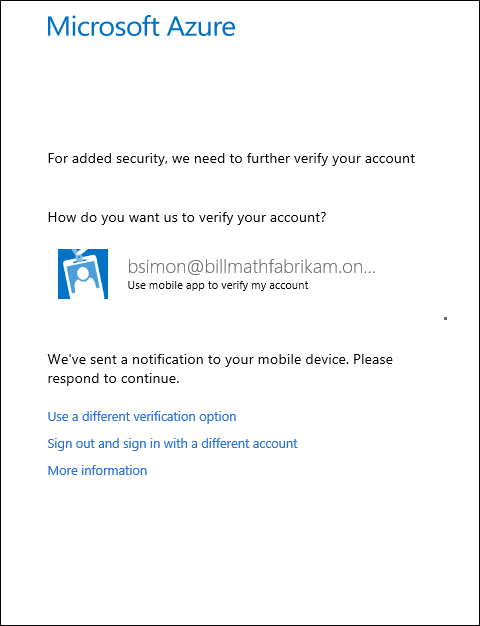
-
Open de melding op uw telefoon en selecteer de toets Verifiëren. Als uw bedrijf een pincode vereist, voert u deze hier in. U bent nu aangemeld.
Aanmelden met een verificatiecode met de Microsoft Authenticator-app
Als u de Microsoft Authenticator-app gebruikt om verificatiecodes op te halen, ziet u bij het openen van de app een nummer onder uw accountnaam. Dit getal wordt elke 30 seconden gewijzigd, zodat u hetzelfde getal niet tweemaal gebruikt. Wanneer u wordt gevraagd om een verificatiecode, opent u de app en gebruikt u het nummer dat momenteel wordt weergegeven.
-
Meld u aan bij een toepassing of service zoals Microsoft 365 met uw gebruikersnaam en wachtwoord.
-
Microsoft vraagt u om een verificatiecode.
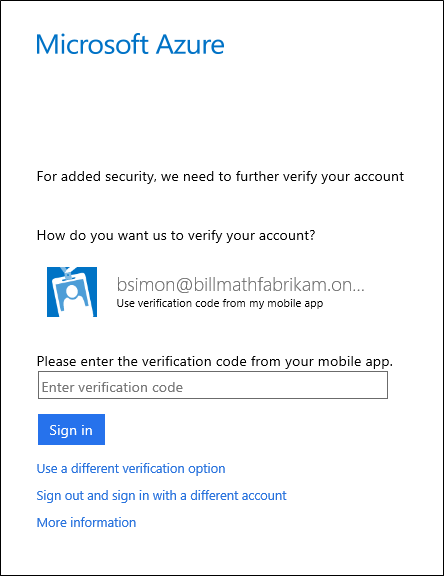
-
Open de Microsoft Authenticator-app op uw telefoon en voer de code in in het vak waarin u zich aanmeldt.
Aanmelden met een alternatieve methode
Soms hebt u niet de telefoon of het apparaat dat u hebt ingesteld als de verificatiemethode van uw voorkeur. In deze situatie wordt u aangeraden back-upmethoden in te stellen voor uw account. In de volgende sectie ziet u hoe u zich aanmeldt met een alternatieve methode wanneer uw primaire methode mogelijk niet beschikbaar is.
-
Meld u aan bij een toepassing of service zoals Microsoft 365 met uw gebruikersnaam en wachtwoord.
-
Selecteer Een andere verificatieoptie gebruiken. U ziet verschillende verificatieopties op basis van hoeveel u hebt ingesteld.
-
Kies een alternatieve methode en meld u aan.
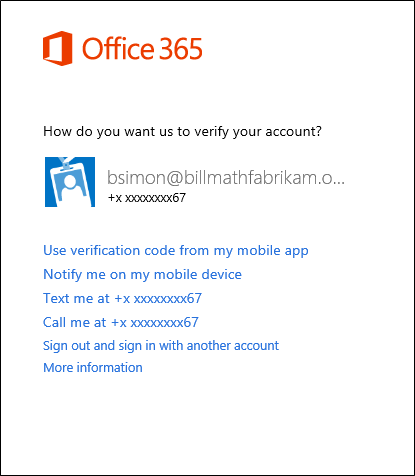
Volgende stappen
-
Als u problemen ondervindt bij het aanmelden met verificatie in twee stappen, vindt u meer informatie op Problemen met tweeledige verificatie.
-
Meer informatie over het beheren van uw verificatie-instellingen in twee stappen.
-
Meer informatie over Aan de slag met de Microsoft Authenticator-app, zodat u meldingen kunt gebruiken om u aan te melden, in plaats van sms-berichten en telefoongesprekken.










