Uw werk- of schoolwachtwoord opnieuw instellen met behulp van beveiligingsgegevens
Als u uw werk- of schoolwachtwoord bent vergeten, nooit een wachtwoord van uw organisatie hebt gekregen of bent vergrendeld voor uw account, kunt u uw beveiligingsgegevens en uw mobiele apparaat gebruiken om uw werk- of schoolwachtwoord opnieuw in te stellen. Uw beheerder moet deze functie inschakelen om uw gegevens in te stellen en uw eigen wachtwoord opnieuw in te stellen.
Als u uw wachtwoord weet en u dit wilt wijzigen, raadpleegt u de sectie 'Uw wachtwoord wijzigen' van dit artikel.
Belangrijk: Dit artikel is bedoeld voor gebruikers die een vergeten of onbekend wachtwoord voor een werk- of schoolaccount opnieuw willen instellen. Als u een beheerder bent die op zoek is naar informatie over het inschakelen van selfservice voor wachtwoordherstel voor uw werknemers of andere gebruikers, raadpleegt u de artikelen Deploy Azure AD self-service password reset en andere artikelen.
Uw wachtwoord voor een werk- of schoolaccount opnieuw instellen of ontgrendelen
Als u geen toegang hebt tot uw Azure Active Directory-account (Azure AD), kan dit zijn omdat:
-
Uw wachtwoord werkt niet en u wilt het opnieuw instellen, of
-
U kent uw wachtwoord, maar uw account is vergrendeld en u moet het ontgrendelen.
-
Selecteer in het scherm Wachtwoord invoerende optie Mijn wachtwoord vergeten.
-
Typ in het scherm Teruggaan naar uw account uw werk- of schoolgebruikers-id (bijvoorbeeld uw e-mailadres), bewijs dat u geen robot bent door de tekens in te voeren die u op het scherm ziet en selecteer volgende.
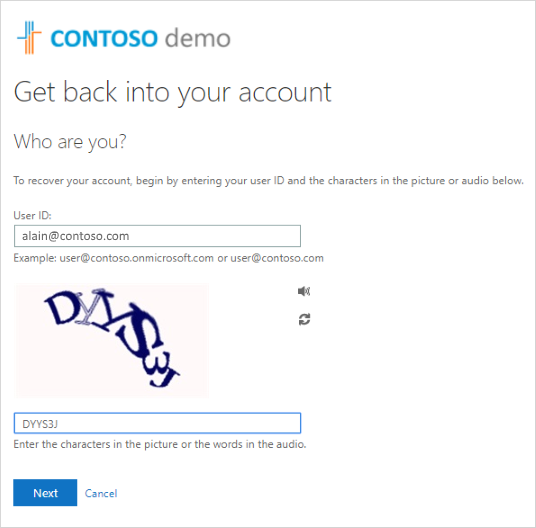
Opmerking: Als uw beheerder de mogelijkheid om uw eigen wachtwoord opnieuw in te stellen niet heeft ingeschakeld, ziet u de koppeling Contact opnemen met uw beheerder in plaats van het scherm Teruggaan naar uw account. Met deze koppeling kunt u contact opnemen met uw beheerder over het opnieuw instellen van uw wachtwoord, via e-mail of een webportal.
-
Selecteer een van de methoden om uw identiteit te verifiëren en uw wachtwoord te wijzigen en de gevraagde informatie toe te voegen. Afhankelijk van hoe uw beheerder uw organisatie heeft ingesteld, moet u dit proces mogelijk een tweede keer doorlopen en informatie toevoegen voor een tweede verificatiestap. Als u meer wilt weten over een van de methoden, vindt u deze in de sectie 'Methoden opnieuw instellen' van dit artikel.
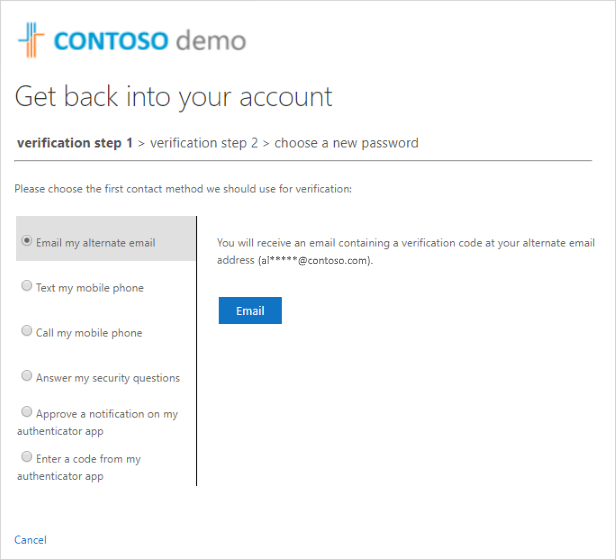
Notities:
-
Afhankelijk van hoe uw beheerder uw organisatie heeft ingesteld, zijn sommige van deze verificatieopties mogelijk niet beschikbaar. U moet uw mobiele apparaat eerder hebben ingesteld voor verificatie met ten minste een van deze methoden.
-
Daarnaast moet uw nieuwe wachtwoord mogelijk voldoen aan bepaalde sterktevereisten. Sterke wachtwoorden bestaan doorgaans uit 8 tot 16 tekens, inclusief hoofdletters en kleine letters, ten minste één cijfer en ten minste één speciaal teken.
-
Methoden voor opnieuw instellen
Uw wachtwoord opnieuw instellen met een e-mailadres
Hiermee wordt een e-mail verzonden naar het e-mailadres dat u eerder hebt ingesteld voor verificatie in twee stappen of beveiligingsgegevens. Als uw beheerder de ervaring met beveiligingsgegevens heeft ingeschakeld, vindt u meer informatie over het instellen van een e-mailadres in het artikel Beveiligingsgegevens instellen voor het gebruik van e-mail (preview). Als u nog geen beveiligingsgegevens gebruikt, vindt u meer informatie over het instellen van een e-mailadres in het artikel Mijn account instellen voor verificatie in twee stappen.
-
Selecteer Email mijn alternatieve e-mail en selecteer vervolgens Email.
-
Typ de verificatiecode uit het e-mailbericht in het vak en selecteer volgende.
-
Typ en bevestig uw nieuwe wachtwoord en selecteer Voltooien.
Uw wachtwoord opnieuw instellen met een sms-bericht
Hiermee wordt een sms-bericht verzonden naar het telefoonnummer dat u eerder hebt ingesteld in beveiligingsgegevens. Als uw beheerder de ervaring met beveiligingsgegevens heeft ingeschakeld, vindt u meer informatie over het instellen van sms-berichten in het artikel Beveiligingsgegevens instellen voor het gebruik van sms-berichten (preview). Als u nog geen beveiligingsgegevens gebruikt, vindt u meer informatie over het instellen van sms-berichten in het artikel Mijn account instellen voor verificatie in twee stappen.
-
Selecteer Sms mijn mobiele telefoon, typ uw telefoonnummer en selecteer vervolgens Tekst.
-
Typ de verificatiecode uit het sms-bericht in het vak en selecteer volgende.
-
Typ en bevestig uw nieuwe wachtwoord en selecteer Voltooien.
Uw wachtwoord opnieuw instellen met een telefoonnummer
Hiermee plaatst u een geautomatiseerde spraakoproep op het telefoonnummer dat u eerder hebt ingesteld in beveiligingsgegevens. Als uw beheerder de ervaring met beveiligingsgegevens heeft ingeschakeld, vindt u meer informatie over het instellen van een telefoonnummer in het artikel Beveiligingsgegevens instellen voor het gebruik van een telefoongesprek (preview).
-
Selecteer Mijn mobiele telefoon bellen, typ uw telefoonnummer en selecteer vervolgens Bellen.
-
Beantwoord het telefoongesprek en volg de instructies om uw identiteit te verifiëren en selecteer vervolgens Volgende.
-
Typ en bevestig uw nieuwe wachtwoord en selecteer Voltooien.
Uw wachtwoord opnieuw instellen met beveiligingsvragen
Toont de lijst met beveiligingsvragen die u hebt ingesteld in beveiligingsgegevens. Als uw beheerder de ervaring met beveiligingsgegevens heeft ingeschakeld, vindt u meer informatie over het instellen van uw beveiligingsvragen in het artikel Beveiligingsgegevens instellen voor het gebruik van vooraf gedefinieerde beveiligingsvragen (preview).
-
Selecteer Mijn beveiligingsvragen beantwoorden, beantwoord de vragen en selecteer vervolgens Volgende.
-
Typ en bevestig uw nieuwe wachtwoord en selecteer Voltooien.
Stel uw wachtwoord opnieuw in met behulp van een melding van uw authenticator-app
Hiermee wordt een goedkeuringsmelding verzonden naar de authenticator-app. Als uw beheerder de ervaring met beveiligingsgegevens heeft ingeschakeld, vindt u meer informatie over het instellen van een verificator-app voor het verzenden van een melding in het artikel Beveiligingsgegevens instellen voor het gebruik van een verificatie-app (preview). Als u nog geen beveiligingsgegevens gebruikt, vindt u meer informatie over het instellen van een authenticator-app voor het verzenden van een melding in het artikel Mijn account instellen voor verificatie in twee stappen.
-
Selecteer Een melding goedkeuren in mijn authenticator-app en selecteer vervolgens Melding verzenden.
-
Keur de aanmelding vanuit uw authenticator-app goed.
-
Typ en bevestig uw nieuwe wachtwoord en selecteer Voltooien.
Uw wachtwoord opnieuw instellen met behulp van een code uit uw authenticator-app
Accepteert een willekeurige code die wordt geleverd door uw verificatie-app. Als uw beheerder de ervaring met beveiligingsgegevens heeft ingeschakeld, vindt u meer informatie over het instellen van een verificator-app om een code op te geven in het artikel Beveiligingsgegevens instellen voor het gebruik van een verificatie-app (preview). Als u nog geen beveiligingsgegevens gebruikt, vindt u meer informatie over het instellen van een verificator-app om een code op te geven in het artikel Mijn account instellen voor verificatie in twee stappen.
-
Selecteer Voer een code in mijn authenticator-app in en selecteer vervolgens Melding verzenden.
-
Open uw authenticator-app, typ de verificatiecode voor uw account in het vak en selecteer volgende.
-
Typ en bevestig uw nieuwe wachtwoord en selecteer Voltooien.
-
Nadat u het bericht krijgt dat uw wachtwoord opnieuw is ingesteld, kunt u zich aanmelden bij uw account met uw nieuwe wachtwoord.
-
Als u nog steeds geen toegang hebt tot uw account, neemt u contact op met de beheerder van uw organisatie voor meer hulp.
Nadat u uw wachtwoord opnieuw hebt ingesteld, ontvangt u mogelijk een bevestigingsmail die afkomstig is van een account, zoals 'Microsoft namens your_organization'. Als u een vergelijkbaar e-mailbericht ontvangt, maar u uw wachtwoord niet onlangs opnieuw hebt ingesteld, moet u onmiddellijk contact opnemen met de beheerder van uw organisatie.
Uw wachtwoord wijzigen
Als u alleen uw wachtwoord wilt wijzigen, kunt u dit doen via de Office 365 portal, de Mijn apps portal of de Windows 10 aanmeldingspagina.
Uw wachtwoord wijzigen met behulp van de Office 365-portal
Gebruik deze methode als u doorgaans toegang hebt tot uw apps via de Office-portal:
-
Meld u aan bij uw Office 365-account met uw bestaande wachtwoord.
-
Selecteer uw profiel rechtsboven en selecteer vervolgens Account weergeven.
-
Selecteer Beveiliging & privacy > Wachtwoord.
-
Typ uw oude wachtwoord, maak en bevestig uw nieuwe wachtwoord en selecteer verzenden.
Uw wachtwoord wijzigen vanuit de Mijn apps-portal
Gebruik deze methode als u doorgaans toegang hebt tot uw apps vanuit de Mijn apps-portal:
-
Meld u aan bij de Mijn apps portal met uw bestaande wachtwoord.
-
Selecteer uw profiel in de rechterbovenhoek en selecteer vervolgens Profiel.
-
Selecteer Wachtwoord wijzigen.
-
Typ uw oude wachtwoord, maak en bevestig uw nieuwe wachtwoord en selecteer verzenden.
Uw wachtwoord wijzigen bij Windows-aanmelding
Als uw beheerder de functionaliteit heeft ingeschakeld, ziet u een koppeling naar wachtwoord opnieuw instellen in uw Windows 7, Windows 8, Windows 8.1 of Windows 10 aanmeldingsscherm.
-
Selecteer de koppeling Wachtwoord opnieuw instellen om het proces voor wachtwoordherstel te starten zonder dat u de normale webervaring hoeft te gebruiken.
-
Bevestig uw gebruikers-id en selecteer Volgende.
-
Selecteer en bevestig een contactmethode voor verificatie. Kies zo nodig een tweede verificatieoptie die verschilt van uw vorige verificatieoptie, waarbij u de benodigde informatie invult.
-
Op de pagina Een nieuw wachtwoord maken typt en bevestigt u uw nieuwe wachtwoord en selecteert u volgende. Sterke wachtwoorden bestaan doorgaans uit 8 tot 16 tekens, inclusief hoofdletters en kleine letters, ten minste één cijfer en ten minste één speciaal teken.
-
Nadat u het bericht krijgt dat uw wachtwoord opnieuw is ingesteld, kunt u Voltooien selecteren. Als u nog steeds geen toegang hebt tot uw account, neemt u contact op met de beheerder van uw organisatie voor meer hulp.
Veelvoorkomende problemen en hun oplossingen
Hier volgen enkele veelvoorkomende foutcases en hun oplossingen:
|
Probleem |
Beschrijving |
Oplossing |
|
Wanneer ik mijn wachtwoord probeer te wijzigen, krijg ik een foutmelding. |
Uw wachtwoord heeft een woord, woordgroep of patroon waardoor uw wachtwoord gemakkelijk te raden is. |
Probeer het opnieuw met een sterker wachtwoord. |
|
Nadat ik mijn gebruikers-id heb ingevoerd, ga ik naar een pagina met de tekst 'Neem contact op met uw beheerder. |
'Microsoft heeft vastgesteld dat het wachtwoord van uw gebruikersaccount wordt beheerd door uw beheerder in een on-premises omgeving. Als gevolg hiervan kunt u uw wachtwoord niet opnieuw instellen via de koppeling 'Kan geen toegang krijgen tot uw account'. |
Uw beheerder heeft het opnieuw instellen van wachtwoorden voor uw organisatie niet ingeschakeld via de koppeling 'Kan geen toegang krijgen tot uw account' of heeft u geen licentie gegeven voor het gebruik van de functie. |
|
Nadat ik mijn gebruikers-id heb ingevoerd, krijg ik een foutbericht met de tekst 'Uw account kan niet worden geverifieerd'. |
Tijdens het aanmeldingsproces kan uw accountgegevens niet worden geverifieerd. |
Er zijn twee redenen waarom u dit bericht te zien krijgt.
|
Volgende stappen
-
Meer informatie over beveiligingsgegevens vindt u in het artikel Overzicht van beveiligingsgegevens (preview).
-
Als u probeert terug te keren naar een persoonlijk account, zoals Xbox, hotmail.com of outlook.com, probeert u de suggesties in het artikel Wanneer u zich niet kunt aanmelden bij uw Microsoft-account .










