De Microsoft Authenticator-app downloaden en installeren
Belangrijk:
-
Deze inhoud is bedoeld voor gebruikers. Als u een beheerder bent, vindt u meer informatie over het instellen en beheren van uw Azure Active Directory -verificatieomgeving (Azure AD) in de beheerdocumentatie voor Azure Active Directory.
-
Als u problemen ondervindt bij het aanmelden bij uw account, raadpleegt u Wanneer u zich niet kunt aanmelden bij uw Microsoft-account voor hulp. U kunt ook meer informatie krijgen over wat u moet doen wanneer u het bericht 'Dat Microsoft-account bestaat niet' ontvangt wanneer u zich probeert aan te melden bij uw Microsoft-account.
Met de Microsoft Authenticator-app kunt u zich aanmelden bij uw accounts wanneer u verificatie in twee stappen gebruikt. Verificatie in twee stappen helpt u om uw accounts veiliger te gebruiken, omdat wachtwoorden kunnen worden vergeten, gestolen of aangetast. Verificatie in twee stappen maakt gebruik van een tweede stap, zoals uw telefoon, om het voor anderen moeilijker te maken om in te breken bij uw account. U kunt de Authenticator-app op verschillende manieren gebruiken:
Verificatie in twee stappen: de standaardverificatiemethode, waarbij een van de factoren uw wachtwoord is. Nadat u zich hebt aangemeld met uw gebruikersnaam en wachtwoord, kunt u een melding goedkeuren of een opgegeven verificatiecode invoeren.
-
Telefoon aanmelden. Een versie van tweeledige verificatie waarmee u zich kunt aanmelden zonder een wachtwoord, met uw gebruikersnaam en uw mobiele apparaat met uw vingerafdruk, gezicht of pincode.
-
Codegeneratie. Als codegenerator voor alle andere accounts die authenticator-apps ondersteunen.
-
Authenticator werkt met elk account dat gebruikmaakt van tweeledige verificatie en ondersteuning biedt voor de op tijd gebaseerde TOTP-standaarden (Eenmalige wachtwoord).
Uw organisatie vereist mogelijk dat u de Authenticator-app gebruikt om u aan te melden en toegang te krijgen tot de gegevens en documenten van uw organisatie. Zelfs als uw gebruikersnaam in de app wordt weergegeven, is het account pas ingesteld als verificatiemethode als u de registratie hebt voltooid. Zie Uw werk- of schoolaccount toevoegen voor meer informatie.
De app downloaden en installeren
-
Installeer de nieuwste versie van de Authenticator-app, op basis van uw besturingssysteem:
-
Google Android. Ga op uw Android-apparaat naar Google Play om de Authenticator-app te downloaden en te installeren.
-
Apple iOS. Ga op uw Apple iOS-apparaat naar de App Store om de Authenticator-app te downloaden en te installeren.
Belangrijk: Als u zich momenteel niet op uw mobiele apparaat begeeft, kunt u de Authenticator-app nog steeds downloaden als u uzelf een downloadkoppeling stuurt vanaf de Authenticator app-pagina.
Verificatie in twee stappen instellen op Authenticator
Om uw account te beveiligen, kan de Authenticator-app u een code verstrekken die u aanvullende verificatie biedt om u aan te melden. U hoeft niet te wachten op sms-berichten of oproepen. De volgende instructies zorgen ervoor dat alleen u toegang hebt tot uw gegevens.
De Authenticator-app installeren
Als u de Authenticator-app op een Android-apparaat wilt installeren, scant u de onderstaande QR-code of opent u de downloadpagina vanaf uw mobiele apparaat.
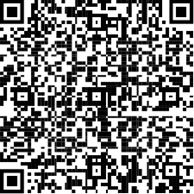
2. Als u de Authenticator-app wilt installeren op For iOS, scant u de onderstaande QR-code of opent u de downloadpagina vanaf uw mobiele apparaat.
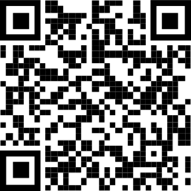
De Authenticator-app instellen
Nadat u de Authenticator-app hebt geïnstalleerd, volgt u de onderstaande stappen om uw account toe te voegen:
-
Open de Authenticator-app.
-
Selecteer (+) in de rechterbovenhoek.
-
Wijs uw camera naar de QR-code of volg de instructies in uw accountinstellingen.
Nadat uw account wordt weergegeven in uw Authenticator-app, kunt u de eenmalige codes gebruiken om u aan te melden. Open de pagina Microsoft Authenticator downloaden voor meer informatie en ondersteuning over de Authenticator-app.
Volgende stappen
Beveiligingsgegevens instellen voor het gebruik van tekstberichten (Sms). Voer het nummer van uw mobiele apparaat in en ontvang een tekst met een code die u gaat gebruiken voor verificatie in twee stappen of het opnieuw instellen van het wachtwoord.
Beveiligingsgegevens instellen voor het gebruik van telefoongesprekken. Voer uw mobiele apparaatnummer in en ontvang een telefoongesprek voor verificatie in twee stappen of het opnieuw instellen van het wachtwoord.










