Beveiligingsgegevens instellen vanaf een aanmeldingspagina
U kunt deze stappen volgen als u wordt gevraagd om uw beveiligingsgegevens in te stellen direct nadat u zich hebt aangemeld bij uw werk- of schoolaccount.
U ziet deze prompt alleen als u de beveiligingsgegevens die vereist zijn voor uw organisatie niet hebt ingesteld. Als u uw beveiligingsgegevens eerder hebt ingesteld, maar u wijzigingen wilt aanbrengen, raadpleegt u de Uw beveiligingsgegevens toevoegen of bijwerken overzicht.
Als wat u op uw scherm ziet niet overeenkomt met wat in dit artikel wordt behandeld, betekent dit dat uw beheerder deze ervaring nog niet heeft ingeschakeld.
Beveiligingsverificatie versus verificatie voor het opnieuw instellen van wachtwoorden
Methoden voor beveiligingsgegevens worden gebruikt voor zowel tweedelige beveiligingsverificatie als voor het opnieuw instellen van wachtwoorden. Niet alle methoden kunnen echter voor beide worden gebruikt.
|
Methode |
Gebruikt voor |
|
Authenticator-app |
Tweedelige verificatie en verificatie voor het opnieuw instellen van wachtwoorden. |
|
Sms-berichten |
Tweedelige verificatie en verificatie voor het opnieuw instellen van wachtwoorden. |
|
Telefoongesprekken |
Tweedelige verificatie en verificatie voor het opnieuw instellen van wachtwoorden. |
|
Beveiligingssleutel |
Tweedelige verificatie en verificatie voor het opnieuw instellen van wachtwoorden. |
|
E-mailaccount |
Alleen verificatie voor wachtwoordherstel. U moet een andere methode kiezen voor tweeledige verificatie. |
|
Beveiligingsvragen |
Alleen verificatie voor wachtwoordherstel. U moet een andere methode kiezen voor tweeledige verificatie. |
Meld u aan bij uw werk- of schoolaccount.
Nadat u zich hebt aangemeld bij uw werk- of schoolaccount, ziet u een prompt waarin u wordt gevraagd meer informatie op te geven voordat u toegang krijgt tot uw account.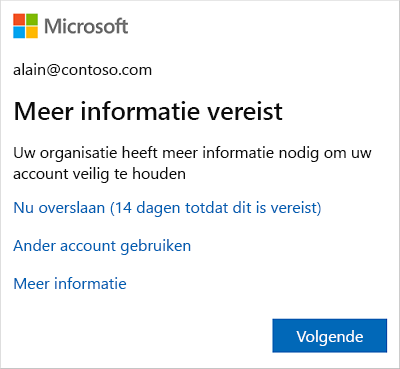
Uw beveiligingsgegevens instellen met behulp van de wizard
Volg deze stappen om uw beveiligingsgegevens in te stellen voor uw werk- of schoolaccount vanaf de prompt.
Belangrijk: Dit is slechts een voorbeeld van het proces. Afhankelijk van de vereisten van uw organisatie heeft uw beheerder mogelijk verschillende verificatiemethoden ingesteld die u tijdens dit proces moet instellen. Voor dit voorbeeld zijn twee methoden vereist: de Microsoft Authenticator-app en een mobiel telefoonnummer voor verificatiegesprekken of sms-berichten.
-
Nadat u Volgende selecteert, verschijn een Wizard Uw account veilig houden , met de eerste methode die uw beheerder en organisatie u vereisen om in te stellen. Voor dit voorbeeld is dit de Microsoft Authenticator-app.
Notities:
-
Als u een andere verificator-app dan de Microsoft Authenticator-app wilt gebruiken, selecteert u Ik wil een andere verificator-app gebruiken.
-
Als u in uw organisatie een andere methode kunt kiezen dan de verificator-app, selecteert u Ik wil een andere methode instellen.
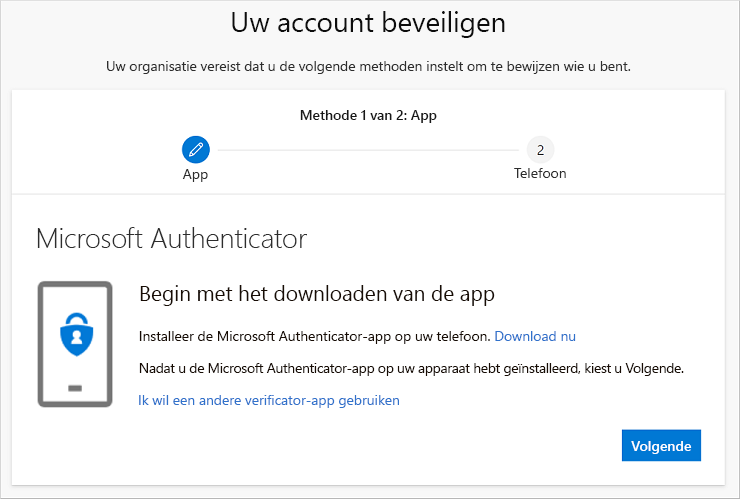
-
-
Selecteer Nu downloaden om de Microsoft Authenticator-app te downloaden en installeren op uw mobiele apparaat en selecteer vervolgens Volgende. Voor meer informatie over het downloaden en installeren van de app, bekijk Microsoft Authenticator-app downloaden en installeren.
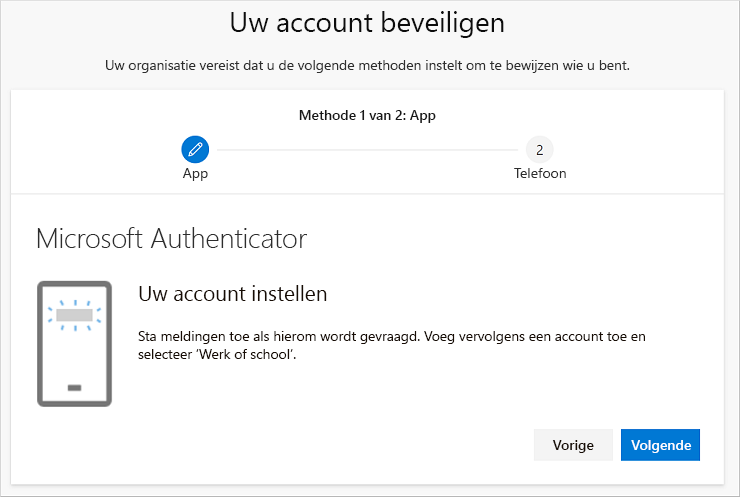
-
Blijf op de pagina Uw account instellen pagina terwijl u de Microsoft Authenticator-app instelt op uw mobiele apparaat.
-
Open de Microsoft Authenticator-app, selecteer om meldingen toe te staan (indien hierom wordt gevraagd), selecteer Account toevoegen uit het pictogram Aanpassen en beheer rechtsboven en selecteer vervolgens Werk- of schoolaccount.
Opmerking: De eerste keer dat u de Microsoft Authenticator-app instelt, wordt u mogelijk gevraagd of u de app toegang wilt geven tot uw camera (iOS) of dat de app foto's kan maken en video's kan opnemen (Android). U moetToestaan selecteren, zodat de authenticator-app toegang heeft tot uw camera om in de volgende stap een foto van de QR-code te maken. Als u de camera niet toestaat, kunt u de authenticator-app nog steeds instellen, maar moet u de codegegevens handmatig toevoegen. Voor meer informatie over hoe u de code handmatig kunt toevoegen, zie Handmatig een account aan de app toevoegen.
-
Ga terug naar de pagina Uw account instellen op uw computer en selecteer vervolgens Volgende. De pagina Scan de QR-code wordt weergegeven.
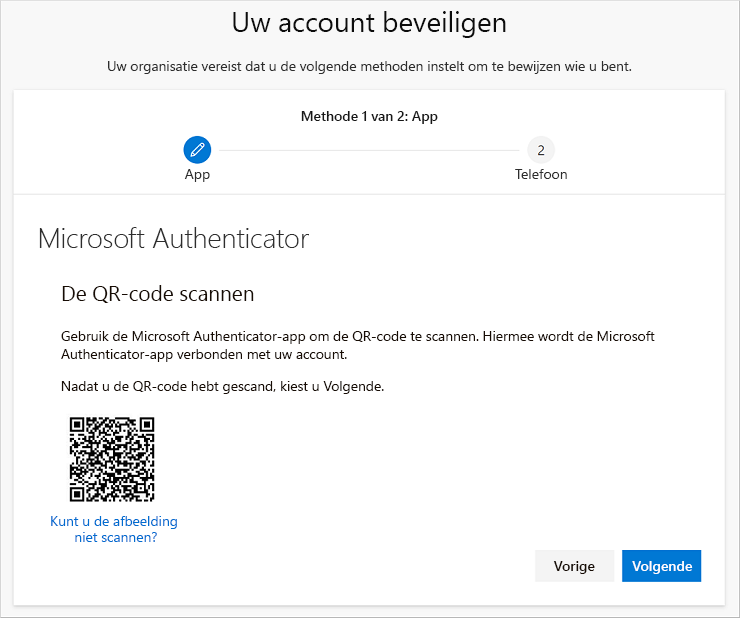
-
Scan de geleverde code met de Microsoft Authenticator-app QR-codelezer, die op uw mobiele apparaat werd weergegeven nadat u uw werk- of schoolaccount in stap 5 hebt gemaakt. Als de QR-codelezer de code niet kan lezen, kunt u Kan de QR-afbeelding niet scannen selecteren en de code en URL handmatig invoeren in de Microsoft Authenticator-app. Voor meer informatie over het handmatig invullen van een code, zie Handmatig een account toevoegen aan de app.
-
Selecteer Volgende op de pagina Scan de QR-code op uw computer. Er wordt een melding verzonden naar de Microsoft Authenticator-app op uw mobiele apparaat om uw account te testen.
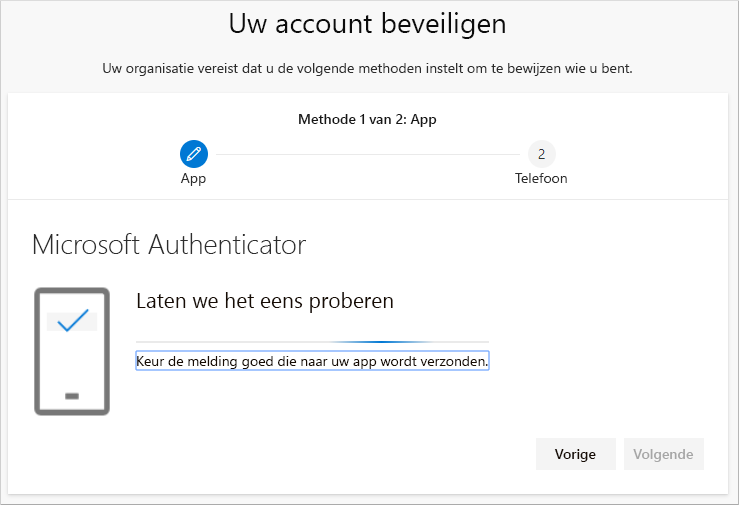
-
Keur de melding goed in de Microsoft Authenticator-app en selecteer vervolgensVolgende. Uw beveiligingsgegevens worden bijgewerkt om standaard de Microsoft Authenticator-app te gebruiken om uw identiteit te verifiëren bij verificatie in twee stappen of het opnieuw instellen van het wachtwoord.
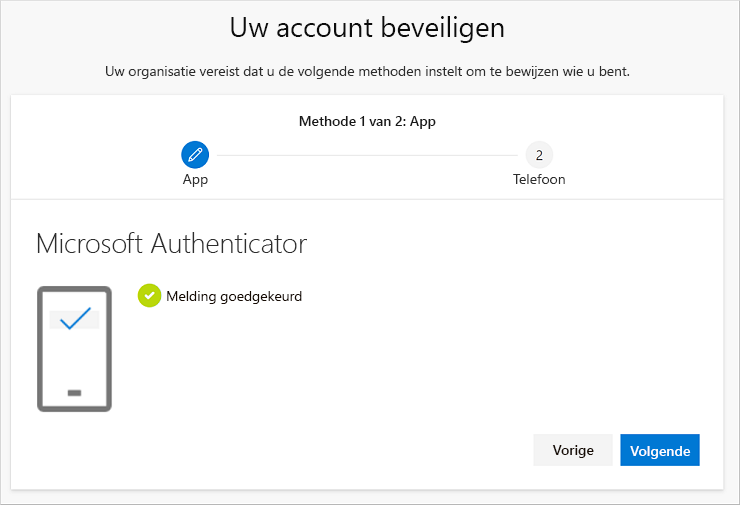
-
Kies op de paginaTelefoon instellen of u een sms-bericht of telefoongesprek wilt ontvangen en selecteer vervolgens Volgende. In dit voorbeeld gebruiken we sms-berichten, dus u moet een telefoonnummer gebruiken voor een apparaat dat sms-berichten kan accepteren. Er wordt een sms-bericht naar uw telefoonnummer verzonden. Als u liever een telefoongesprek wilt krijgen, is het proces vergelijkbaar.
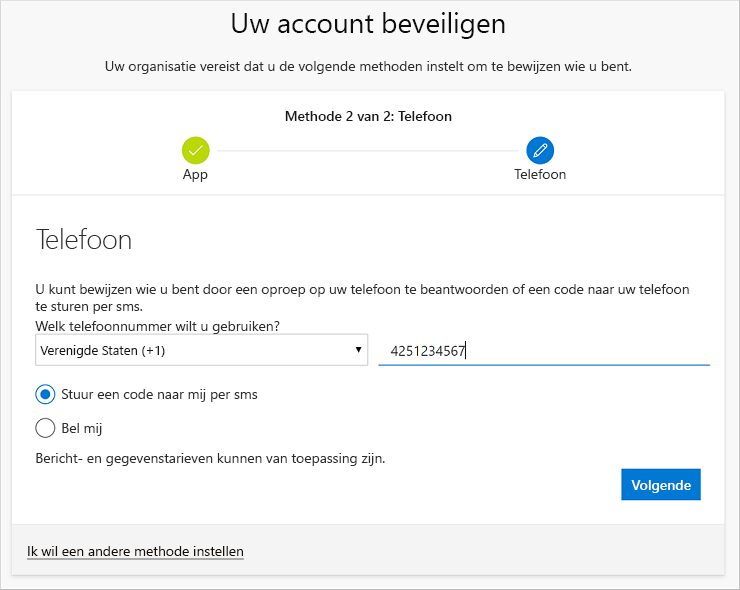
-
Voer de code in die wordt geleverd door het sms-bericht dat naar uw mobiele apparaat is verzonden en selecteer vervolgens Volgende.
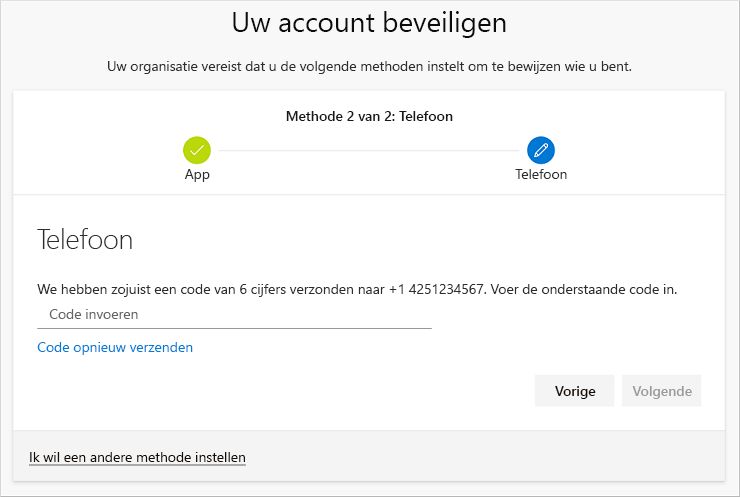
-
Controleer de melding over het slagen en selecteer vervolgens Gereed.
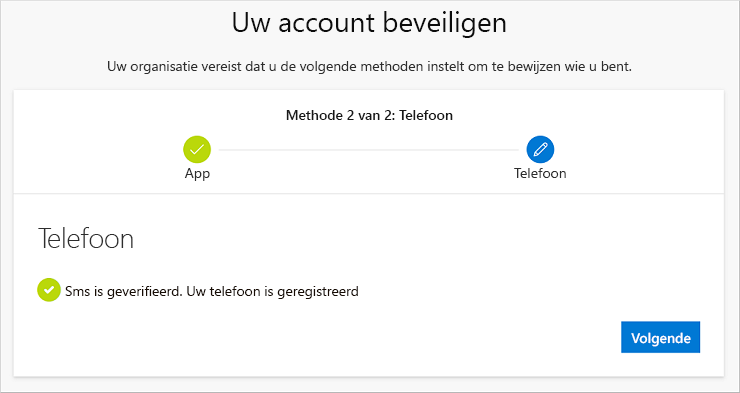
-
Bekijk de paginaGeslaagd om te controleren of u zowel de Microsoft Authenticator-app als een telefoonmethode (tekstbericht of telefoongesprek) voor uw beveiligingsgegevens hebt ingesteld en selecteer Gereed.
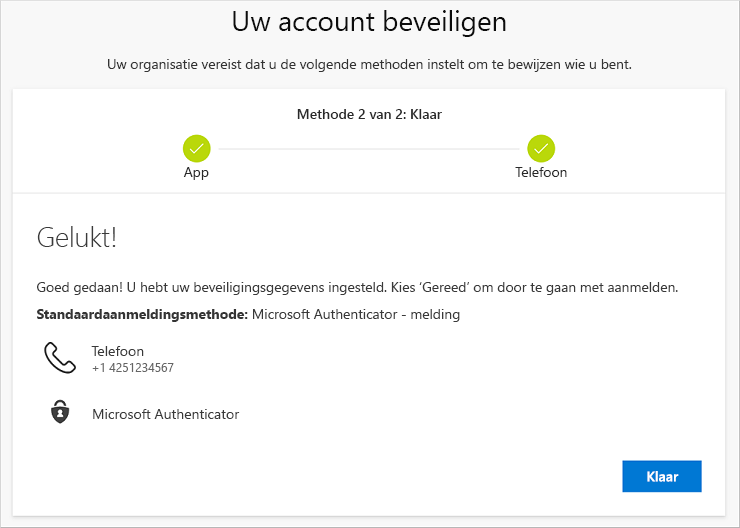
Opmerking: Als uw organisatie vereist dat u app-wachtwoorden gebruikt, ziet u mogelijk een extra sectie in deze wizard, waar u deze kunt instellen. Als u een derde sectie met de naam App-wachtwoorden ziet, moet u deze invullen voordat u de wizard kunt voltooien. Zie de sectie 'Uw app-wachtwoorden beheren' van dit artikel voor stappen over het toevoegen van een app-wachtwoord.
Uw app-wachtwoorden beheren
Bepaalde apps, zoals Outlook 2010, bieden geen ondersteuning voor verificatie in twee stappen. Dit gebrek aan ondersteuning betekent dat als u verificatie in twee stappen in uw organisatie gebruikt, de app niet werkt. Om dit probleem op te lossen, kunt u een automatisch gegenereerd wachtwoord maken voor gebruik met elke niet-browser-app, gescheiden van uw normale wachtwoord.
Opmerking: Als u deze optie niet ziet in de wizard, betekent dit dat uw beheerder deze niet heeft ingesteld. Als dit niet is ingesteld, maar u weet dat u app-wachtwoorden moet gebruiken, kunt u de stappen in App-wachtwoorden instellen volgen op de Beveiligingsgegevens pagina.
Wanneer u app-wachtwoorden gebruikt, is het belangrijk om te onthouden:
-
App-wachtwoorden worden automatisch gegenereerd en worden slechts eenmaal per app ingevoerd.
-
Er is een limiet van 40 wachtwoorden per gebruiker. Als u na deze limiet een wachtwoord probeert te maken, wordt u gevraagd een bestaand wachtwoord te verwijderen voordat u het nieuwe wachtwoord kunt maken.
-
Gebruik één app-wachtwoord per apparaat, niet per app. Maak bijvoorbeeld één wachtwoord voor alle apps op uw laptop en vervolgens één wachtwoord voor alle apps op uw bureaublad.
App-wachtwoorden toevoegen in de aanmeldingswizard
-
Nadat u de vorige secties van de wizard hebt voltooid, selecteert u Volgende en voltooit u de sectie App-wachtwoord sectie.
-
Typ de naam van de app die het wachtwoord nodig heeft, bijvoorbeeld Outlook 2010, en selecteer vervolgens Volgende.
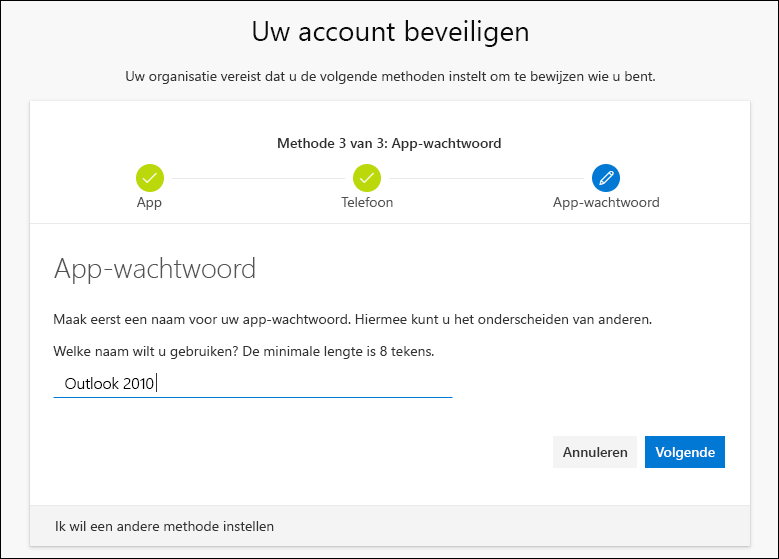
-
Kopieer de wachtwoordcode uit het scherm app-wachtwoord en plak deze in het Wachtwoord gebied van de app.
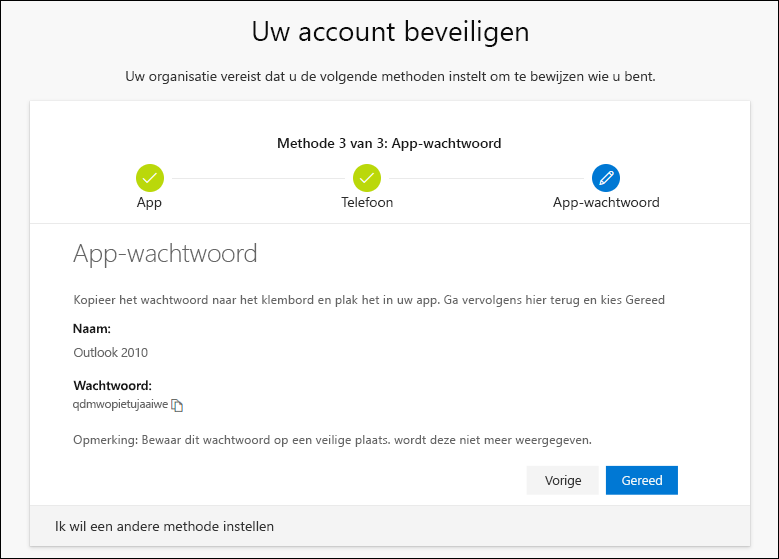
-
Nadat u het wachtwoord hebt gekopieerd en in de app hebt geplakt, gaat u terug naar deze wizard om te controleren of al uw aanmeldingsmethodegegevens juist zijn en selecteert u vervolgensGereed.
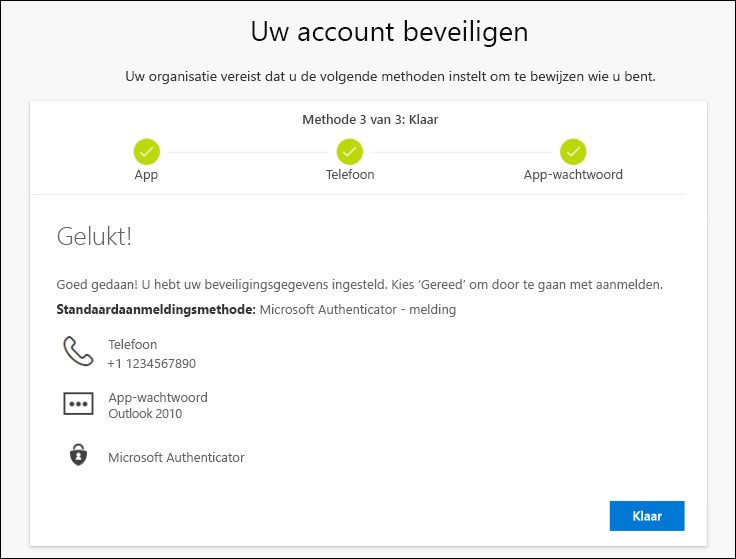
Volgende stappen
-
Stel uw wachtwoord opnieuw in als u het kwijt bent of bent vergeten, vanuit de Portal voor wachtwoordherstel of volg de stappen in het artikel Uw werk- of schoolwachtwoord opnieuw instellen.
-
Krijg tips voor probleemoplossing en hulp bij aanmeldingsproblemen in het artikel Kan niet aanmelden bij uw Microsoft-account.










