Uw werk- of schoolaccount toevoegen aan de Microsoft Authenticator-app
Als uw organisatie verificatie in twee stappen gebruikt, kunt u uw werk- of schoolaccount instellen om de Microsoft Authenticator-app te gebruiken als een van de verificatiemethoden.
Belangrijk: Voordat u uw account kunt toevoegen, moet u de Microsoft Authenticator-app downloaden en installeren. Als u dat nog niet hebt gedaan, volgt u de stappen in het artikel Het app-artikel downloaden en installeren.
Uw werk- of schoolaccount toevoegen
U kunt uw werk- of schoolaccount op een van de volgende manieren toevoegen aan de Authenticator-app:
-
Meld u aan met uw referenties voor uw werk- of schoolaccount (preview)
-
Een QR-code scannen
-
Aanmelden met uw referenties
Aanmelden met uw referenties
Opmerking: Deze functie kan alleen worden gebruikt door gebruikers van wie beheerders het aanmelden via de telefoon hebben ingeschakeld met behulp van de Authenticator-app voor hen.
Als u een account wilt toevoegen door u aan te melden bij uw werk- of schoolaccount met uw referenties:
-
Open de Authenticator-app en selecteer de knop + en tik op Werk- of schoolaccount toevoegen. Selecteer Aanmelden.
-
Voer uw referenties voor uw werk- of schoolaccount in. Als u een tijdelijke toegangspas (TAP) hebt, kunt u dit gebruiken om u aan te melden. Op dit moment kunt u mogelijk worden geblokkeerd door een van de volgende voorwaarden:
-
Als u niet voldoende verificatiemethoden voor uw account hebt om een sterk verificatietoken op te halen, kunt u geen account toevoegen. Er wordt een foutbericht weergegeven in de Authenticator-app met de tekst 'Als u Microsoft Authenticator wilt instellen, moet u naar aka.ms/mfasetup in een webbrowser gaan'.
-
Als u het bericht 'Mogelijk meldt u zich aan vanaf een locatie die is beperkt door uw beheerder', heeft uw beheerder deze functie niet voor u ingeschakeld en is er waarschijnlijk een beleid voor voorwaardelijke toegang voor registratie van beveiligingsgegevens ingesteld. Mogelijk ontvangt u ook berichten die de registratie van de Authenticator-app blokkeren omdat uw beheerder beleid voor voorwaardelijke toegang heeft ingesteld. In dergelijke gevallen neemt u contact op met de beheerder voor uw werk- of schoolaccount om deze verificatiemethode te gebruiken.
-
Als uw beheerder u toestemming geeft om telefoonaanmelding te gebruiken met behulp van de Authenticator-app, kunt u de apparaatregistratie doorlopen om in te stellen voor telefoonaanmelding zonder wachtwoord en verificatie in twee stappen. U kunt echter nog steeds verificatie in twee stappen instellen, ongeacht of u al dan niet bent ingeschakeld voor aanmelding via de telefoon.
-
-
Op dit moment kunt u worden gevraagd om een QR-code te scannen die door uw organisatie is verstrekt om een on-premises account voor meervoudige verificatie in te stellen in de app. U hoeft dit alleen te doen als uw organisatie gebruikmaakt van een on-premises MFA-server.
-
Tik op uw apparaat op het account en controleer in de volledige schermweergave of uw account juist is. Voor extra beveiliging wordt de verificatiecode elke 30 seconden gewijzigd om te voorkomen dat iemand een code meerdere keren gebruikt.
Aanmelden met een QR-code
Ga als volgt te werk om een account toe te voegen door een QR-code te scannen:
-
Ga op uw computer naar de pagina Aanvullende beveiligingsverificatie.
Opmerking: Als u de pagina Aanvullende beveiligingsverificatie niet ziet, is het mogelijk dat uw beheerder de ervaring met beveiligingsgegevens (preview) heeft ingeschakeld. Als dat het geval is, volgt u de instructies in de sectie Beveiligingsgegevens instellen om een authenticator-app te gebruiken. Als dat niet het geval is, moet u contact opnemen met de helpdesk van uw organisatie voor hulp. Zie Beveiligingsgegevens instellen vanaf een aanmeldingsprompt voor meer informatie over beveiligingsgegevens.
-
Schakel het selectievakje naast Authenticator app in en selecteer Vervolgens Configureren.
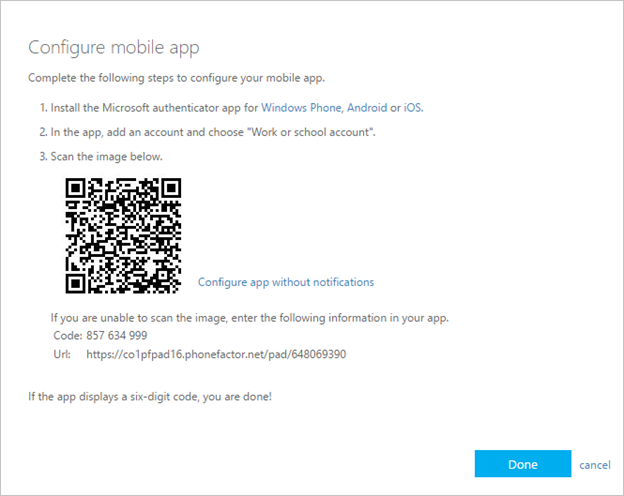
-
Open de Authenticator-app, selecteer het pluspictogram, selecteer Account toevoegen en selecteer vervolgens Werk- of schoolaccount, gevolgd door Een QR-code scannen. Als u geen account hebt ingesteld in de Authenticator-app, ziet u een grote blauwe knop met de tekst Account toevoegen.
Als u niet wordt gevraagd uw camera te gebruiken om een QR-code te scannen, controleert u in de instellingen van uw telefoon of de Authenticator-app toegang heeft tot de telefooncamera. Nadat u uw account hebt toegevoegd met behulp van een QR-code, kunt u aanmelden via de telefoon instellen. Als u het bericht 'Mogelijk meldt u zich aan vanaf een locatie die is beperkt door uw beheerder', heeft uw beheerder deze functie niet voor u ingeschakeld en is er waarschijnlijk een beleid voor voorwaardelijke toegang voor registratie van beveiligingsgegevens ingesteld. Neem contact op met de beheerder voor uw werk- of schoolaccount om deze verificatiemethode te gebruiken. Als uw beheerder u toestemming geeft om zich via de Authenticator-app aan te melden via de telefoon, kunt u de apparaatregistratie doorlopen om u in te stellen voor aanmelden met een wachtwoordloze telefoon en Azure AD Multi-Factor Authentication.
Opmerking: Voor Amerikaanse overheidsorganisaties is de enige manier waarop u een aanmeldingsaccount voor een telefoon kunt toevoegen door dit toe te voegen met de optie Aanmelden met uw referenties, in plaats van een upgrade uit te voeren van een account op basis van QR-code.
Aanmelden op een externe computer
Met veel apps kunt u verifiëren door een code in te voeren op een ander apparaat, zoals een pc. Als u zich wilt aanmelden op een externe computer om de Authenticator-app te installeren, volgt u deze stappen.
-
Open de Authenticator-app en selecteer vervolgens > Werk- of schoolaccount toevoegen > Aanmelden.
-
Selecteer Aanmelden vanaf een ander apparaat.
-
Open in het externe scherm de aanmeldingspagina van uw accounten voer de code in die u in uw Authenticator-app ziet.
-
Meld u op uw externe scherm aan met de referenties van uw werk- of schoolaccount. Als u een tijdelijke toegangspas (TAP) hebt, kunt u dit gebruiken om u aan te melden.
-
Nadat u de verificatie op het externe scherm hebt voltooid, gaat u terug naar de Authenticator-app om de installatie te voltooien.
Volgende stappen
-
Nadat u uw accounts aan de app hebt toegevoegd, kunt u zich aanmelden met behulp van de Authenticator-app op uw apparaat.
-
Voor apparaten met iOS kunt u ook een back-up maken van uw accountreferenties en gerelateerde app-instellingen, zoals de volgorde van uw accounts, naar de cloud.










