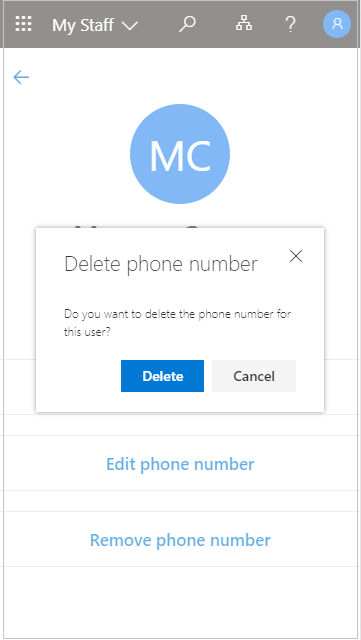Frontliniegebruikers beheren met Mijn personeel
Uw organisatie kan Mijn personeel gebruiken om gebruikersbeheertaken te delegeren aan frontliniemanagers, zoals een winkelmanager of teamleider, om hun personeelsleden te helpen toegang te krijgen tot de toepassingen die ze nodig hebben. Als uw teamlid geen toegang heeft tot een toepassing omdat ze een wachtwoord vergeten, gaat de productiviteit verloren. Dit leidt ook tot hogere ondersteuningskosten en leidt tot een knelpunt in uw administratieve processen. Met Mijn personeel kan een teamlid dat geen toegang heeft tot zijn of haar account, in slechts een paar klikken weer toegang krijgen, zonder dat er beheerdershulp nodig is.
Als u meer dan één locatie beheert, moet u, wanneer u naar Mijn personeel gaat, een locatie selecteren om het teamlid te zien dat aan de locatie is toegewezen. Locaties en de teamleden op een locatie worden bepaald door uw IT-beheerder en u kunt ze niet wijzigen.
Als u nog niet over voldoende machtigingen voor toegang tot Mijn personeel hebt, ziet u het volgende bericht 'Oeps, het lijkt erop dat u op dit moment niet gemachtigd bent om Mijn personeel te zien. Neem contact op met uw beheerder voor meer informatie.
Een personeelslid zoeken in Mijn personeel
U moet het profiel van een personeelslid openen voordat u ze kunt gaan beheren.
-
Open Mijn personeel en selecteer indien nodig een locatie.
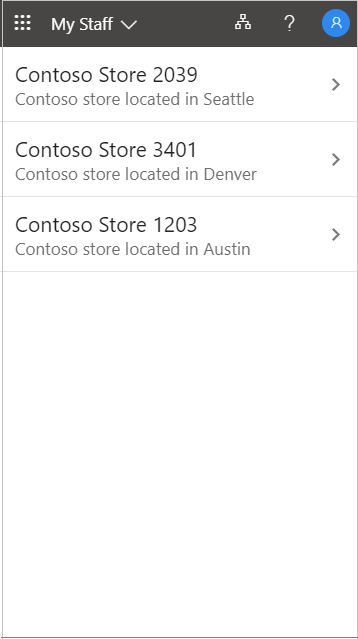
-
Open het profiel van een teamlid.
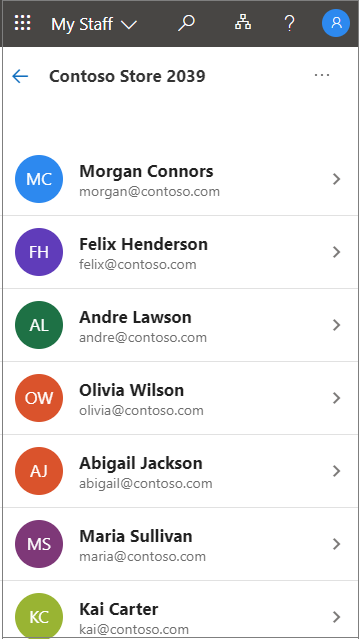
Een gebruikerswachtwoord opnieuw instellen
Als uw organisatie u toestemming heeft gegeven, kunt u wachtwoorden opnieuw instellen voor uw personeelsleden.
-
Mijn personeel openen.
-
Open het profiel van een personeelslid.
-
Selecteer Wachtwoord opnieuw instellen.
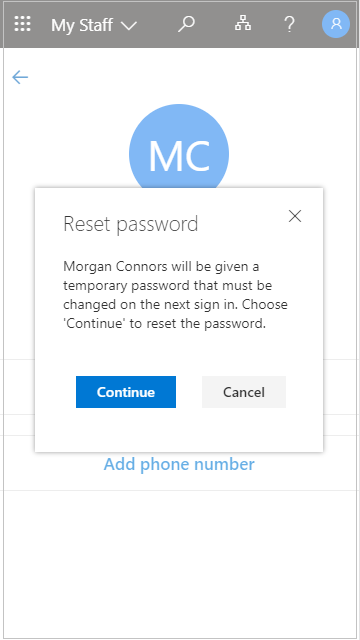
-
Het nieuwe wachtwoord genereren of invoeren. Mogelijk wordt er een automatisch gegenereerd tijdelijk wachtwoord weergegeven of wordt u gevraagd een tijdelijk wachtwoord in te voeren voor de gebruiker.
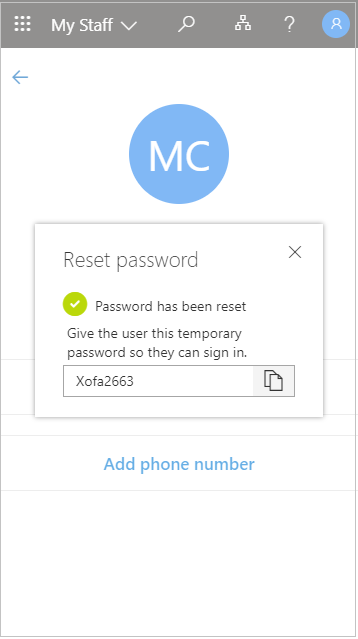
Nadat u het wachtwoord van de gebruiker opnieuw hebt ingesteld, geeft u de gebruiker het tijdelijke wachtwoord. Wanneer de gebruiker zich met zijn tijdelijke wachtwoord meldt, moet hij of zij dit onmiddellijk wijzigen.
Een telefoonnummer toevoegen
Als uw organisatie u toestemming heeft gegeven, kunt u telefoonnummers voor uw personeelsleden beheren.
-
Mijn personeel openen.
-
Open het profiel van een personeelslid.
-
Selecteer Telefoonnummer toevoegen.
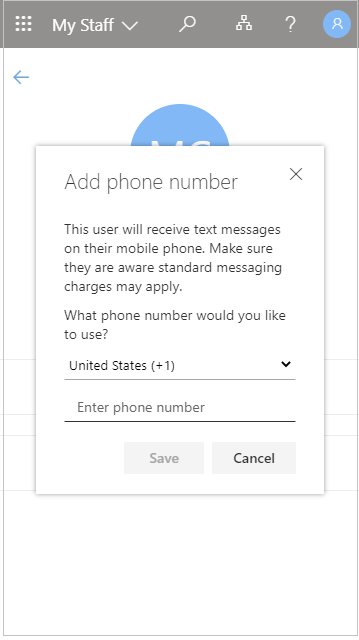
-
Voeg het telefoonnummer toe en selecteer Opslaan.
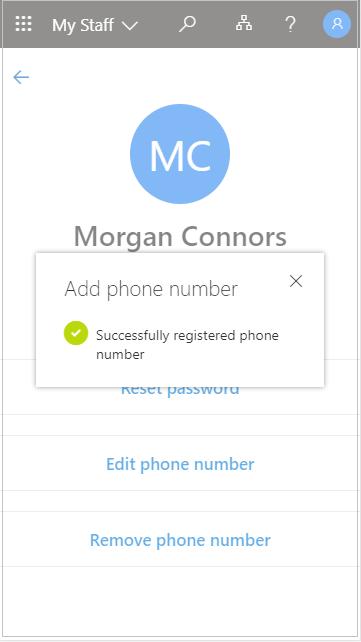
Nadat u een telefoonnummer voor een gebruiker hebt geregistreerd, kunnen ze zich aanmelden met sms, verificatie in twee stappen uitvoeren of hun wachtwoord zelf opnieuw instellen, afhankelijk van de instellingen van uw organisatie.
Een telefoonnummer bewerken
-
Mijn personeel openen.
-
Open het profiel van een personeelslid.
-
Selecteer Telefoonnummer bewerken.
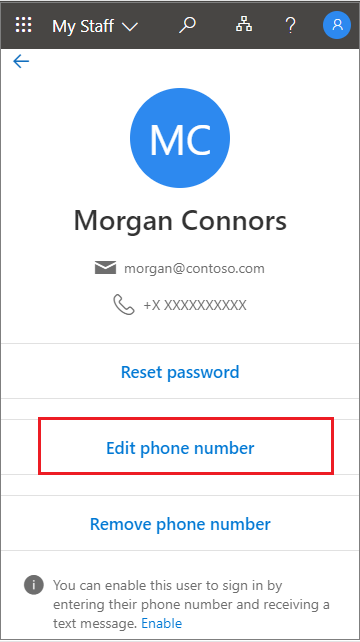
-
Voer het nieuwe telefoonnummer in en selecteer Opslaan.
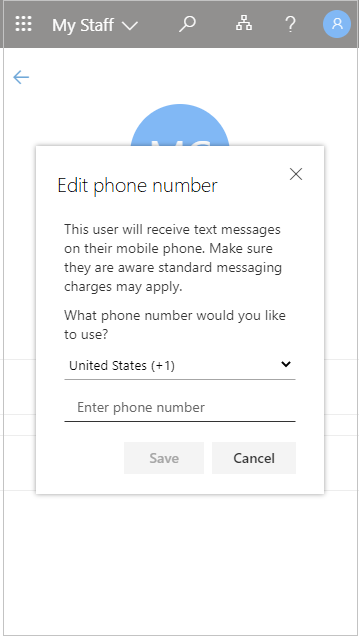
Aanmelding voor telefoonnummer inschakelen voor een gebruiker
Als aanmelden met een telefoonnummer als gebruikersnaam (sms-aanmelding) is ingeschakeld in uw organisatie, kunt u deze verificatie toevoegen aan een bestaand telefoonnummer van de gebruiker.
-
Mijn personeel openen.
-
Open het profiel van een personeelslid.
-
Als er onder aan het scherm een bericht staat dat aanmelden met uw telefoonnummer als gebruikersnaam beschikbaar is, selecteert u Inschakelen om het proces te starten. Dit bericht wordt weergegeven als de gebruiker is ingeschakeld om zich aan te melden met zijn of haar telefoonnummer.
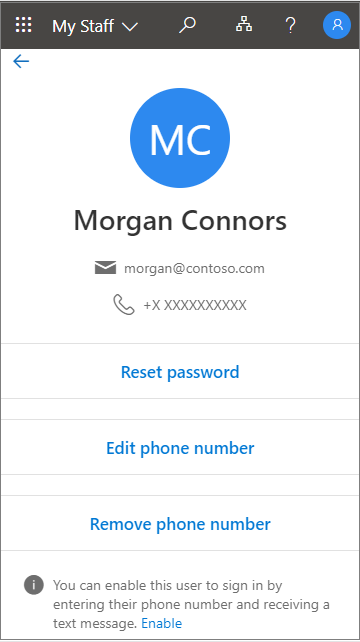
-
Selecteer OK wanneer u klaar bent.
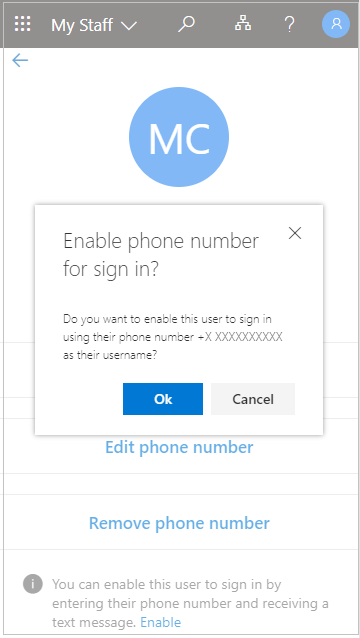
Een telefoonnummer verwijderen
-
Mijn personeel openen.
-
Open het profiel van een personeelslid.
-
Selecteer Telefoonnummer verwijderen.
-
Selecteer Verwijderen wanneer u klaar bent.