Wasserzeichen für Teams-Besprechungen
Hinweis: Wasserzeichen ist als Teil von Teams Premium verfügbar, einer Add-On-Lizenz, die zusätzliche Features bietet, um Teams-Besprechungen personalisierter, intelligenter und sicherer zu machen. Wenden Sie sich an Ihren IT-Administrator, wenn Sie Microsoft Teams Premium nutzen möchten.
Ein Wasserzeichen ist ein schwaches Bild, das über dem Besprechungsfenster angezeigt wird, sodass es nicht beeinträchtigt, was sich auf dem Bildschirm befindet. Es trägt dazu bei, die Vertraulichkeit visueller Inhalte zu schützen, die während Ihrer Besprechung freigegeben wurden.
Wenn Sie dieses Feature in Teams-Besprechungen aktivieren, wird jedem Teilnehmer wie in der folgenden Abbildung seine eigene E-Mail-Adresse im Besprechungsvideo überlagert. Dies hindert Teilnehmer daran, nicht autorisierte Screenshots des Besprechungsinhalts zu erstellen.
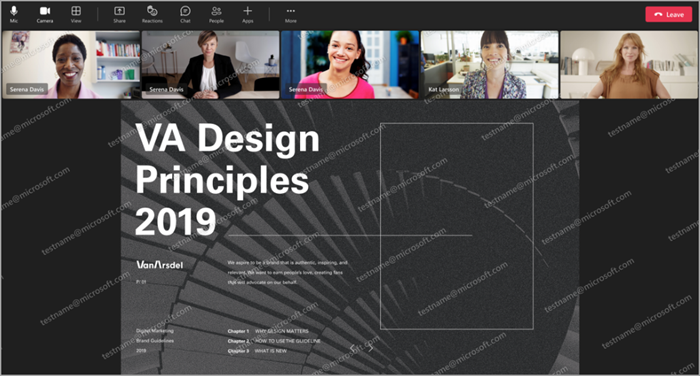
Anwenden von Wasserzeichen auf Ihre Besprechung
Wasserzeichen müssen aktiviert werden, wenn Sie eine Besprechung planen, um beim Start der Besprechung aktiv zu sein. Wenn Sie Wasserzeichen aktivieren, während eine Besprechung ausgeführt wird, wird die Einstellung nur wirksam, wenn alle Teilnehmer die Besprechung verlassen und zurückkehren.
So wenden Sie Wasserzeichen auf freigegebene Inhalte in Ihrer Besprechung an:
-
Planen Sie eine Besprechung , oder öffnen Sie eine vorhandene Besprechung in Ihrem Teams-Kalender.
-
Wählen Sie unter Detailsdie Option Weitere Optionen aus.
-
Aktivieren Sie die Umschaltfläche Wasserzeichen auf freigegebene Inhalte anwenden, um ein Wasserzeichenmuster über die freigegebenen Inhalte einer Person zu übertragen, z. B. auf dem freigegebenen Bildschirm.
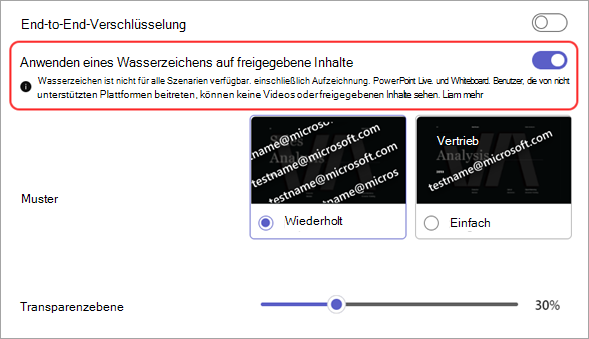
-
Aktivieren Sie das Kontrollkästchen Wasserzeichen auf den Videofeed jeder Person anwenden , um ein Wasserzeichenmuster für alle Videos zu übertragen.
-
Wählen Sie Speichern aus, um das Wasserzeichen auf Ihre Besprechung anzuwenden.
Anpassen von Wasserzeichen
Wenden Sie benutzerdefinierte Wasserzeichen auf Ihre Besprechung an, indem Sie das Wasserzeichenmuster auswählen und dessen Transparenz anpassen.
So passen Sie Wasserzeichen an:
-
Öffnen Sie eine Besprechung in Ihrem Teams-Kalender.
-
Wählen Sie unter Detailsdie Option Weitere Optionen aus.
-
So passen Sie Wasserzeichen für freigegebene Inhalte an:
-
Aktivieren Sie die Umschaltfläche Wasserzeichen auf freigegebene Inhalte anwenden .
-
Wählen Sie Wiederholt aus, um mehrere Wasserzeichen zu umwandeln, oder Single , um ein einzelnes Wasserzeichen über freigegebene Inhalte zu umwandeln.
-
Passen Sie den Schieberegler Transparenzebene an, damit das Wasserzeichenmuster undurchsichtiger oder transparenter dargestellt wird.
-
-
So passen Sie Wasserzeichen für teilnehmerübergreifende Videofeeds an:
-
Aktivieren Sie die Umschaltfläche Wasserzeichen auf den Videofeed aller Benutzer anwenden.
-
Wählen Sie Wiederholt aus, um mehrere Wasserzeichen zu umwandeln, oder Einfach , um ein einzelnes Wasserzeichen über Videofeeds umzuwandern.
-
Passen Sie den Schieberegler Transparenzebene an, damit das Wasserzeichenmuster undurchsichtiger oder transparenter dargestellt wird.
-
-
Wählen Sie Speichern aus, um Änderungen anzuwenden.
Wasserzeichenbeschränkungen
In der Tabelle finden Sie eine Liste der Wasserzeichenvariationen und der entsprechenden Besprechungseinschränkungen.
|
Wasserzeichen aktiviert? |
Besprechungseinschränkungen |
|---|---|
|
Wenn das Wasserzeichen für freigegebene Inhalte aktiviert ist... |
Nicht verfügbare Features: Zusammen-Modus, große Katalogansicht, PowerPoint Live, Whiteboard, freigegebene Inhalte von Kameras |
|
Wenn das Wasserzeichen für den Videofeed aller Benutzer aktiviert ist... |
Nicht verfügbare Features: Zusammenmodus, große Katalogansicht |
|
Wenn das Wasserzeichen aktiviert ist... |
Nur Audio (keine sichtbaren freigegebenen Inhalte): Teams für Web, VDI, Nicht angemeldete Teilnehmer (anonyme Teilnehmer), Direkter Gastbeitritt, Besprechungsüberlauf (mehr als 1.000 Teilnehmer), ältere Teams-Versionen, Microsoft Teams (Vorschau), Cloud Video Interop(CVI) |
Problembehandlung
Kann ich ein Wasserzeichen auf eine Besprechungsreihe anwenden?
Ja, wenn Sie das Wasserzeichen in den Besprechungsoptionen aktivieren, wird es für alle Besprechungen in der Reihe wirksam.
Wenn ich bereits eine Besprechung geplant habe, muss ich eine neue planen, um das Wasserzeichen in der Besprechung zu verwenden?
Nein, Sie können die Besprechung über Outlook oder Ihren Teams-Kalender öffnen, zu Besprechungsoptionen wechseln und die Umschaltfläche Wasserzeichen anwenden aktivieren. Stellen Sie sicher, dass Sie nach Bedarf entweder das einzelne Vorkommen oder die Besprechungsreihe auswählen.
Kann ich ein Wasserzeichen während der Besprechung aktivieren oder deaktivieren, während ich in der Besprechung bin?
Nein, diese Änderungen zum Aktivieren oder Deaktivieren des Wasserzeichens werden nicht wirksam, sobald die Besprechung begonnen hat. Sie müssen ein Wasserzeichen aktivieren, bevor die Besprechung beginnt. Organisatoren können das Wasserzeichen in den Besprechungsoptionen während der Besprechung aktivieren, aber das Wasserzeichen wird nur wirksam, wenn alle personen die Besprechung verlassen und der Besprechung erneut beitreten. Unabhängig davon, ob Die Teilnehmer gehen und wieder teilnehmen oder nicht, wird es für alle zukünftigen Besprechungen in der Reihe aktiviert.
Warum werden die Wasserzeichenfeatures in den Besprechungsoptionen nicht angezeigt?
Wasserzeichen ist nur verfügbar, wenn Sie über eine Teams Premium Lizenz verfügen. Wenden Sie sich an Ihren IT-Administrator, um sicherzustellen, dass diese Richtlinie aktiviert ist.
Verwandte Themen
Vertraulichkeitsbezeichnungen für Teams-Besprechungen
Besprechungsvorlagen für Teams-Besprechungen
Für IT-Administratoren: Wasserzeichen für vertrauliche Teams-Besprechungen erforderlich










