Verwenden von Steuerelementen in Besprechungen für immersive Bereiche in Microsoft Teams
Nachdem Sie sich nun in einer Besprechung befinden, erkunden Sie den immersiven Raum, um zu sehen, welche Steuerelemente verfügbar sind, und interagieren Sie mit anderen Teilnehmern. Links neben Ihrer Ansicht sehen Sie das Systemmenü mit Einstellungen und Feedback. In der App-Leiste in der Mitte finden Sie Optionen für Die Sitzübersicht, Raumeinstellungen und Reaktionen. Über die Schaltfläche Profil in der unteren rechten Ecke können Sie Ihre Avatare anpassen.
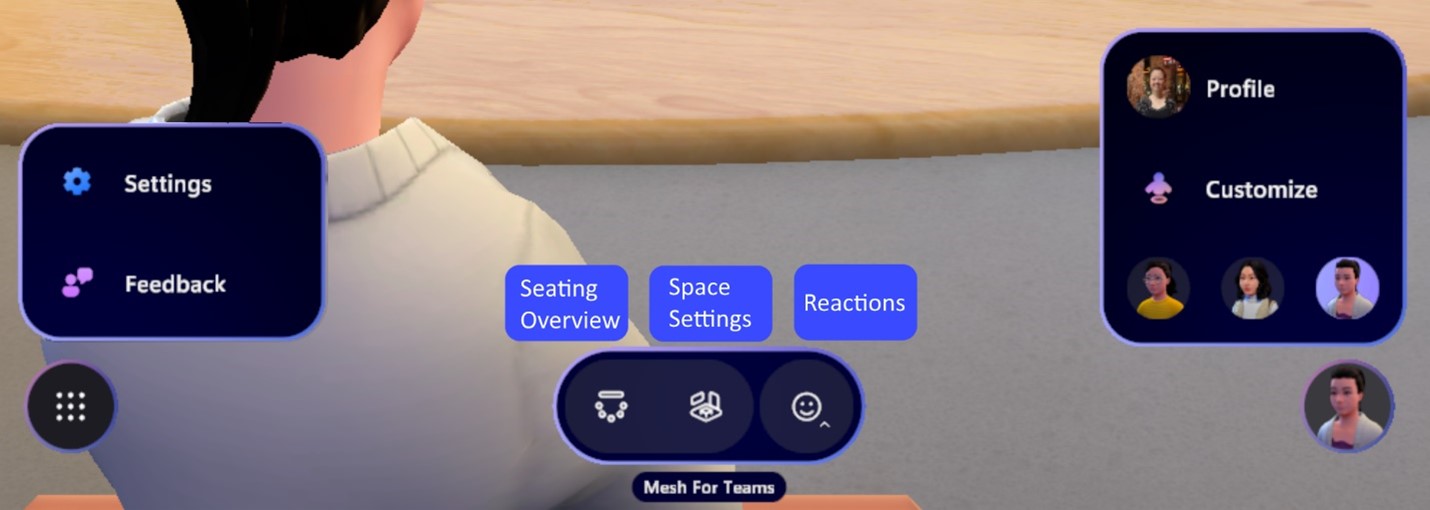
Zu einem Abschnitt springen:
Soziale Spiele und Aktivitäten
Einstellungen anpassen
Ändern Sie Designfarben, Steuerelemente und vieles mehr für Ihren immersiven Raum. Wählen Sie Einstellungen 
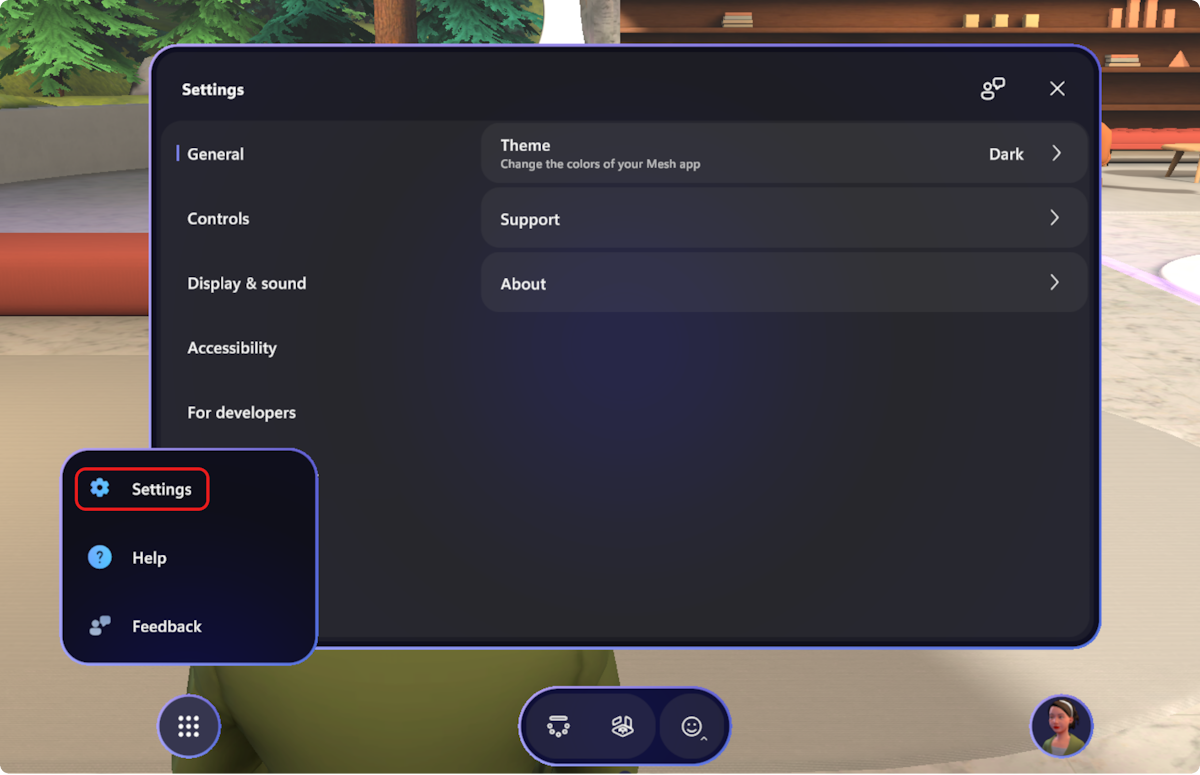
Sitzmöglichkeiten
Sitzkarte anzeigen
Mesh umfasst Sitzmöglichkeiten, damit Sie sehen können, wo andere sitzen. Wählen Sie einen Platz direkt auf der Karte aus, ohne zu einem Platz in der Nähe des Tisches wechseln zu müssen, oder wählen Sie Platz lassen aus.
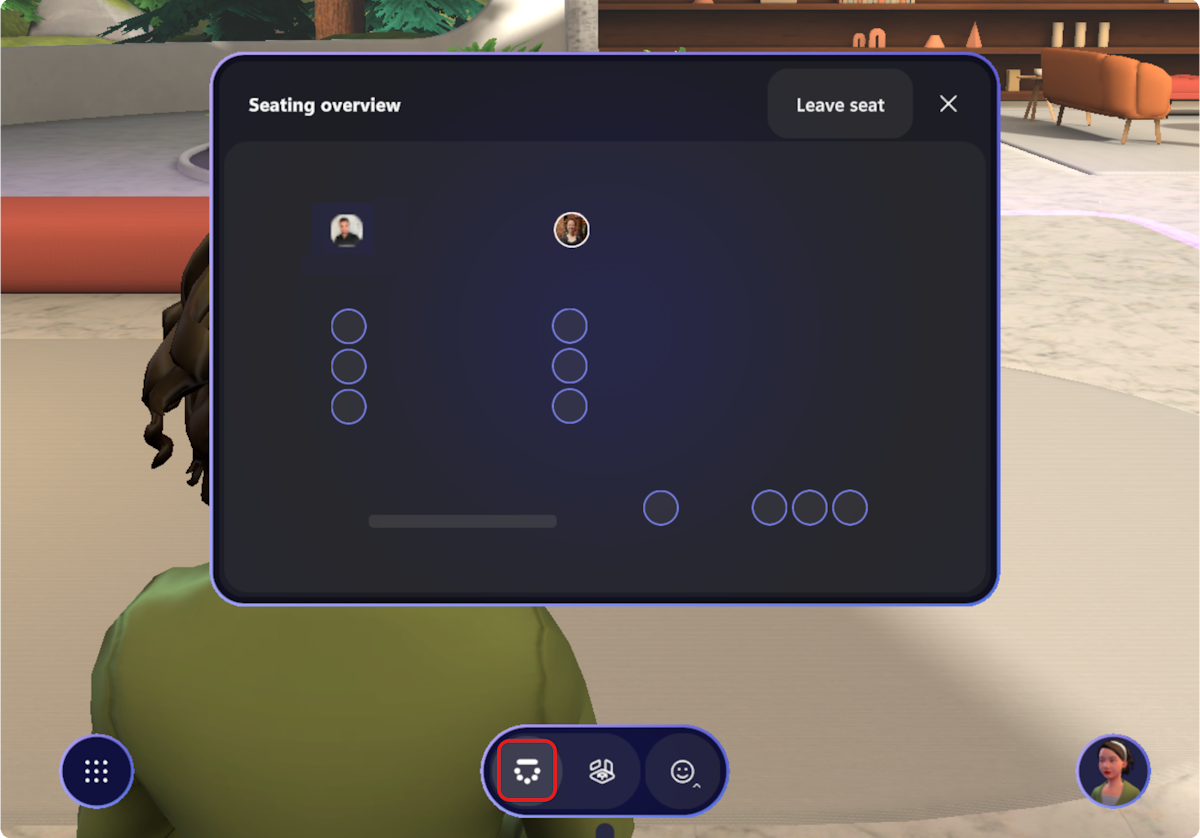
Sitzwechsel
Um neue Sitzanordnungen innerhalb des immersiven Raums auszuwählen, wählen Sie auf der App-Leiste Raumeinstellungen > Sitzeinstellungen aus.
Hinweis: Für die Oasis - Small und Oasis - Large Umgebungen stehen Sitzmöglichkeiten zur Verfügung.
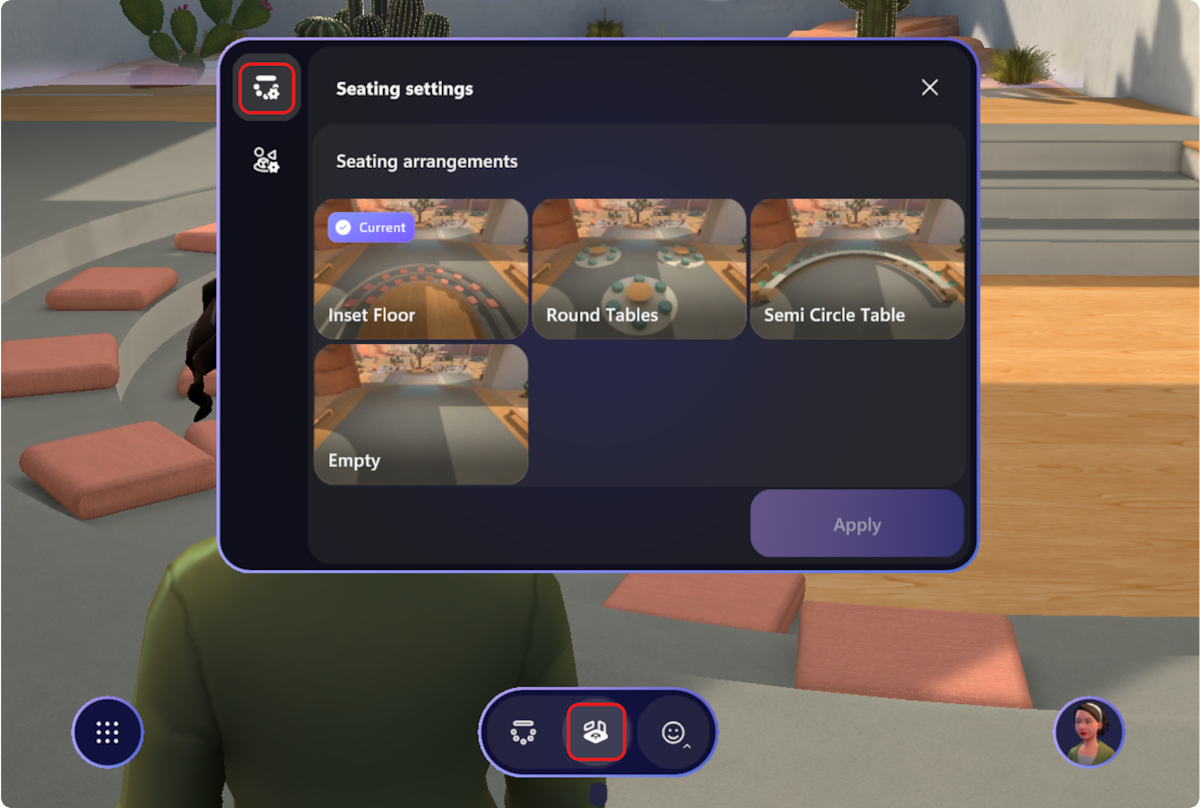
Ändern der Umgebung
Wählen Sie mithilfe von Umgebungseinstellungen aus mehreren Umgebungen aus. Lakehouse wird standardmäßig ausgewählt.
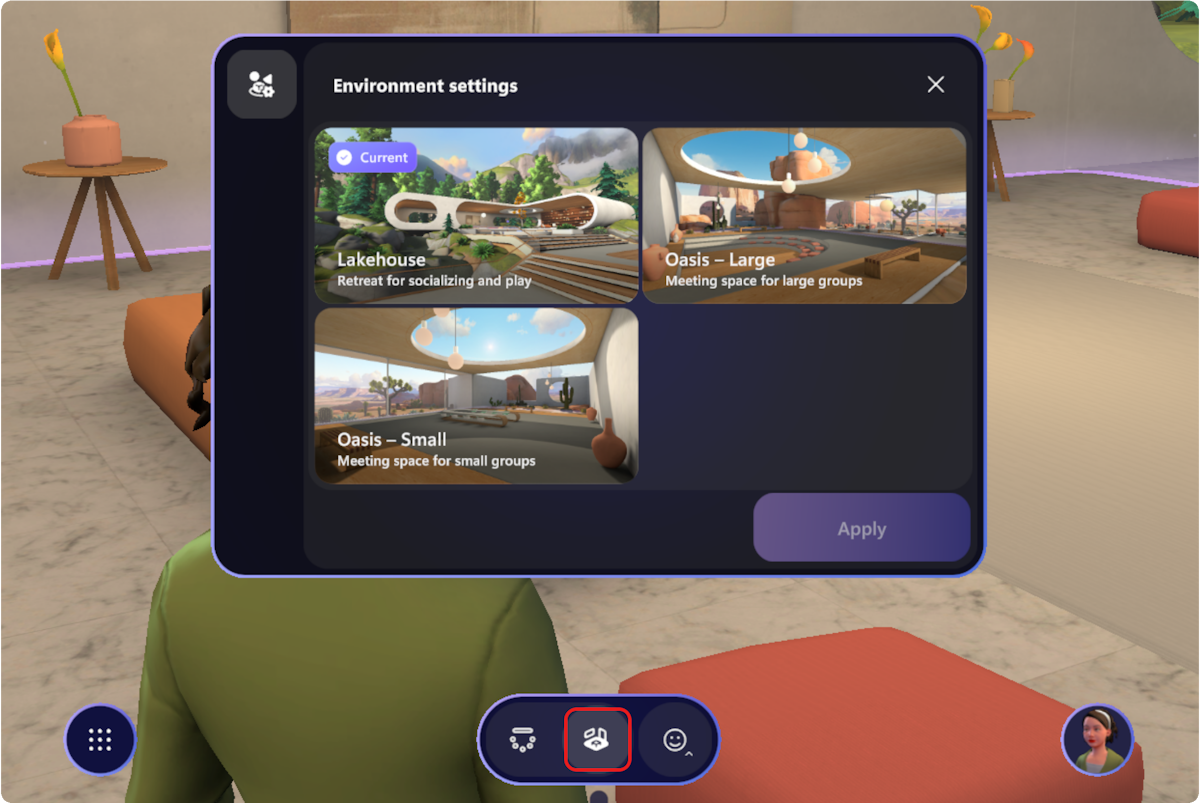
Hinweis: Sowohl die Umgebung als auch die Sitzordnung bleiben im immersiven Raum erhalten. Wenn Sie den immersiven Raum verlassen und später zurückkehren, bleiben die Umgebung und die Sitzordnung unverändert.
Soziale Spiele und Aktivitäten
Die Lakehouse-Umgebung enthält jetzt die folgenden interaktiven Elemente:
Musikalische Sphären: Wählen Sie die Kugeln aus, um musikalische Sounds wiederzugeben.

Radio zum Ein-/Ausschalten von Musik: Schalten Sie das Radio ein, um Musik im immersiven Raum abzuspielen.

Eisbrecherkugeln: Wählen Sie die Kugeln mit einem Freund für Die Konversationsstarts aus. Ein Beispiel wäre: "Was ist Ihre lieblings Outdoor-Aktivität?"

Bean Bag toss: Spiel werfen – gewinnen Sie, indem Sie die meisten Taschen in das Loch bringen. Gehen Sie wie folgt vor:
-
Klicken Sie mit der linken Maustaste auf einen Bohnenbeutel, um ihn mit der Hand aufzuheben.
-
Sobald Sie auf eine Bohnentasche klicken, wechseln Sie in den Zielmodus:
-
Bewegen Sie den Mauszeiger so, dass er an die Stelle zielt, an der Sie auslösen möchten.
-
Drücken Sie die LEERTASTE auf der Tastatur, um die Bohnentasche abzunehmen.
-
-
Klicken Sie mit der linken Maustaste, um die Bohnentasche auszulösen.

Marshmallow-Röstung: Sozialisieren Und neu gestalten Sie die Erfahrung des Sammelns am Lagerfeuer. Gehen Sie wie folgt vor:
-
Klicken Sie mit der Maus auf den Marshmallow-Stick, um ihn aufzuheben.
-
Um den Marshmallow zu rösten, gehen Sie einfach zur Feuerstelle, damit der Marshmallow über dem Feuer ist.
-
Drücken Sie die LEERTASTE auf der Tastatur, um das Marshmallow zu löschen.

Heben Sie Ihre Hand und andere Reaktionen
In einem immersiven Raum gibt es mehrere Möglichkeiten, zu reagieren. Verwenden Sie im immersiven Raum das Menü Reaktionen in der App-Leiste, um Ihren Avatar mit den entsprechenden Körpergesten zu animieren.
Wählen Sie in einer Teams-Besprechung die Option Hand heben und React aus dem Besprechungsmenü aus, um Ihre Reaktionen mit anderen Teams-Besprechungsteilnehmern zu teilen. Diese Reaktionen animieren Ihren Avatar nicht im immersiven Raum.
Im immersiven Raum
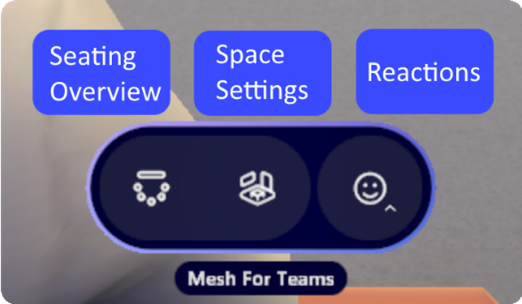
In einer Teams-Besprechung

Ihr Profil
Profil in der unteren rechten Ecke der App-Leiste ermöglicht Ihnen den Zugriff auf Ihre persönlichen Daten und Anpassungsoptionen für Avatare.
Wählen Sie Anpassen aus, um das Aussehen Ihres Avatars in einem immersiven Raum zu optimieren.
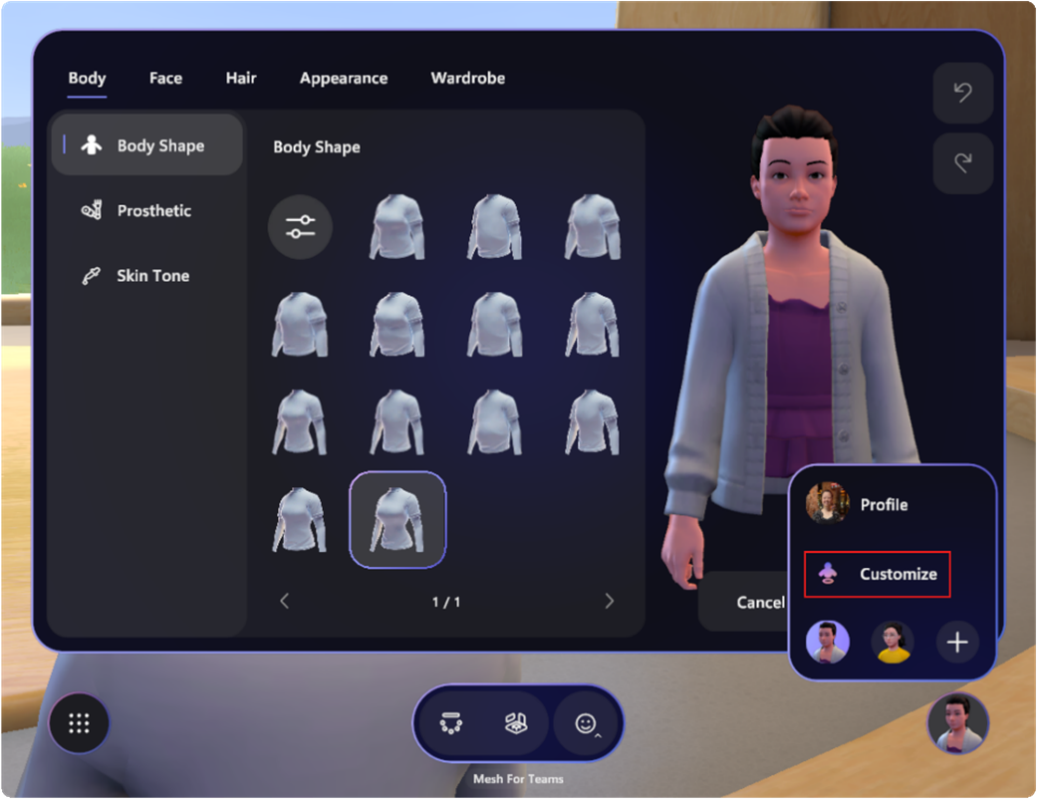
Weitere Informationen finden Sie unter Anpassen Ihres Avatars in Microsoft Teams.
Teams-Katalog und -Phase
Wenn jemand Inhalte in einer Teams-Besprechung freigibt, werden die freigegebenen Inhalte auf der virtuellen Bühne innerhalb des immersiven Raums angezeigt. Unter der virtuellen Bühne können Teilnehmer im immersiven Raum einen Katalog mit den Teams-Teilnehmern sehen, die sich nicht im immersiven Raum befinden.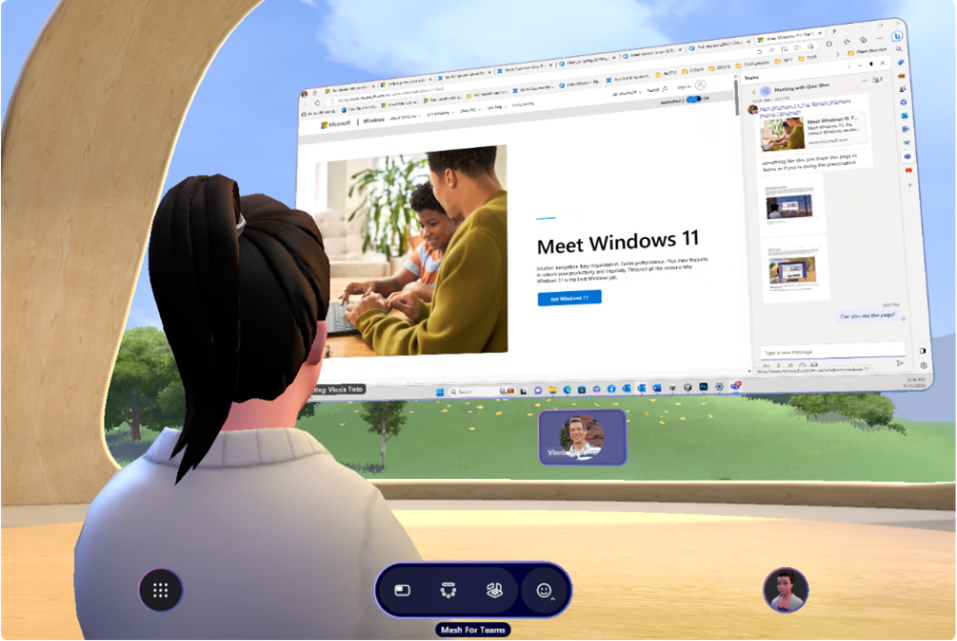
Persönliche Phase
Unabhängig davon, wo Sie sich in der immersiven Umgebung befinden, können Sie die freigegebenen Besprechungsinhalte immer direkt vor Ihnen sehen. Wenn ein anderer Teilnehmer Inhalte auf der Bühne einer Teams-Besprechung freigibt, haben Sie über die Menüleiste Zugriff auf eine persönliche Phase, wodurch ein größeres Anzeigefenster für freigegebene Inhalte geöffnet wird. Wählen Sie Persönliche Phase öffnen aus, um diese Ansicht zu öffnen.
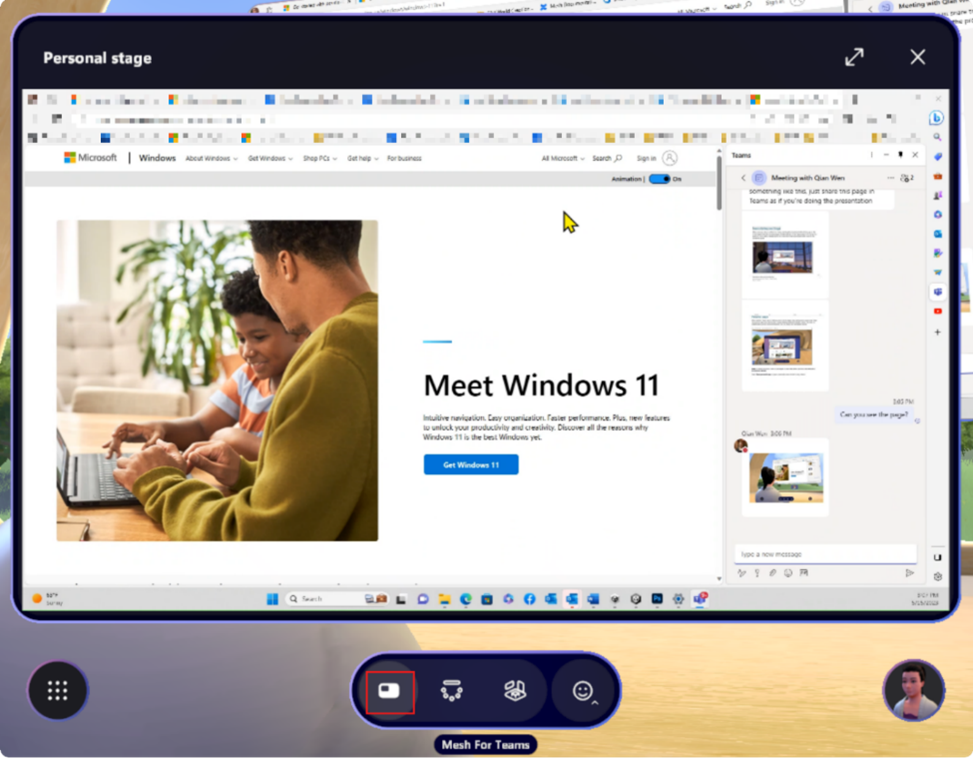
Hinweis: In Teams oder Quest 2 wird die Benachrichtigung "Screenshare started" (Bildschirmfreigabe gestartet) angezeigt, wenn jemand beginnt, seinen Bildschirm freizugeben.
Teilnehmerinteraktionen
Anzeigen des Kontakts eines Teilnehmers Karte
Jeder Teilnehmer an immersiven Räumen verfügt über ein Namenstag, das über dem Avatar angezeigt wird.
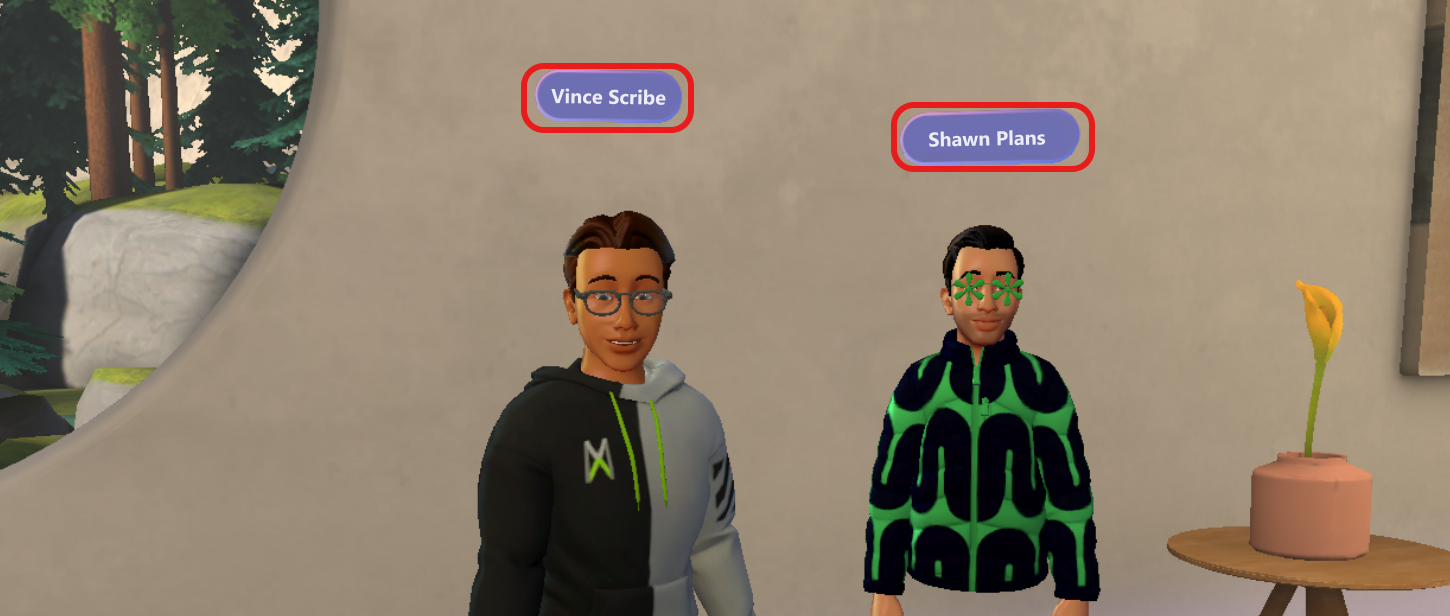
Namensmarkierungen werden angezeigt, wenn der Teilnehmer spricht. Sie können auch ein VR-Symbol enthalten, wenn der Teilnehmer von einem Quest-Gerät beigetreten ist, und den Stummschaltungsstatus des Teilnehmers angeben.
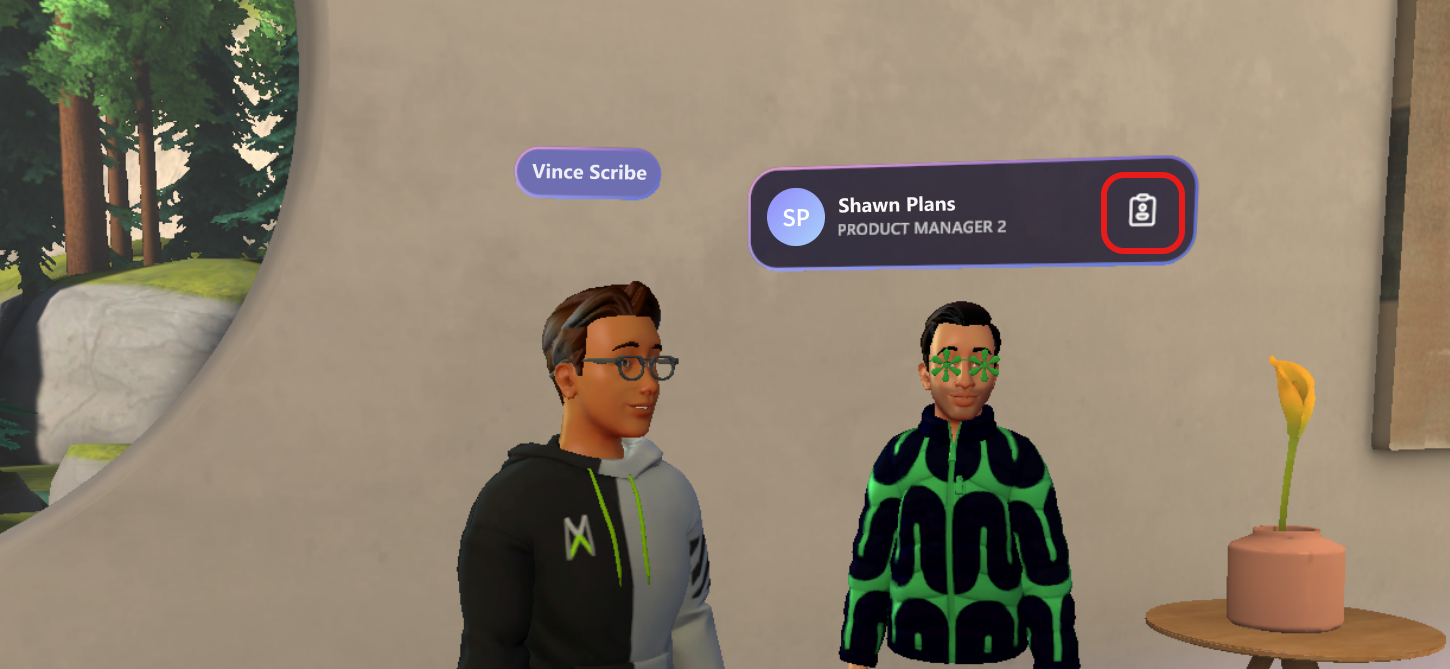
Wählen Sie das oben gezeigte Symbol Karte Kontakt aus, um den vollständigen Kontakt Karte des Teilnehmers anzuzeigen:
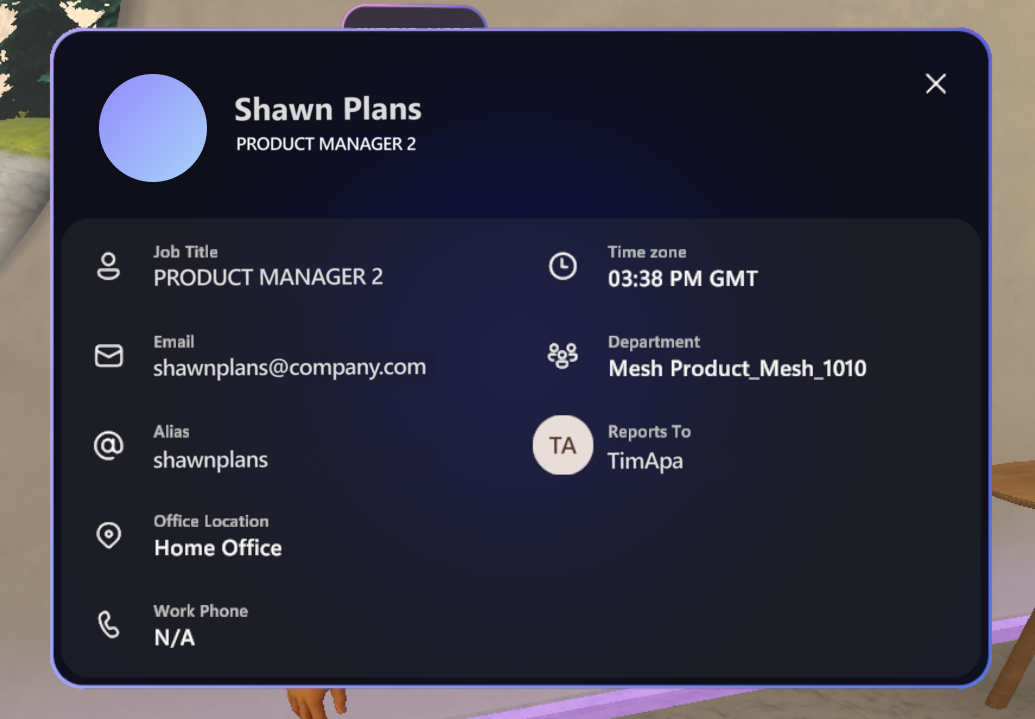
Sehen Sie, wer an der Teams-Besprechung teilnimmt, im immersiven Raum
Teams-Besprechungsteilnehmer, die an einem immersiven Bereich teilnehmen, verfügen in der Teams-Besprechungsansicht über ein 3D-Tag neben ihrem Namen.
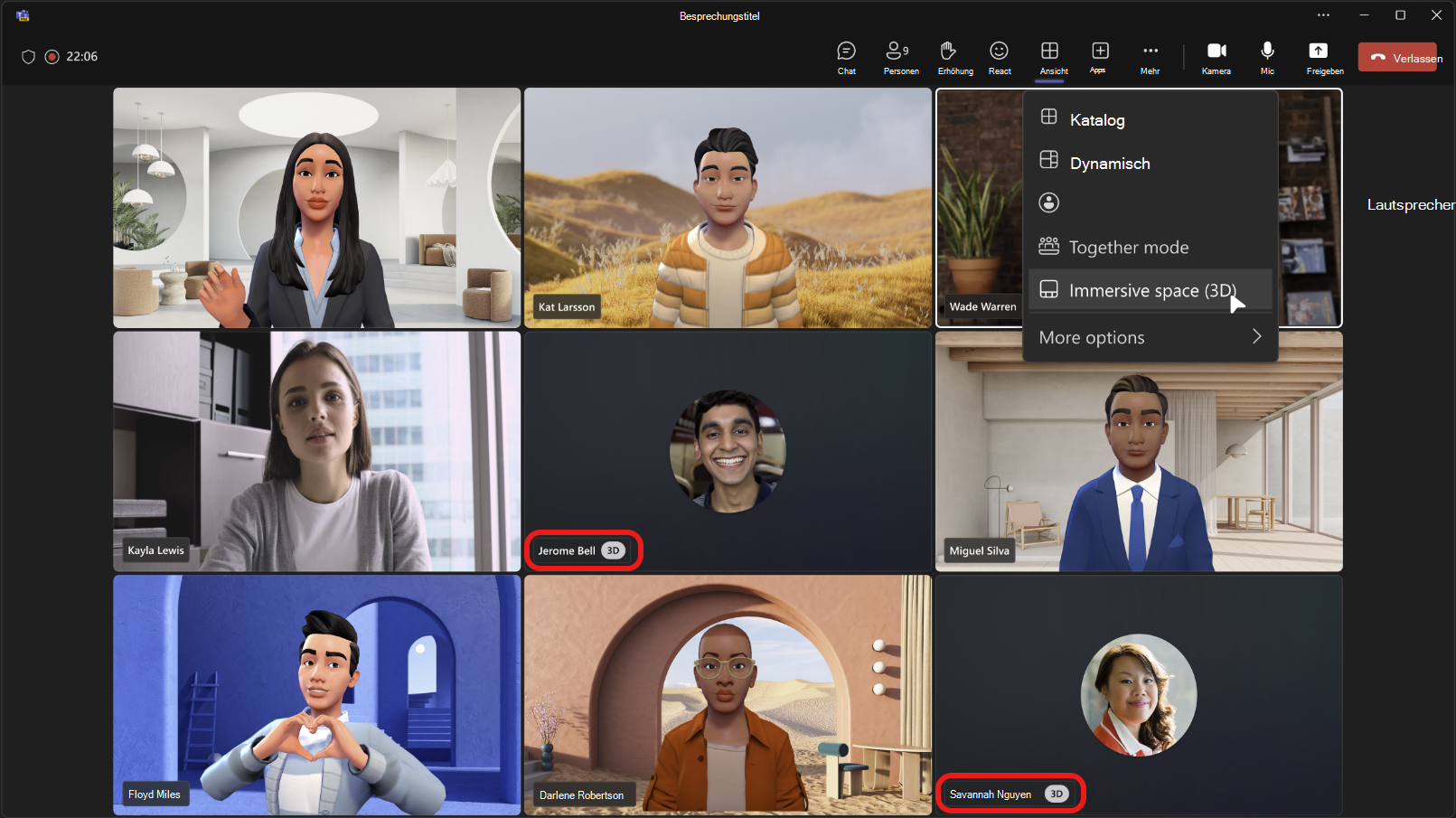
Feedback senden
Haben Sie eine Frage, ein Problem oder einen Vorschlag? Hier sind zwei Möglichkeiten, Feedback zu übermitteln:
Bereitstellen von Feedback aus immersiven Bereichen
-
Wählen Sie unten links auf dem Bildschirm die Systemmenüschaltfläche aus.
-
Wählen Sie Feedback aus.
Feedback über das Teams-Menü geben
-
Wählen Sie einstellungen und mehr

-
Wählen Sie Hilfe > Feedback geben aus.
-
Befolgen Sie im Dialogfeld Feedback geben die Anweisungen, um Details zu Ihrem Problem einzugeben.
Verwandte Themen
Verbinden auf neue Weise mit Microsoft Mesh
Teilnehmen an einer Besprechung als Avatar in Microsoft Teams
Erste Schritte mit immersiven Räumen in Microsoft Teams
Problembehandlung für immersive Räume










