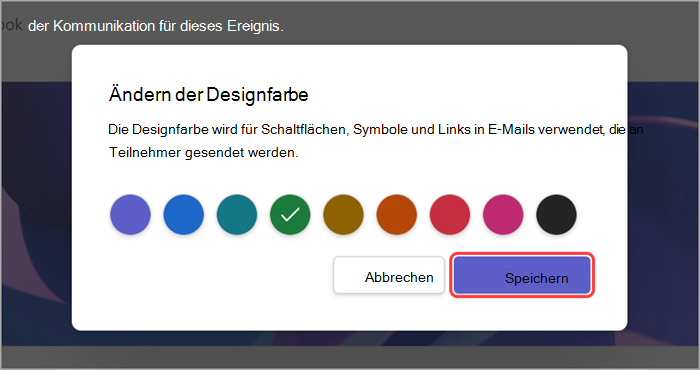Teilnehmen an einer Versammlung in Microsoft Teams
Bieten Sie den Teilnehmern eine angepasste Markenerfahrung im Versammlungsstil. Fügen Sie Unternehmensbilder, -banner und mehr hinzu.
Hinweis: Wenn das Ereignis bereits veröffentlicht wurde, werden Änderungen am Design in zukünftigen E-Mails angezeigt.
Anpassen einer Versammlung
So passen Sie eine Versammlung an:
-
Wechseln Sie zu Ihrem Teams-Kalender.
-
Öffnen Sie eine vorhandene Versammlung, oder erstellen Sie eine neue.
-
Wählen Sie Design aus.
Ein Bannerbild hinzufügen
Bannerbilder werden in den E-Mails der Versammlung vor dem Ereignis angezeigt. Behalten Sie das Teams-Standardbanner bei, oder fügen Sie ein benutzerdefiniertes Bild hinzu.
So fügen Sie ein benutzerdefiniertes Bannerbild hinzu:
-
Wechseln Sie zu Ihrem Teams-Kalender.
-
Öffnen Sie eine vorhandene Versammlung, oder erstellen Sie eine neue.
-
Wählen Sie Design > Bannerbild aus.
-
Wählen Sie Bild ändern > Anderes Bild auswählen aus.
-
Öffnen Sie das Bild, das Sie verwenden möchten.
-
Zoomen und positionieren Sie Ihr Bild im Zuschneidetool. Das Banner wird wie gezeigt angezeigt.
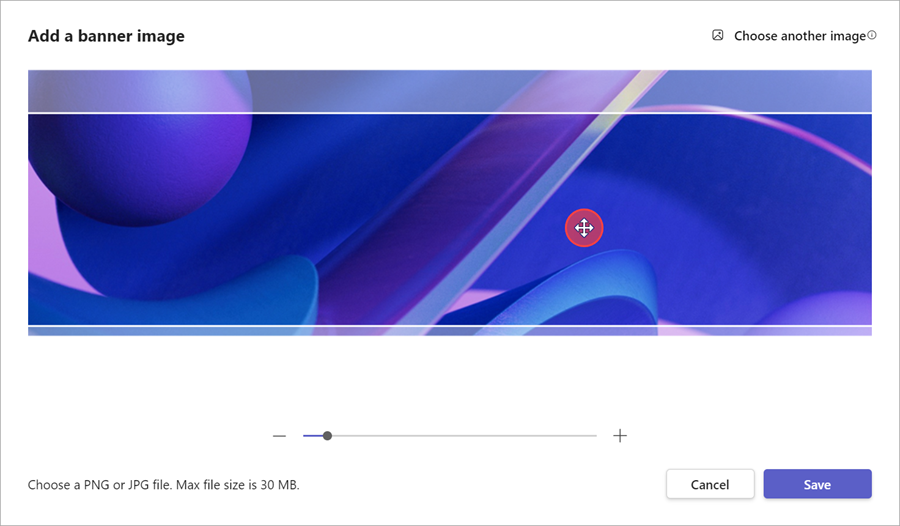
-
Wählen Sie Speichern.
Hinzufügen eines Logos
-
Wechseln Sie zu Ihrem Teams-Kalender.
-
Öffnen Sie eine vorhandene Versammlung, oder erstellen Sie eine neue.
-
Wählen Sie Design > Logo aus.
-
Wählen Sie Logo aus.
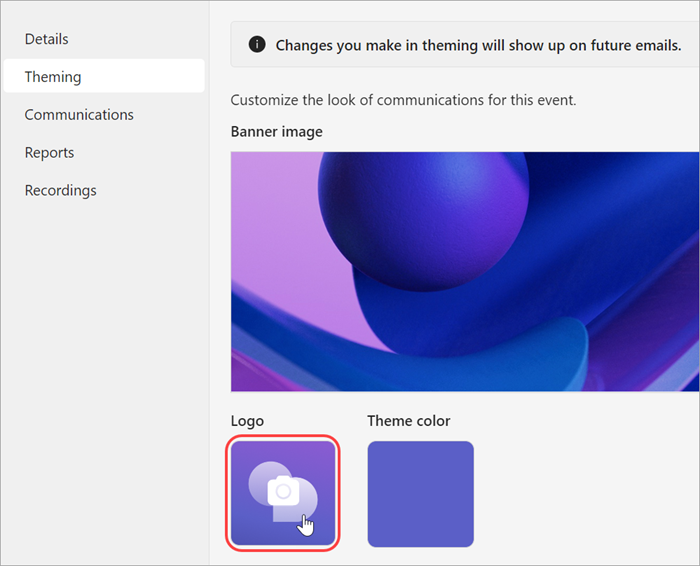
-
Wählen Sie Anderes Bild auswählen aus.
-
Öffnen Sie das Bild, das Sie verwenden möchten.
-
Zoomen und positionieren Sie Ihr Bild im Zuschneidetool. Das Logo wird wie abgebildet angezeigt.
-
Wählen Sie Speichern.
Ändern des Farbdesigns
Behalten Sie das Standardfarbdesign von Teams bei, oder wählen Sie eine andere Farbe aus, um Ereignisschaltflächen, Symbole und E-Mail-Links anzupassen, die an Teilnehmer gesendet werden.
So ändern Sie das Farbdesign:
-
Wechseln Sie zu Ihrem Teams-Kalender.
-
Öffnen Sie eine vorhandene Versammlung, oder erstellen Sie eine neue.
-
Wählen Sie Design > Farbdesign aus.
-
Wählen Sie Farbdesign aus.
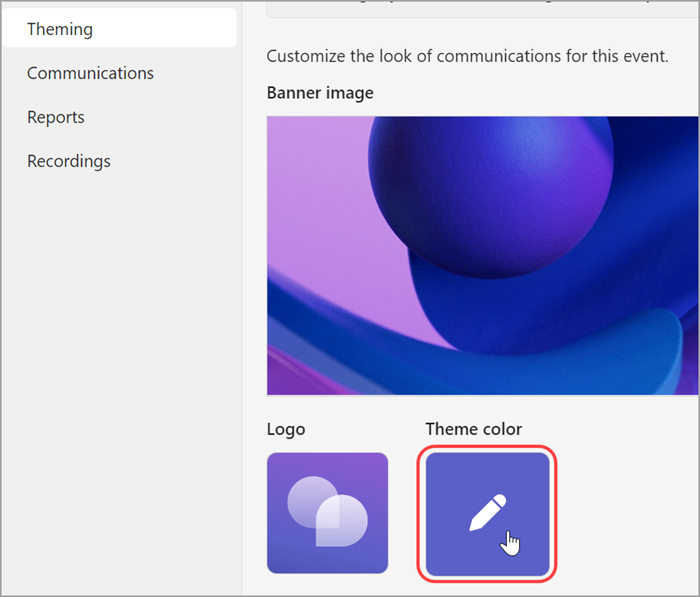
-
Wählen Sie eine Farbe und dann Speichern aus.